Aujourd'hui, nous allons passer en revue l'installation de la version minimaliste d'Ubuntu 18.04. Vous pensez peut-être à une version minimaliste d'une distribution Linux comme la version minimale d'un système. Si oui, vous auriez raison.
Le système à partir duquel nous allons installer est fourni dans une image ISO de 64 Mo.Vous pouvez trouver l'image à télécharger dans le wiki d'aide d'Ubuntu pour les versions minimalistes. Vous y trouverez quelques informations importantes concernant la gravure d'images sur un CD ou une clé USB (j'utilise dd), et même quelques pointeurs pour commencer.
Vous verrez également des informations sur l'installation sur les systèmes basés sur UEFI. Il manque de support pour UEFI; cependant, pour les besoins de ce guide, le système sera installé sur une machine virtuelle.
Pourquoi s'en soucier ?
Si vous êtes plus à l'aise avec Linux et que vous souhaitez installer un système que vous pouvez personnaliser vous-même, une installation simple est parfaite car vous pouvez affiner votre installation avec uniquement le logiciel que vous choisissez. De plus, vous obtiendrez des packages à jour lors de l'installation car ils doivent être téléchargés depuis Internet.
Contrairement aux distributions telles que Arch, il existe un programme d'installation qui vous guide tout au long du processus. Avec Arch et Gentoo, vous devez effectuer vous-même chacune des étapes à l'aide d'outils en ligne de commande. Ce n'est pas le cas avec Ubuntu Mini.
Commençons !
Tout d'abord, téléchargez l'ISO minimal 18.04 sur la page wiki. Si vous allez installer sur la machine virtuelle, bien sûr, ignorez la gravure de l'ISO.
Ensuite, ouvrez votre logiciel de machine virtuelle et créez une machine virtuelle si vous n'en avez pas encore préparé.
Assurez-vous que l'ISO et le disque dur que vous installez sont connectés à la VM. OK, démarrons la machine et démarrons l'image.
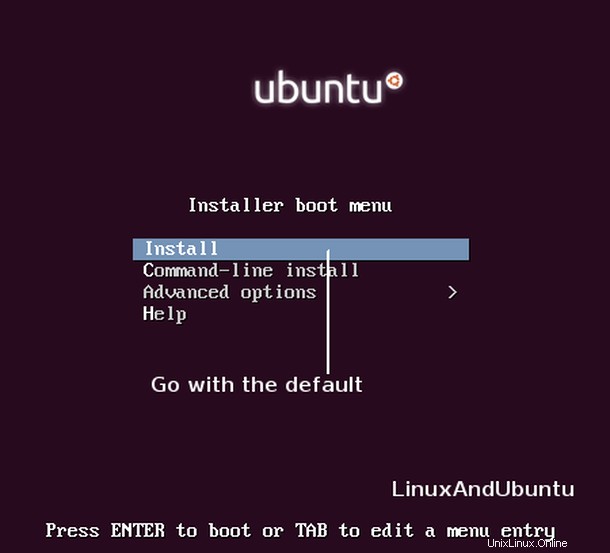
Sélectionnons simplement l'option "Installer" dans le menu de démarrage. Cela chargera le programme d'installation qui posera les questions habituelles sur la langue, le pays, le fuseau horaire et le clavier.
Il possède une fonctionnalité qui détecte le type de disposition de clavier que vous avez. Cela fera apparaître un ensemble d'écrans avec une liste de caractères à saisir. Dans chaque écran, vous saisissez un caractère que vous avez sur votre clavier. Après cela, il vous posera quelques questions sur les caractères que vous avez sur votre clavier. Il vous demandera si un caractère est sur votre clavier ou non. Après le quiz, il a détecté que j'avais un clavier américain (us:intl).
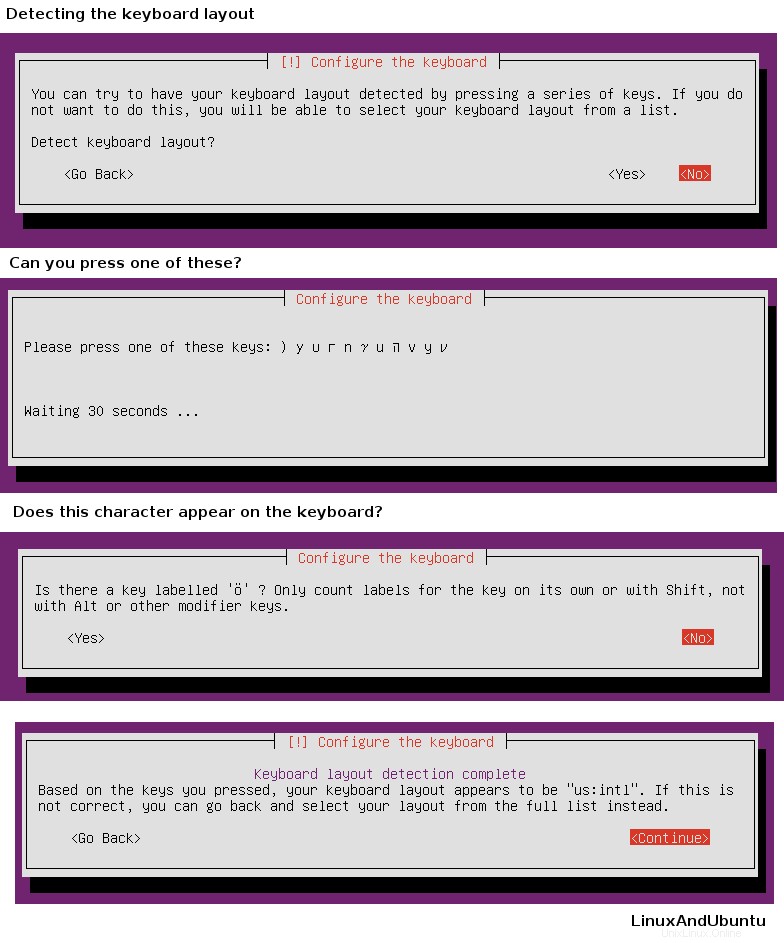
Pourtant, je le savais déjà. Si vous connaissez la disposition de votre clavier, sélectionnez-le simplement dans la liste.
Une fois le clavier sélectionné, le programme d'installation tentera de trouver une connexion Internet. Ceci est nécessaire pour l'installation car les packages doivent être téléchargés. Une fois réussi, il vous sera alors demandé de fournir le nom d'hôte.
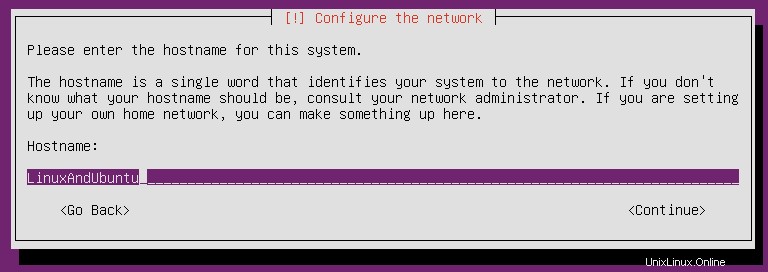
Après avoir choisi le nom d'hôte, une liste de miroirs apparaîtra. Ceux-ci contiennent les packages Ubuntu que nous allons télécharger. N'oubliez pas que ce n'est pas parce que le miroir est proche de vous qu'il est nécessairement le plus rapide, ni même le plus rapide du tout.
Si un serveur proxy doit être saisi, faites-le à présent. Laissez-le vide si vous n'utilisez pas de serveur proxy.
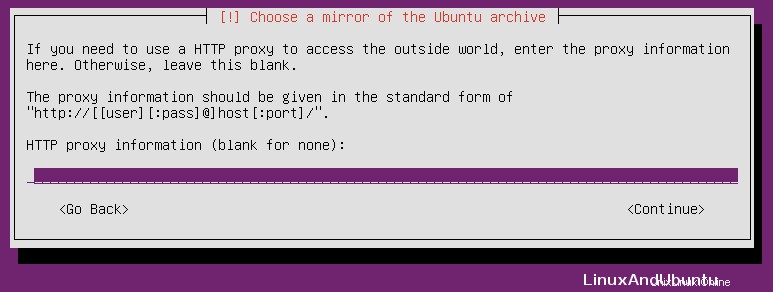
Le programme d'installation peut maintenant commencer à télécharger les packages nécessaires pour poursuivre le programme d'installation. Une fois les packages téléchargés, le système vous demandera de fournir un nom d'utilisateur et un mot de passe pour la création de l'utilisateur.
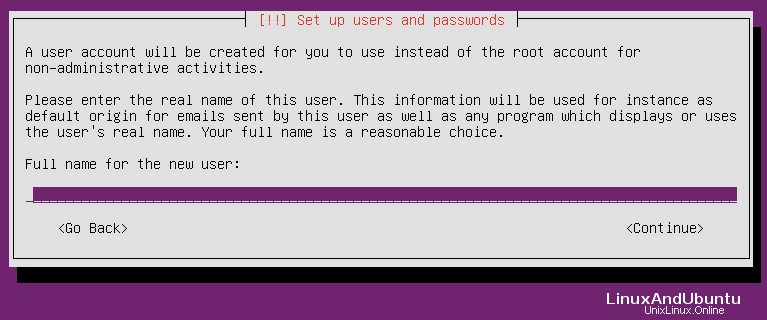
L'étape suivante consiste à partitionner le disque. Comme il s'agit d'une nouvelle machine virtuelle avec un lecteur virtuel vide, nous pouvons simplement utiliser l'option guidée. Il organisera les partitions comme bon lui semble. Si vous le souhaitez, vous pouvez définir les partitions manuellement. Pour ceux qui veulent faire l'option manuelle, sélectionnons "Manuel". Nous pouvons voir un menu. Inclus dans ce menu est le lecteur sur lequel nous voulons installer le système (celui avec "VBOX HARDDISK").
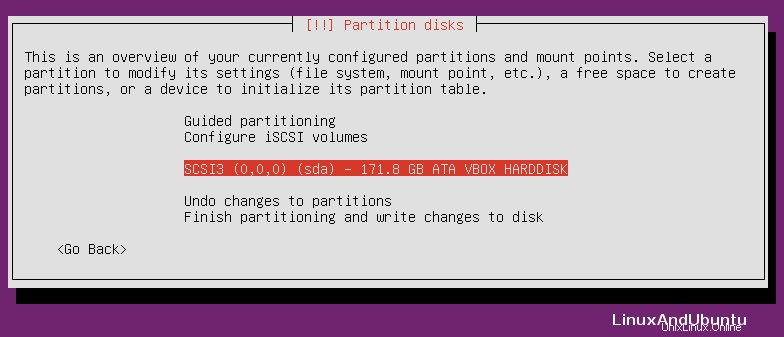
Après l'avoir sélectionné, il nous sera proposé de créer une table de partition car il s'agit d'une nouvelle image de disque dur. Ainsi, on n'a pas encore été créé. Demandez-lui de créer la table, puis nous pourrons voir la structure du disque.
Voici un exemple. Nous pouvons définir trois partitions :la partition "/boot", la partition "/" et l'espace de swap. Séparer le répertoire /boot dans sa propre partition n'est pas vraiment nécessaire, mais il est fortement recommandé de le faire. Vous n'aurez qu'à attribuer environ 120 à 160 Mo à cette partition.
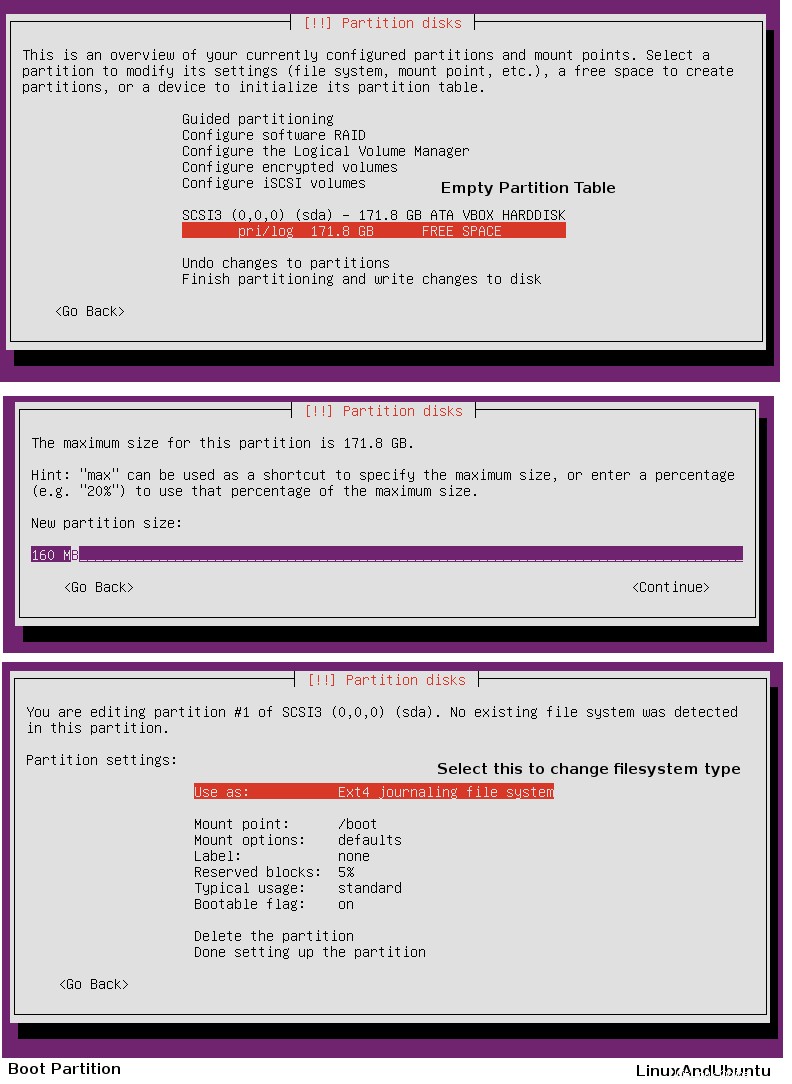
Ensuite, nous allons créer une partition swap de 5 Go.
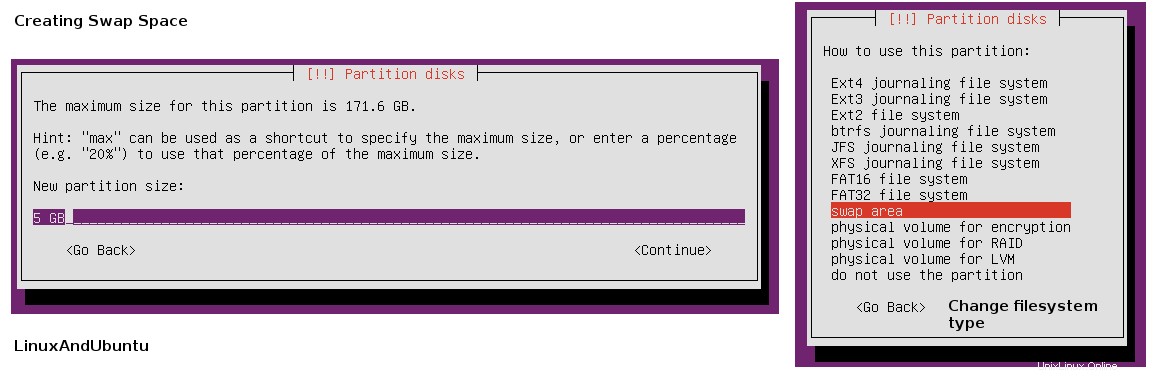
Ensuite, nous créons la partition racine ('/'). Nous examinons la structure avant d'écrire les modifications sur le lecteur. Il nous demandera si nous sommes sûrs de vouloir apporter des modifications car elles pourraient détruire des données.
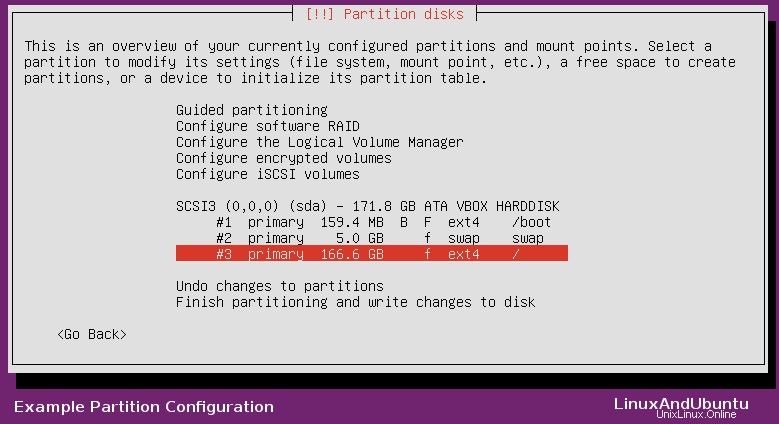
Une fois le partitionnement terminé, le programme d'installation commencera à télécharger les packages pour installer le système. Une fois le système de base installé, vous serez accueilli par une question sur la manière dont vous souhaitez gérer les mises à niveau. J'ai choisi d'installer automatiquement les mises à jour de sécurité. Ensuite, vous verrez un menu pour choisir parmi la liste des programmes et packages que vous souhaitez installer sur votre nouveau système. Vous pouvez le rendre aussi minimaliste ou aussi gonflé que vous le souhaitez.
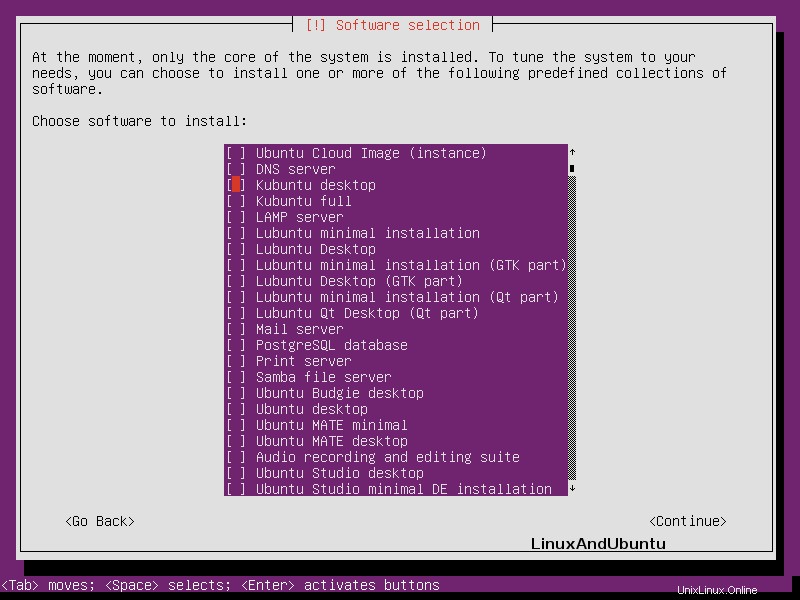
Après cela, il procédera à l'installation des packages sélectionnés.
J'ai rencontré un problème lors de l'installation des packages. Je ne sais pas quel était le problème. J'ai jeté un œil à la configuration du gestionnaire de paquets pour voir si c'était le problème. Hélas, j'avais toujours le problème.
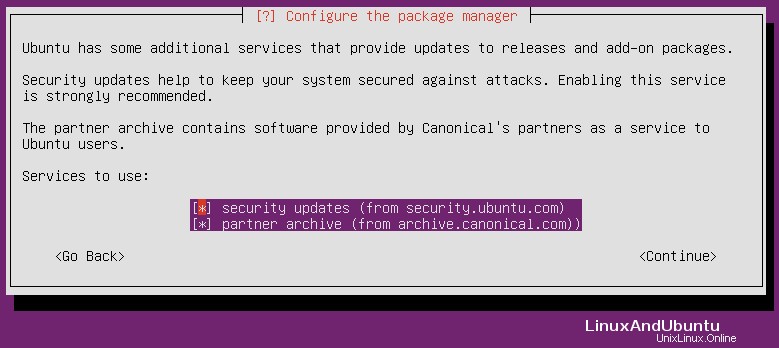
Si cela vous arrive, tout n'est pas perdu. Nous pouvons continuer l'installation du package après le redémarrage. Ensuite, nous allons installer GRUB sur le lecteur. Puisqu'il s'agit d'un nouveau disque, nous pouvons installer GRUB en toute sécurité sur le secteur de démarrage principal (MBR).
Il vous sera demandé si votre horloge système est réglée sur le temps universel coordonné (UTC). Pour des systèmes comme celui-ci avec un seul système d'exploitation, c'est bien de dire oui. Si ce système doit avoir un autre système (Windows), il est préférable de dire non.
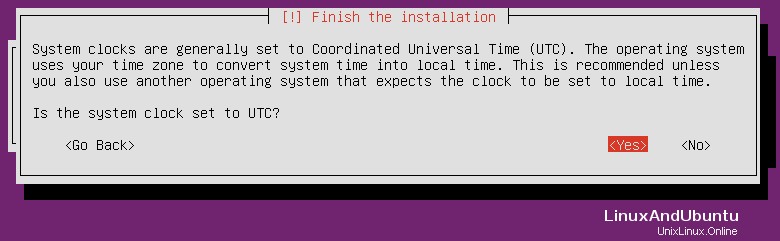
Nous sommes maintenant prêts à redémarrer. Parce que je ne pouvais rien installer d'autre, tout ce que j'avais était une connexion au terminal. Heureusement, je peux utiliser "apt install" pour installer facilement tout ce que j'aime. Tout d'abord, nous devons mettre à jour la liste des packages à l'aide de "apt update".
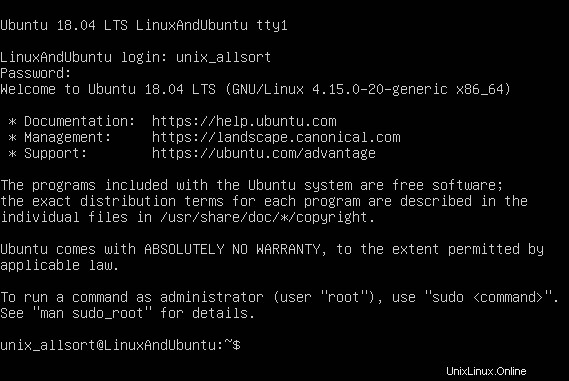
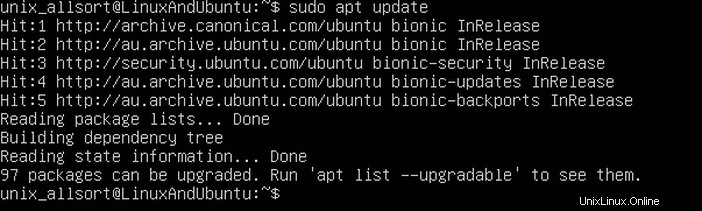
Ensuite, nous pouvons commencer à installer les programmes de votre choix, en personnalisant le système en fonction de vos besoins.
Quelle est la prochaine ?
Vous pouvez maintenant continuer à installer de nouveaux programmes de votre choix. Vous pouvez en faire un studio de musique, un système de bureau complet, un serveur d'une certaine description ou tout ce que vous voulez. Amusez-vous !