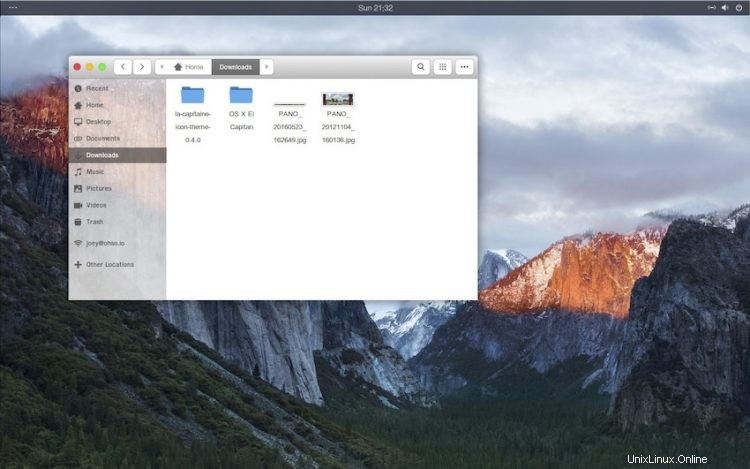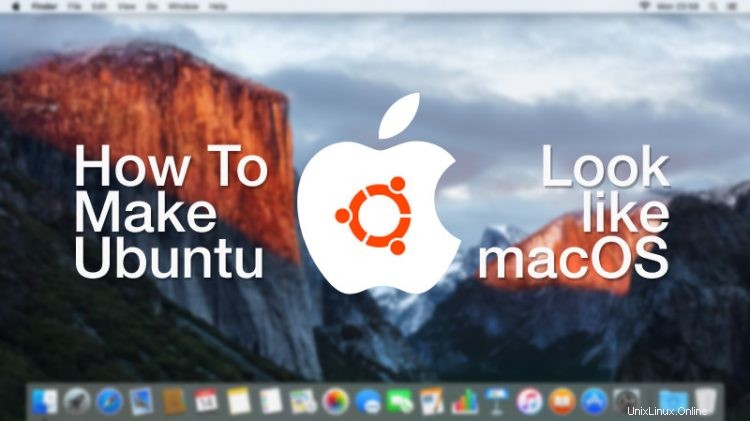
Voulez-vous qu'Ubuntu ressemble à Mac OS X ? Si tel est le cas, nous allons vous montrer comment procéder, étape par étape.
L'intérêt d'utiliser Linux est que vous pouvez faire des choses comme ça
Que vous ayez un mauvais cas d'envie d'Apple ou que vous appréciiez simplement l'esthétique du design du système d'exploitation d'Apple ; il n'y a rien de mal à singer l'apparence d'un système d'exploitation concurrent.
Après tout, l'intérêt d'utiliser Linux est que vous êtes libre de faire des choses comme ça — vous ne pouvez certainement pas faire en sorte que macOS ressemble à Ubuntu !
Comment faire ressembler Ubuntu à un Mac
Une pile de thèmes Mac GTK, d'ensembles d'icônes, de polices et de curseurs est disponible pour Linux, la plupart étant rapidement accessibles par Google.
Vous trouverez ci-dessous les thèmes Mac GTK et d'icônes qui, selon nous, vous offrent le meilleur Apparence Mac sur votre machine Linux. Mais n'ayez pas peur d'explorer DeviantArt, GitHub et d'autres avenues si nos choix ne correspondent pas tout à fait à vos goûts.
1. Choisissez le bon environnement de bureau
Boîtier GNOME
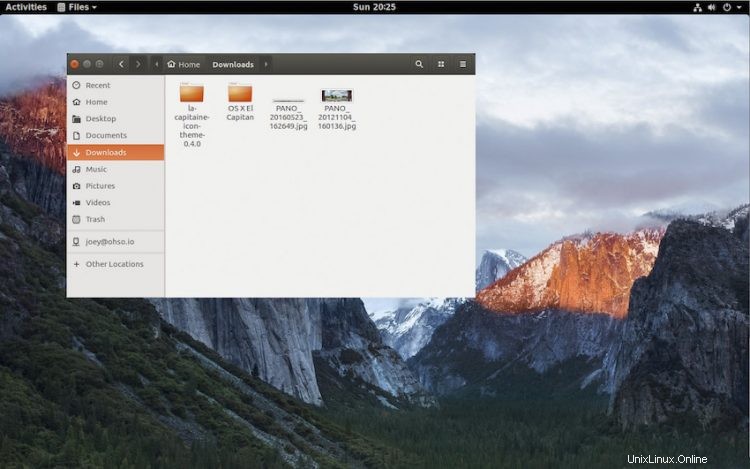
Pour obtenir l'apparence la plus semblable à celle d'un Mac sous Linux, vous devez utiliser l'environnement de bureau le plus approprié, à savoir GNOME Shell.
Ce n'est pas un affront aux autres environnements de bureau (DE), car Unity, Budgie, MATE, Cinnamon et bien d'autres peuvent également être conçus pour ressembler au système d'exploitation informatique de Cupertino.
Mais GNOME Shell est l'environnement de bureau le plus personnalisable car il vous permet de thématiser et de réorganiser tout vous devez le faire avec le moins de piratage ou d'agitation.
Si vous utilisez Ubuntu 18.04 LTS ou une version ultérieure, vous disposez déjà de GNOME Shell, vous pouvez donc passer à autre chose.
Mais si vous n'avez pas installé GNOME Shell, vous devrez d'abord l'installer.
C'est facile. Cliquez simplement sur le bouton ci-dessous et suivez les invites à l'écran (sélectionnez "lightdm" comme gestionnaire d'affichage lorsque vous y êtes invité) :
Installer GNOME-Shell à partir du logiciel Ubuntu
Vous aurez également besoin de l'outil GNOME Tweaks dans quelques étapes, alors installez-le maintenant :
Installer GNOME Tweaks à partir du logiciel Ubuntu
Une fois les deux installations terminées, vous devez vous déconnecter et sélectionner la session "GNOME Shell" dans Unity Greeter :
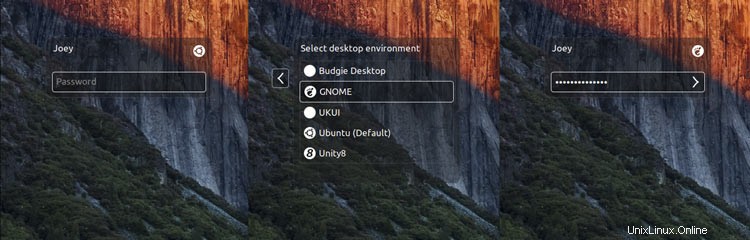
2. Installer un thème Mac GTK
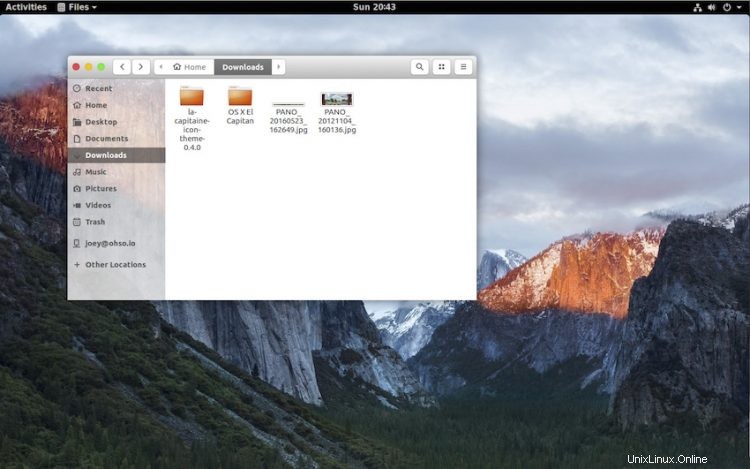
Le moyen le plus simple de faire ressembler Ubuntu à un Mac est d'installer un thème Mac GTK.
Notre principale recommandation est le thème "macOS Mojave" de Vinceluice . Il s'agit d'un clone presque parfait au pixel près de la peau du système d'exploitation d'Apple, et est disponible en versions claire et sombre. C'est l'un des thèmes Mac GTK les mieux conçus (il a également un thème GNOME Shell correspondant ).
Le thème "macOS Mojave" nécessite GNOME 3.20 ou une version ultérieure, vous devrez donc exécuter Ubuntu 16.10 ou une version ultérieure pour l'utiliser.
Téléchargez le thème macOS Mojave GTK à partir de GNOME-Look
Si vous utilisez l'ancienne version d'Ubuntu 16.04 LTS, vous pouvez utiliser le clone "macOS Sierra" compétent créé par le projet B00merang :
Téléchargez le thème macOS Sierra GTK depuis Github
Vous cherchez quelque chose de plus similaire à Big Sur ? Nous mettrons à jour ce message bientôt !
Astuce :Comment installer les thèmes GTK
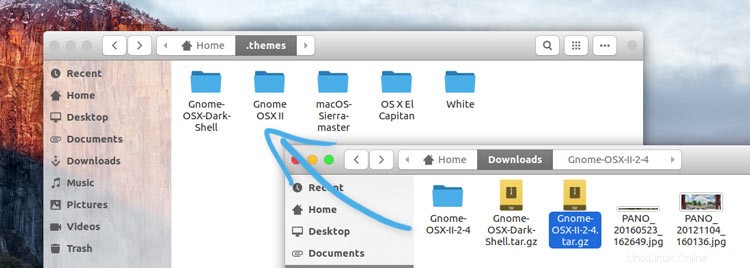
Une fois que vous aurez téléchargé le thème macOS de votre choix à partir du ou des liens ci-dessus, vous devrez l'installer.
Pour installer des thèmes dans Ubuntu, extrayez d'abord le contenu de l'archive que vous avez téléchargée, puis déplacez le dossier à l'intérieur vers ~/.themes dossier dans votre répertoire personnel.
Si vous ne voyez pas ce dossier, appuyez sur Ctrl + H pour révéler les dossiers cachés. Ensuite, recherchez le dossier .themes ou créez-le s'il n'existe pas. Déplacez le dossier d'extraction mentionné ci-dessus vers ce dossier.
Enfin, pour changer de thème, ouvrez GNOME Tweak Tool > Appearance et sélectionnez le thème de votre choix (et le thème GNOME Shell, si vous en avez également téléchargé un).
3. Installer un jeu d'icônes Mac
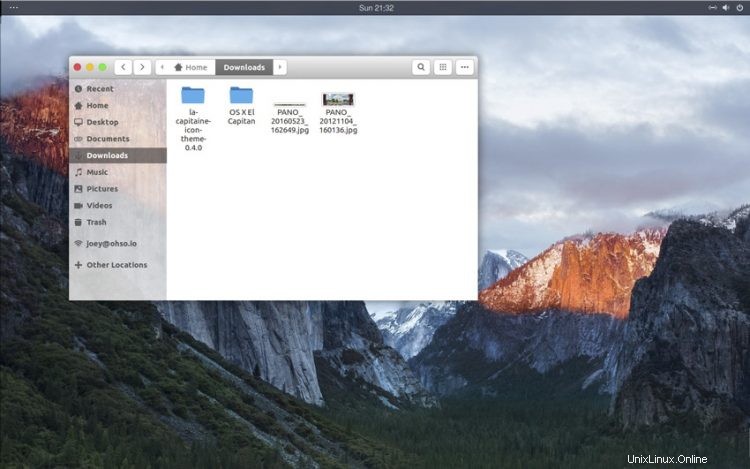
Ensuite, prenez un jeu d'icônes Mac pour Linux. Un Google rapide affichera un tas de résultats. La plupart, malheureusement, ne sont pas assez complets pour fonctionner comme un jeu d'icônes complet, vous voudrez donc également utiliser (et dans certains cas spécifier manuellement) un thème d'icônes de secours comme Faba ou Papirus.
Pour éviter tous ces tracas, vous pouvez utiliser le fabuleux pack d'icônes "La Capitaine".
Ce qui est génial avec La Capitaine, c'est que c'est un propre Jeu d'icônes Linux, avec des icônes personnalisées inspirées de macOS pour de nombreuses applications Linux et pas seulement un port direct d'icônes mac vers Linux. Il est également totalement open-source et peut être téléchargé depuis Github.
Télécharger le jeu d'icônes La Capitaine sur Github
Comment installer des thèmes d'icônes
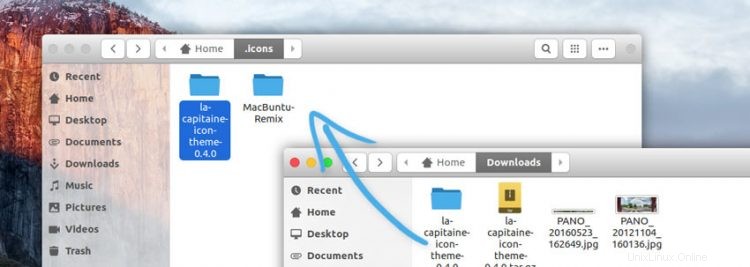
Une fois que vous avez téléchargé le thème de votre choix à partir du ou des liens ci-dessus, vous devez l'installer. Pour ce faire, extrayez d'abord le contenu de l'archive que vous téléchargez, puis déplacez le dossier à l'intérieur vers ~/.icons dossier dans votre répertoire personnel.
Si vous ne voyez pas ce dossier, appuyez sur Ctrl + H pour afficher les dossiers cachés. Ensuite, recherchez le dossier .icons ou créez-le s'il n'existe pas. Déplacez le dossier d'extraction mentionné ci-dessus vers ce dossier.
Enfin, pour appliquer, ouvrez GNOME Tweak Tool > Appearance et sélectionnez le thème de votre choix.
4. Changer la police système
Si vous avez utilisé Mac OS X / macOS à un moment donné au cours des dernières années, vous saurez qu'il a une typographie système propre et nette.
"Lucida Grande" est la police système familière de Mac, bien qu'Apple utilise une police système appelée "San Franciso" dans les versions récentes de macOS.
Un rapide Google devrait fournir beaucoup plus d'informations (et des liens pour télécharger la police San Francisco), mais sachez qu'aucune des polices n'est autorisée à être distribuée ; nous ne pouvons donc pas vous y associer, désolé !
Heureusement, il existe une alternative open source à "Lucida Grande" appelée Garuda. Il est même préinstallé sur Ubuntu, vous n'avez donc pas besoin de faire un safari de polices pour le trouver.
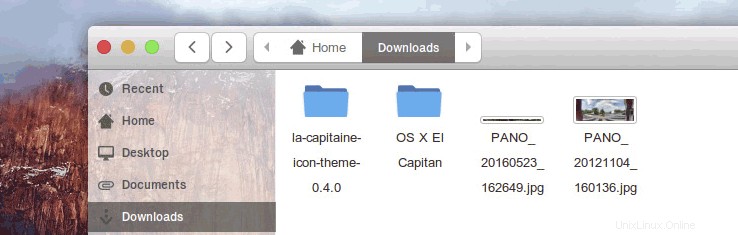
Dirigez-vous vers GNOME Tweak Tool > Fonts et définissez les polices "Titres Windows" et "Interface" sur Garuda Regular (ou toute autre police de votre choix).
Si vous utilisez Unity, vous pouvez utiliser Unity Tweak Tool pour changer la police sur Ubuntu.
5. Ajouter un Dock de bureau
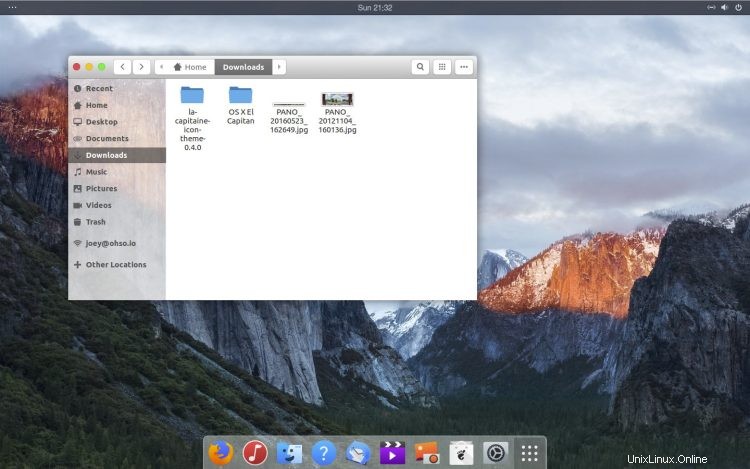
Demandez aux gens à quoi ressemble un ordinateur de bureau Mac et il y a de fortes chances qu'ils mentionnent son dock de bureau omniprésent. Il s'agit d'un lanceur d'applications et d'un sélecteur de fenêtres combinés.
Si vous avez choisi d'utiliser GNOME Shell à l'étape 1, installez l'excellente extension Dash to Dock depuis le site des extensions GNOME. Cette station d'accueil peut être ajustée, peaufinée et ajustée pour ressembler exactement à son homologue macOS.
Dash to Dock GNOME Extension
Dash to Dock n'a pas l'air très mac-ish par défaut, vous voudrez donc vous plonger dans l'outil GNOME Tweak Tool > Extensions > Dash to Dock > Appearance pour changer la couleur en blanc et réduire l'opacité.
Quai de planches
Si vous avez choisi de vous en tenir au bureau Unity, vous pouvez configurer le lanceur Unity pour qu'il se cache (System Settings > Desktop > Behaviour ) et installez Plank, un dock de bureau, pour gérer le lancement de l'application et le changement de fenêtre :
Installer Plank à partir du logiciel Ubuntu
Plank peut également être configuré avec toutes sortes de thèmes, ce qui facilite la reproduction de l'expérience Mac OS X. Gnosemite est un thème Mac Plank fidèle qui vaut le détour.
Thème Gnosemite Plank sur DeviantArt
C'est tout ; nous avons atteint notre objectif de faire en sorte qu'Ubuntu ressemble à un Mac - maintenant c'est à vous.
Nous serions ravis de voir une capture d'écran de votre création inspirée par mac, alors n'hésitez pas à en partager une dans les commentaires.