Exécutez votre application Windows sur Linux mais d'une nouvelle manière en installant Bottles sur Ubuntu 22.04 Jammy JellyFish à l'aide du terminal.
Lorsqu'il s'agit d'exécuter des applications Windows sur Linux, le premier nom qui nous vient à l'esprit est le Wine open-source. Cependant, ce qui retient les nouveaux utilisateurs de l'utiliser, c'est le manque de convivialité que les développeurs de Bottles essaient de compenser dans leur programme.
Bottles est une application qui vous permet de gérer facilement les préfixes Windows sur votre distribution Linux préférée.
Il offre un environnement préconfiguré pour prendre en charge divers jeux Windows sur Linux. De plus, grâce aux célèbres magasins de jeux tels que Epic Games Store et EA Launcher, il devient très facile pour les utilisateurs de Linux d'installer et de commencer à jouer à des jeux. De plus, pour exécuter correctement les applications Windows, il est livré avec un gestionnaire de dépendances puissant et facile à utiliser qui automatise cette tâche. Le Versioning Manager de celui-ci vous permet de restaurer facilement l'état précédent de votre bouteille.
Étapes pour installer Bottles sur Ubuntu 22.04 LTS Jammy
Les étapes indiquées ici seront les mêmes pour les autres versions d'Ubuntu telles que 20.04 Focal et 18.04 Bionic, y compris MX Linux, Debian, POP!_OS, Elementary OS, et plus encore…
Contrairement à Wine, Bottles ne peut pas être installé à l'aide du référentiel système d'Ubuntu. Par conséquent, il nous reste deux méthodes, l'une est AppImage et l'autre FlatPak. Voyons comment les utiliser.
#Ist méthode utilisant FlatPak
1. Mettre à jour Ubuntu 22.04
Il n'est pas nécessaire d'exécuter les mises à jour du système pour utiliser FlatPak, cependant, toujours pour vous assurer que les dernières mises à jour de sécurité sont installées sur notre système, exécutez :
sudo apt update
2. Installer FlatPak
Contrairement à Snap, Flatpak n'est pas activé par défaut sur les systèmes Ubuntu. Par conséquent, nous devons l'installer manuellement. La meilleure chose que les packages pour le configurer sont disponibles via le référentiel système.
sudo apt install flatpak
sudo flatpak remote-add --if-not-exists flathub https://flathub.org/repo/flathub.flatpakrepo
Redémarrez votre système :
sudo reboot
3. Installer des bouteilles sur Ubuntu 22.04 LTS
Par rapport aux autres systèmes Linux, Snap est activé par défaut sur toutes les dernières versions d'Ubuntu. Par conséquent, lancez-en un seul pour obtenir les bouteilles sur votre système.
flatpak install flathub com.usebottles.bottles
4. Exécuter des bouteilles
Une fois l'installation terminée, accédez à votre lanceur d'applications et recherchez-le. Lorsque vous voyez l'icône Bouteilles, cliquez pour exécuter la même chose.
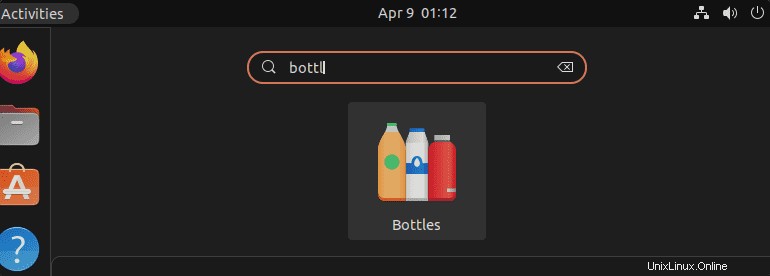
Alternativement , ceux qui veulent utiliser Terminal pour démarrer cette application, peuvent utiliser :
flatpak run com.usebottles.bottles
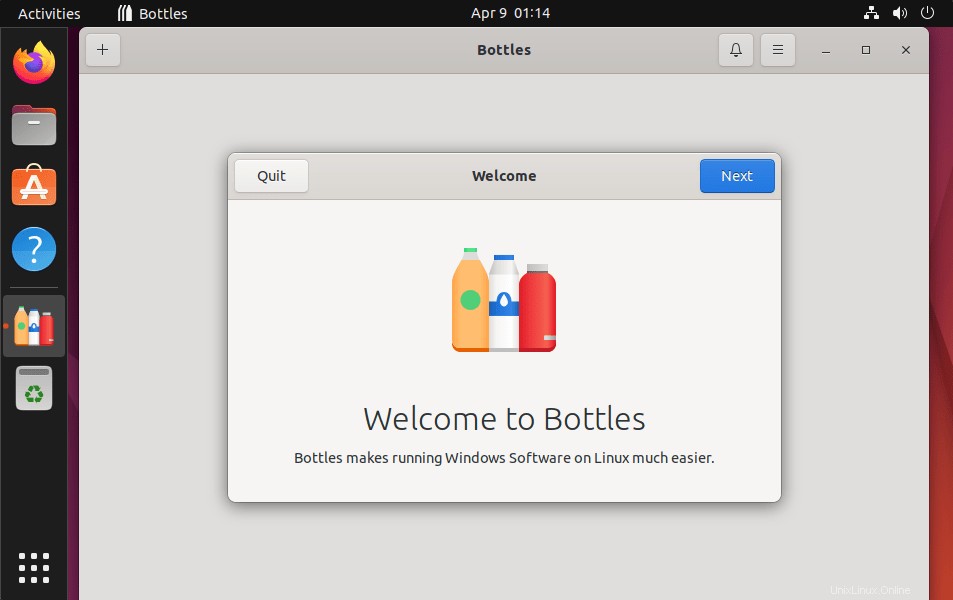
Cela fonctionne assez simplement. Lorsque l'application est ouverte pour la première fois, la fenêtre d'accueil s'affiche. Cliquez sur "Créer une nouvelle bouteille " et il commencera à télécharger et à installer les dépendances et les bibliothèques requises.
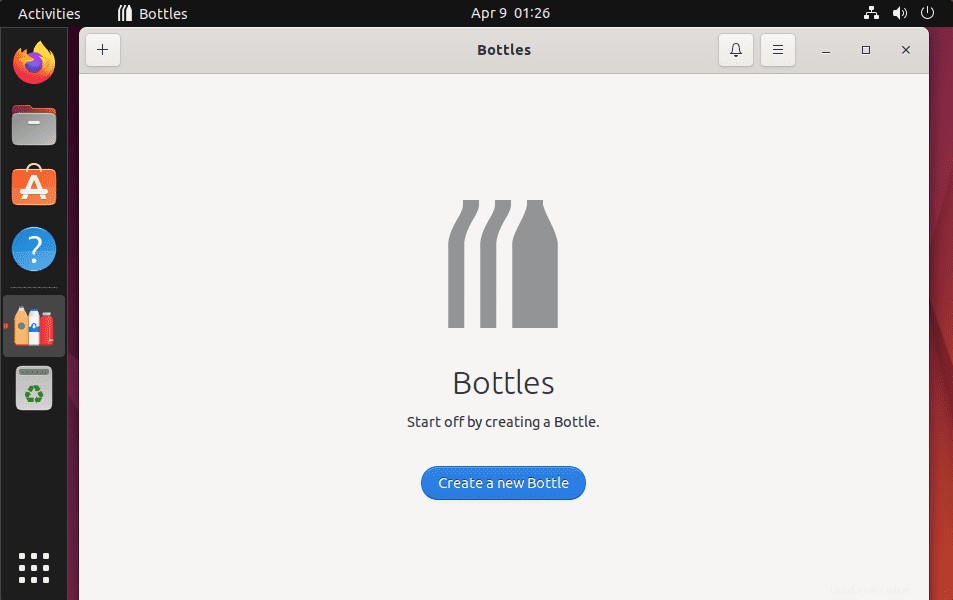
5. Créer un nouvel environnement
Maintenant, donnez un nom à votre nouvelle bouteille, puis sélectionnez l'environnement en fonction du programme Windows que vous souhaitez utiliser.
Par exemple, pour exécuter un logiciel, sélectionnez Application, tandis que pour Jeux, utilisez Jeux. En dehors de cela, vous pouvez opter pour une version personnalisée en fonction des besoins de votre application Windows.
Ici, on nous donne le nom - h2s , en sélectionnant "Application “. Et après cela, cliquez sur "Créer ” bouton.
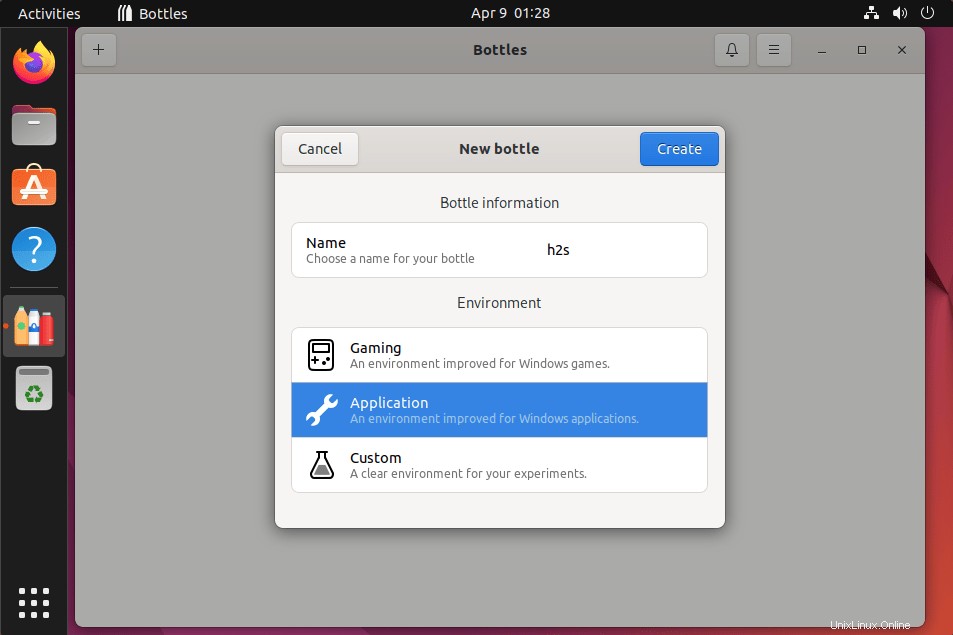
6. Installez votre application Windows
Maintenant, téléchargez le fichier exécutable de l'application de Windows que vous souhaitez installer sur Ubuntu 22.04 LTS. Pour cela, cliquez sur votre bouteille créée, puis appuyez sur le bouton Exécuter l'exécutable. Sélectionnez le fichier exécutable de l'application et le programme commencera à installer l'application.
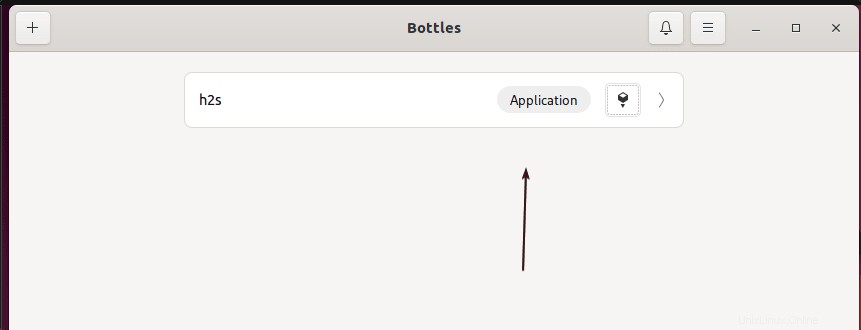
Nous avons essayé d'installer CCleaner et il a été configuré avec succès sur nos bouteilles. Cependant, nous ne pouvons pas dire cela pour d'autres applications, car les problèmes de compatibilité seront toujours là. Néanmoins, essayez-le pour vos anciennes applications Windows que vous souhaitez exécuter sous Linux.
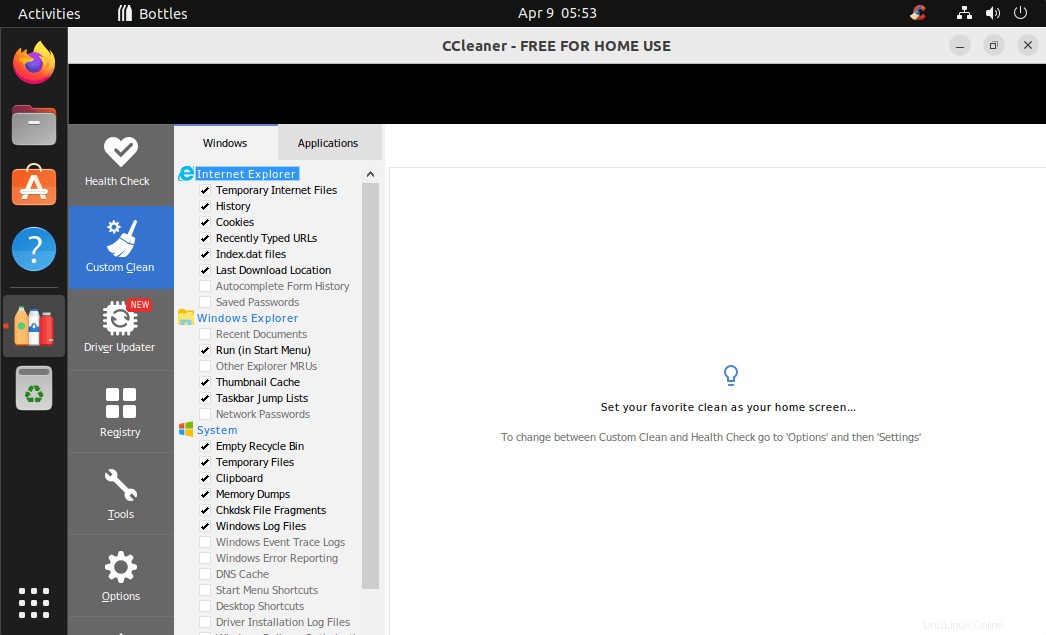
Comment mettre à jour les bouteilles
Nous avons utilisé Flatpak pour l'installer, puis utilisons le même pour obtenir les futures mises à jour. Exécutez simplement dans votre terminal :
flatpak update
Désinstaller ou supprimer
Eh bien, nous sommes nombreux à ne pas aimer Bottles après l'avoir installé. Et si ceux-ci veulent le supprimer, voici la commande à suivre :
flatpak uninstall com.usebottles.bottles