Le logiciel Steam est la plus grande plate-forme de distribution en ligne de jeux informatiques et est disponible pour Windows, Linux et macOS. Steam vient du développeur Valve et compte plus de 100 millions d'utilisateurs actifs. Ici, nous apprenons les commandes pour installer et utiliser Steam sur Ubuntu 22.04 LTS Jammy JellyFish.
La plateforme en ligne Steam est ostensiblement une plateforme de distribution de logiciels, de jeux PC, de séries ou de films. La plateforme est développée par la société Valve et compte plusieurs millions de comptes actifs, selon ses propres informations
Même s'il est disponible pour Linux, cela ne signifie pas que tous les jeux disponibles peuvent être lus sur Linux Distros. Seuls les jeux initialement publiés par les développeurs prenant en charge Linux peuvent l'être. Oui, en effet, par rapport à Windows, le nombre de jeux n'est pas très élevé pour Ubuntu ou d'autres distributions Linux, mais quoi qu'il en soit, il existe encore une bonne source pour satisfaire la frénésie de jeux sur les plates-formes open source. Les jeux sont protégés par DRM.
Étapes pour installer Steam sur Ubuntu 22.04 LTS
Les étapes indiquées ne sont pas limitées à Ubuntu 22.04 Jammy, vous pouvez l'utiliser pour d'autres versions d'Ubuntu ou de systèmes d'exploitation basés sur Debian tels que Linux Mint, MX Linux, POP!_OS.
1. Mettez à jour votre système
Pour mettre à jour le cache du gestionnaire de packages APT et installer les dernières mises à jour de sécurité, exécutez la commande de mise à jour du système. Le voici :
sudo apt update
2. Installer Steam sur Ubuntu 22.04 Linux
La meilleure chose est que nous n'avons pas besoin d'installer de référentiel tiers sur notre Ubuntu 22.04 pour télécharger et installer Steam dessus. Comme pour toute autre application open source, utilisez simplement votre gestionnaire de packages APT et le nom du package à installer.
sudo apt install steam-installer
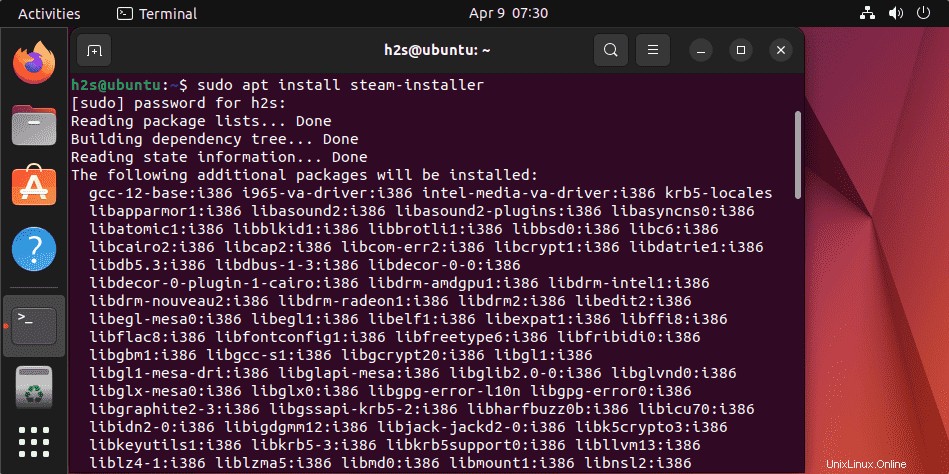
3. Lancez Steam pour mettre à jour les packages
Lorsque le terminal de commande confirme que l'installation est terminée, accédez aux applications Ubuntu et démarrez la plate-forme Steam en cliquant sur son icône. Après cela, la mise à jour automatique téléchargera les dernières mises à jour disponibles pour que Steam puisse fonctionner sous Linux. Laissez faire.
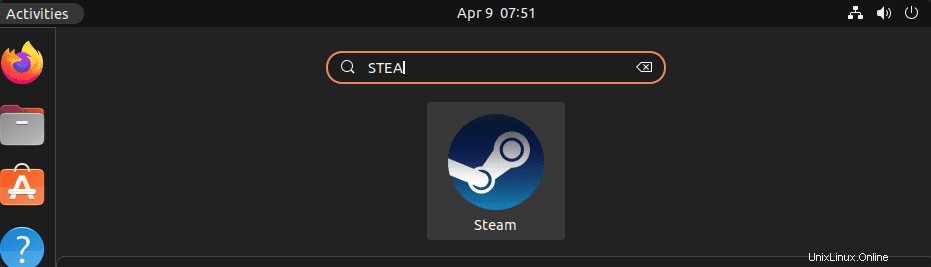
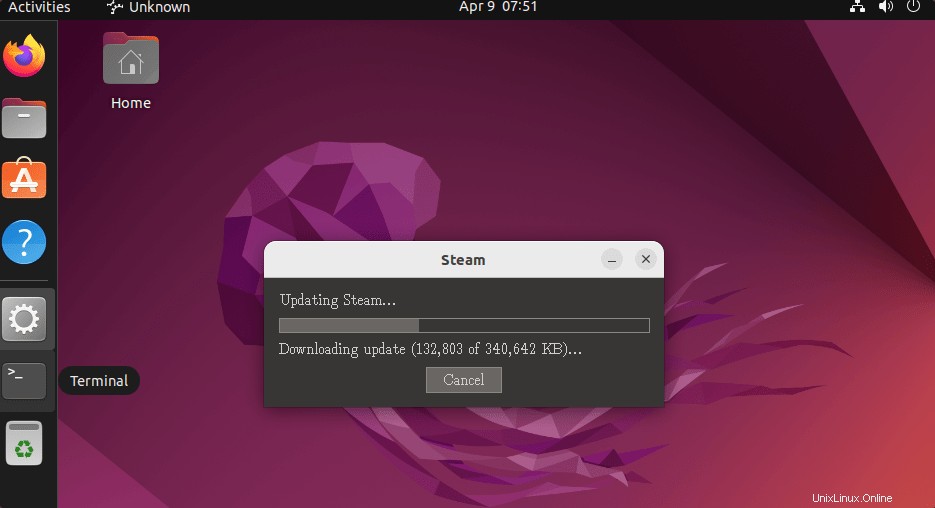
4. Créez un compte Steam ou connectez-vous
La prochaine étape que vous voyez est la fenêtre de Steam demandant de créer un compte ou de vous connecter avec celui existant. Par conséquent, si vous êtes déjà inscrit sur cette plateforme de jeu, connectez-vous avec votre compte, sinon créez-en un nouveau.
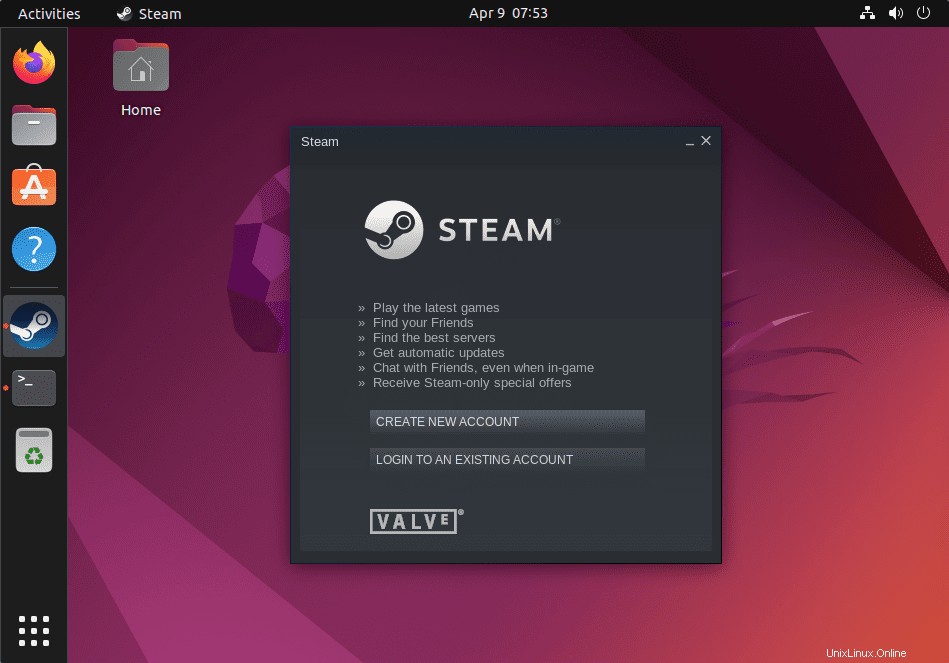
5. Filtrer le jeu par distribution Linux
Pour parcourir uniquement les jeux sur Steam compatibles avec Linux tels que Ubuntu, accédez au menu et sélectionnez Catégories -> option SteamOS + Linux. Cela affichera les jeux disponibles pour votre système.
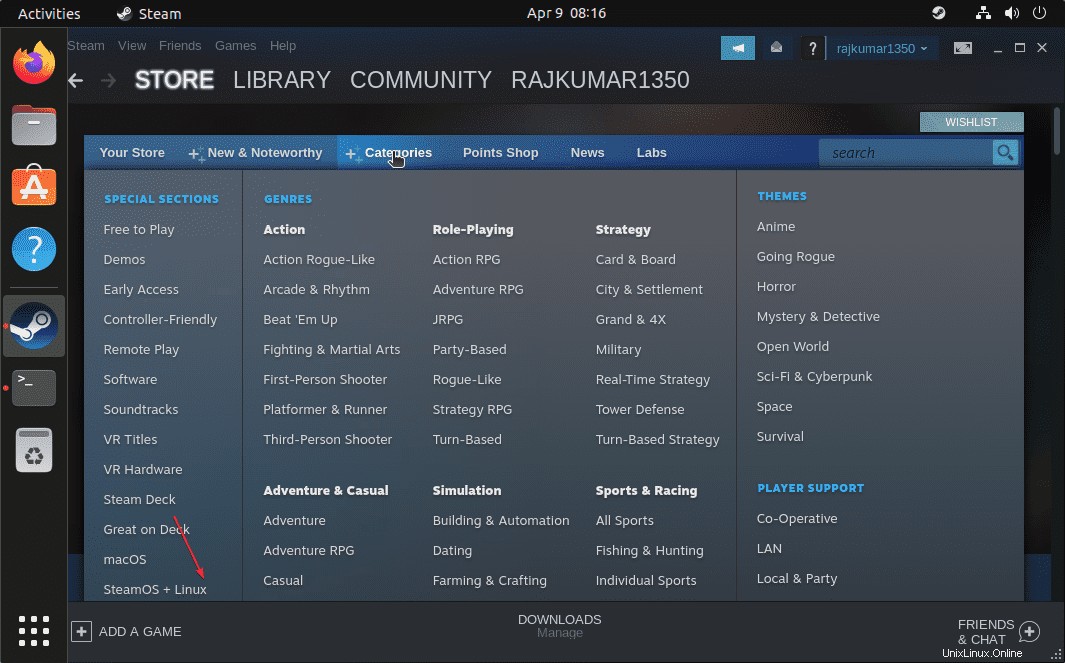
6. Définir SteamOS+Linux comme système d'exploitation par défaut
De plus, vous pouvez même définir Linux comme système d'exploitation par défaut pour afficher et rechercher des jeux sur Steam. Cliquez simplement sur votre compte nom et sélectionnez Paramètres par défaut du compte. Ensuite, sur le côté gauche, sélectionnez à nouveau Préférences , faites défiler vers le bas pour sélectionner SteamOS+Linux option.
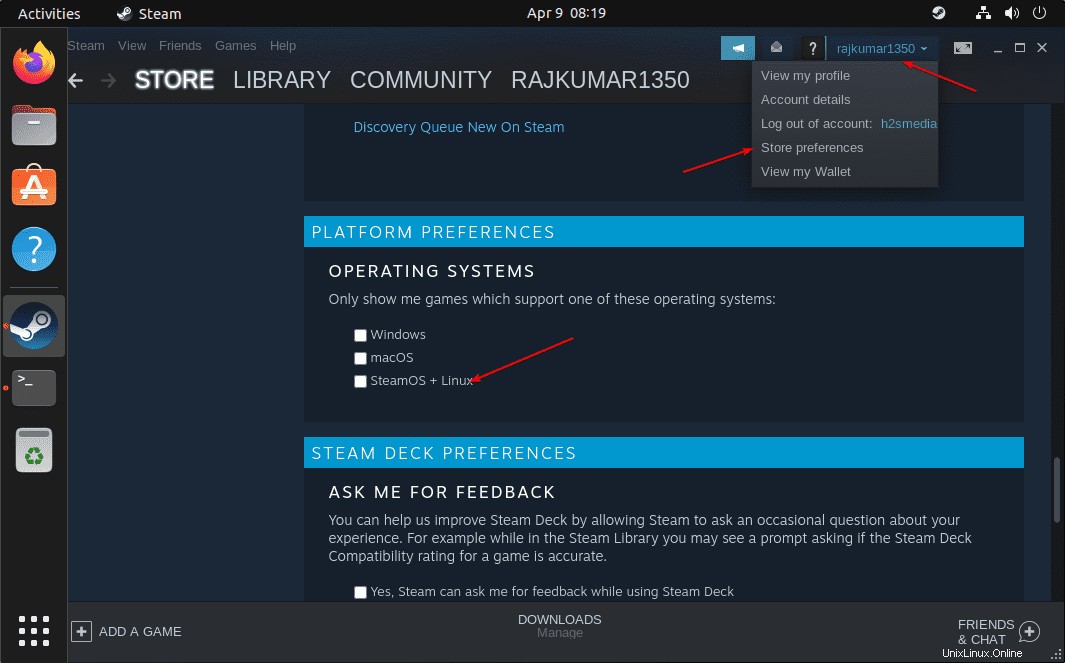
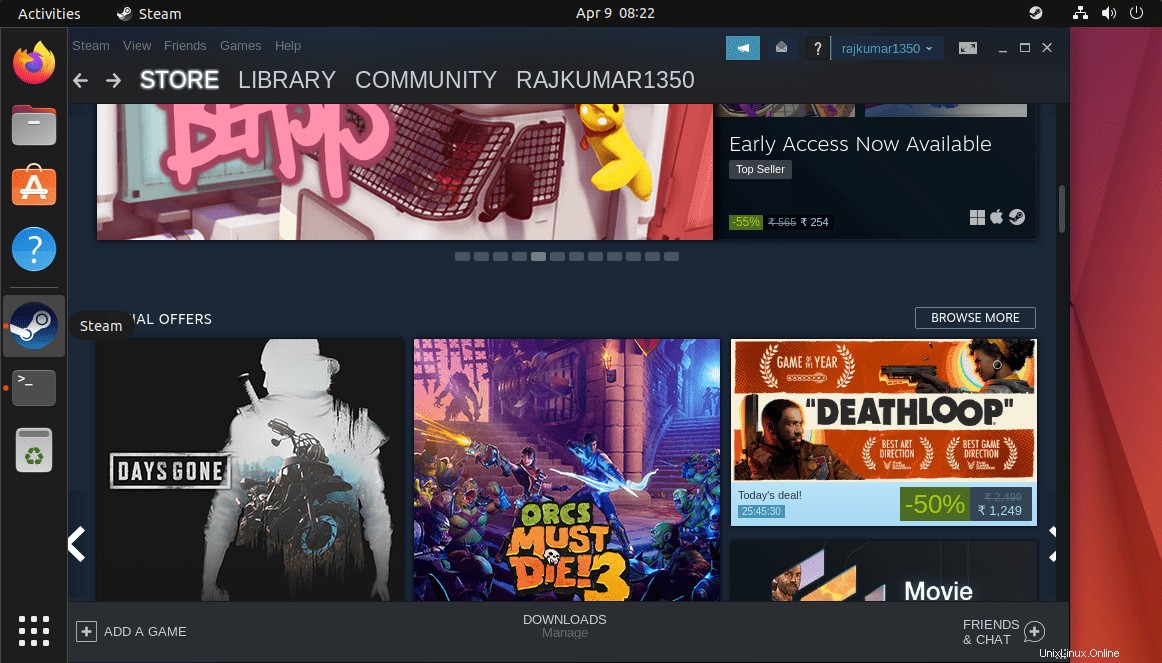
7. Comment mettre à jour Steam
Nous avons utilisé le gestionnaire de packages Apt et le référentiel système officiel pour installer Steam sur Ubuntu 22.04, par conséquent, pour obtenir les futures mises à jour de cette plate-forme de jeu :
sudo apt update && sudo apt upgrade
8. Désinstallez Steam d'Ubuntu 22.04 Linux
Si vous n'êtes plus intéressé par cette plateforme de distribution de jeux, vous pouvez utiliser la commande ci-dessous afin de la supprimer complètement de votre système :
sudo apt remove steam-installer
sudo apt autoremove
Autres articles :
• Comment installer Steam sur Debian 11 Bullseye ou Buster 10 Linux
• Comment installer Steam sur Ubuntu 20.04 LTS
• VRChat sur PC Linux – Installez et jouez à un jeu de réalité virtuelle en ligne
• Comment installer FreeTube sur Ubuntu 22.04 LTS