Ce tutoriel vous montre comment installer Unity Desktop sur Ubuntu 20.04 LTS. Nous restaurerons également le bel écran de connexion Unity, au cas où vous n'aimeriez pas l'écran de connexion GNOME. Personnellement, je n'aime pas GNOME. Voici pourquoi.
- Il y a trop de mouvement lors du passage d'un programme à l'autre, ce qui est distrayant.
- GNOME essaie de supprimer des fonctionnalités que j'aime utiliser au fil des ans.
- Si vous insérez une clé USB, l'icône s'affiche sur le bureau. Vous devez minimiser votre fenêtre actuelle pour y accéder. Dans Unity, je peux simplement cliquer sur l'icône USB dans la barre de lancement de gauche. Je ne comprends pas pourquoi les icônes s'affichent sur le bureau alors qu'il y a de la place dans la barre de gauche.
- Dans GNOME, la barre de menus d'un programme ne s'affiche pas dans la barre supérieure, ce qui gaspille de l'espace à l'écran.
- Je préfère les boutons de contrôle de la fenêtre (réduire, agrandir, fermer) sur le côté gauche de la barre de titre car lorsque vous cliquez sur l'un des trois boutons, vous êtes susceptible de basculer vers un autre programme, ce qui vous oblige à cliquer sur le côté gauche de l'écran.
- Parfois, je souhaite masquer l'horloge dans la barre supérieure afin de me concentrer sur ma tâche et de ne pas me soucier de l'heure et de la date limite. Cela peut être fait facilement dans Unity mais difficile à faire dans GNOME.
GNOME devient l'environnement de bureau par défaut depuis Ubuntu 17.10 avec quelques modifications apportées par Ubuntu. Mais encore, je ne peux pas me résoudre à l'aimer. Vous pouvez dire que les utilisateurs peuvent installer des extensions pour personnaliser le bureau, mais je ne suis pas une personne qui passerait beaucoup de temps à modifier l'apparence alors qu'il existe déjà un environnement de bureau que j'aime prêt à l'emploi.
Mise à jour : L'environnement de bureau GNOME sur Ubuntu 20.10 beaucoup amélioré à la fois l'apparence et la fonctionnalité, ainsi que les performances. Je commence à passer à GNOME, car Unity DE ne recevra aucune mise à jour. Pourtant, je n'aime pas la vanille GNOME. Vous pouvez installer l'outil GNOME Tweak (sudo apt install gnome-tweaks ) pour personnaliser votre bureau, comme déplacer le bouton de la barre de titre vers la gauche et centrer les nouvelles fenêtres.
Comment installer Unity Desktop sur Ubuntu 20.04 LTS
Ouvrez une fenêtre de terminal. Exécutez ensuite les deux commandes suivantes pour installer le bureau Unity 7 à partir du référentiel de logiciels par défaut.
sudo apt update sudo apt install ubuntu-unity-desktop
Cela installera beaucoup de packages. Appuyez sur Entrée pour continuer.
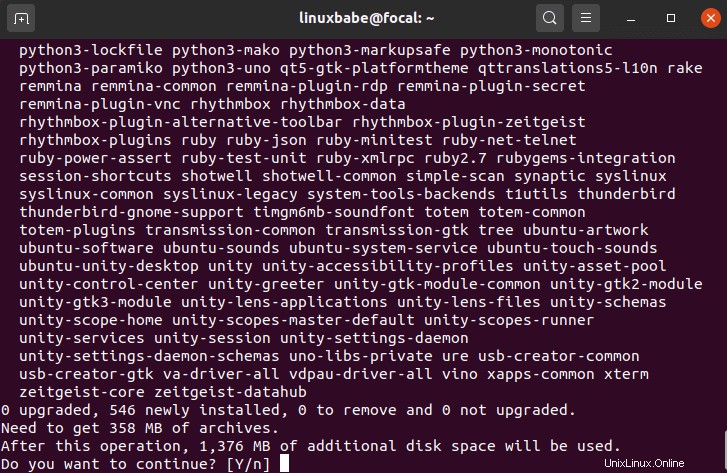
Lors de l'installation, il vous sera demandé de choisir un gestionnaire d'affichage. Vous pouvez choisir lightdm gestionnaire d'affichage, qui vous donnera l'écran de connexion Unity. gdm est le gestionnaire d'affichage par défaut pour le bureau GNOME.
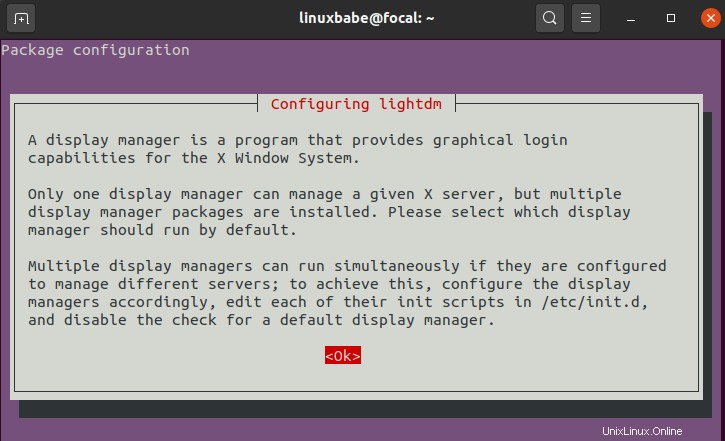
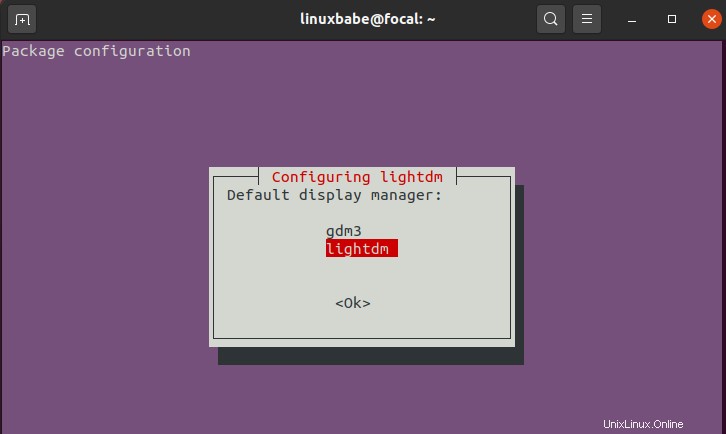
Une fois l'installation terminée, redémarrez votre ordinateur Ubuntu 20.04.
sudo shutdown -r now
Vous êtes maintenant accueilli par l'écran de connexion Unity. Quelle sensation chaleureuse de le retrouver !
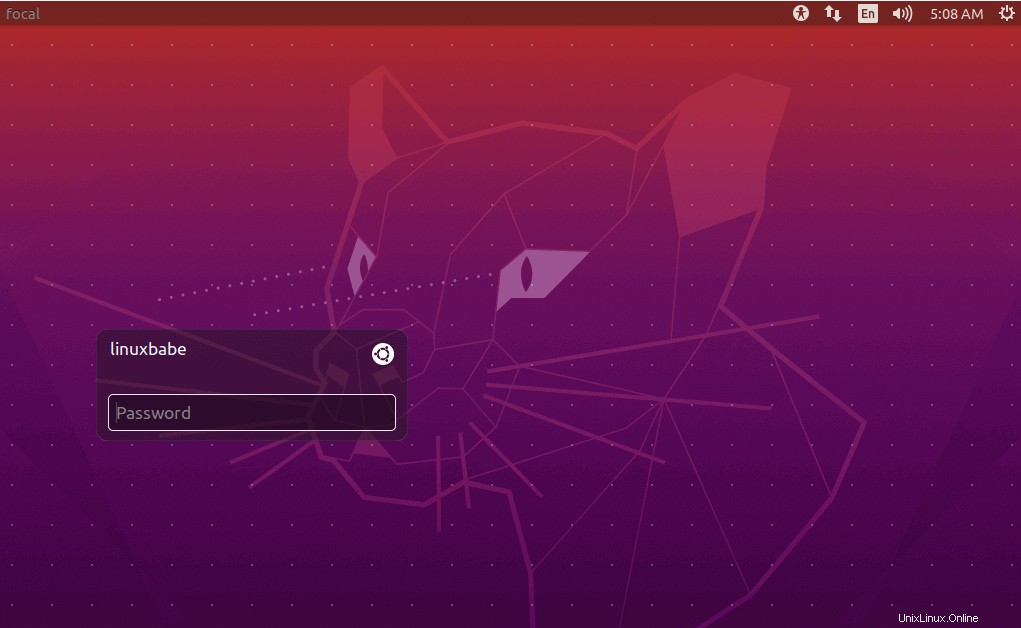
L'environnement de bureau par défaut est désormais Unity. Vous pouvez cliquer sur l'icône Ubuntu pour choisir un autre environnement de bureau si vous le souhaitez.
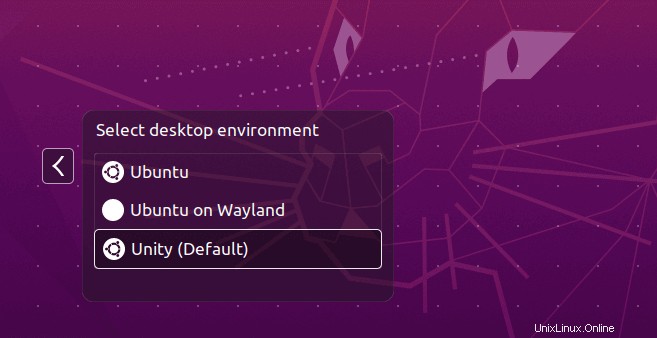
Si votre système Ubuntu 20.04 est mis à niveau à partir d'Ubuntu 19.10 ou d'Ubuntu 18.04 et que l'écran de connexion a été remplacé par celui du bureau GNOME, vous pouvez restaurer l'écran de connexion Unity en exécutant la commande suivante.
sudo dpkg-reconfigure lightdm
Et voici le bon vieux bureau Unity.
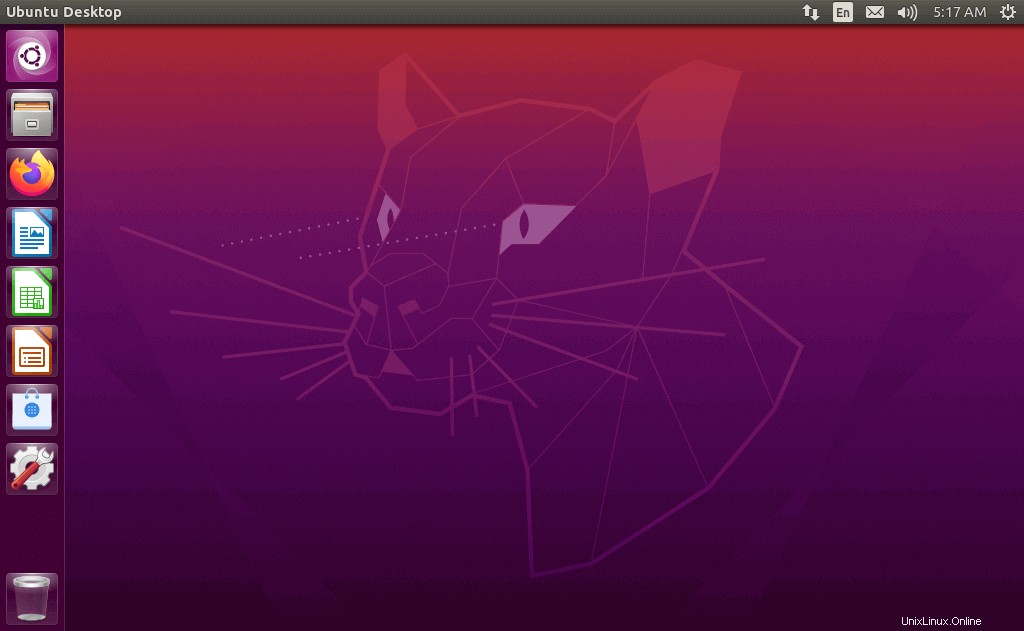
Vérification de la version d'Unity
Vous pouvez utiliser le screenfetch outil pour vérifier la version de bureau Unity.
sudo apt install screenfetch screenfetch
Comme vous pouvez le voir, nous avons installé Unity 7.5.0.
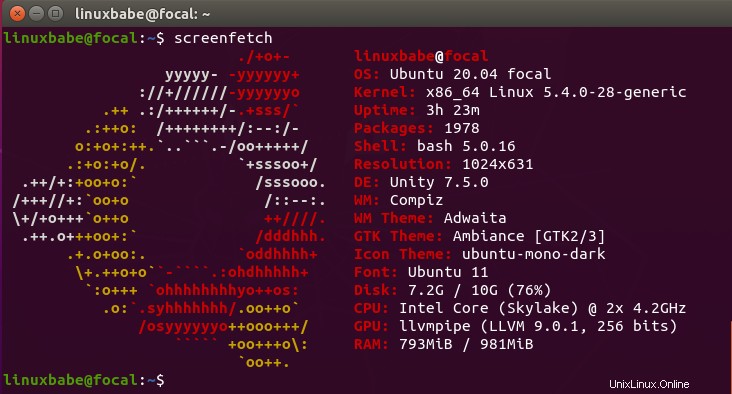
Vous pouvez également acquérir la version Unity en exécutant la commande suivante.
unity --version

Depuis que nous avons installé Unity, pourquoi ne pas installer l'outil d'ajustement Unity ?
sudo apt install unity-tweak-tool
Comment supprimer le bureau GNOME d'Ubuntu 20.04
Si vous ne souhaitez pas conserver GNOME dans la liste des environnements de bureau disponibles, désinstallez-le avec la commande suivante.
sudo apt remove gnome-shell
Redémarrez le système d'exploitation Ubuntu 20.04, il n'y aura pas de bureau GNOME dans les options de l'écran de connexion.
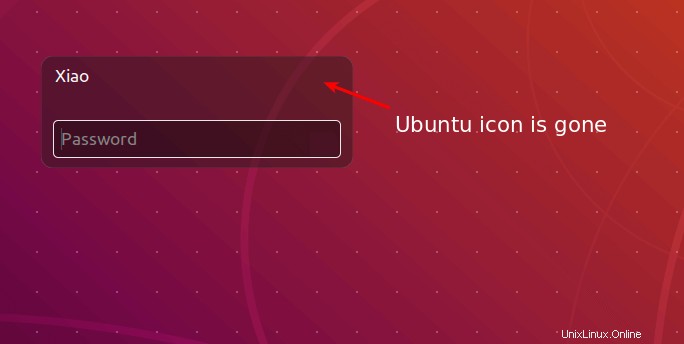
Dépannage
Si votre écran est vide après le redémarrage du système, c'est probablement parce que lightdm n'a pas démarré avec succès. Vous pouvez appuyer sur Ctrl+Alt+F2, vous connecter au système, puis exécuter la commande suivante pour redémarrer lightdm .
sudo systemctl restart lightm
J'espère que ce tutoriel vous a aidé à installer le bureau Unity 7 sur Ubuntu 20.04 LTS. Comme toujours, si vous avez trouvé cet article utile, abonnez-vous à notre newsletter gratuite pour obtenir plus de conseils et astuces. Prenez soin de vous 🙂