Installez et utilisez l'environnement Budgie Desktop sur Ubuntu 22.04 LTS jammy Jellyfish ou Ubuntu 20.04 LTS Focal à l'aide du terminal de commande.
L'environnement de bureau Budgie est en développement depuis 2014 (à l'origine et principalement pour la distribution à diffusion continue Solus, (anciennement Evolve OS Linux). Cependant, il est publié sous licence GPL, par conséquent, tous les utilisateurs de la distribution Linux peuvent l'installer sur leurs propres systèmes. comme Arch, Debian, Gentoo et OpenSuse.Bien qu'il existe officiellement une version d'Ubuntu appelée Ubuntu Budgie qui est livrée avec un bureau Budgie préinstallé, cependant, si vous avez déjà celui avec une autre interface graphique, alors voici les commandes pour le changer avec l'interface graphique de Solus.
Étapes pour installer Budgie GUI sur Ubuntu 22.04 Desktop ou Server
Les étapes indiquées ici peuvent également être utilisées sur d'autres distributions Linux basées sur Debian ou Ubuntu telles que MX Linux, POP OS, Linux Mint, Elementary OS, etc. En savoir plus sur ce projet d'interface graphique sur sa page GitHub.
1. Exigences
Par rapport à Ubuntu avec GNOME et Kubuntu, les exigences matérielles sont plus modérées mais plus élevées que Xubuntu. Les exigences matérielles réelles dépendent des besoins individuels de l'utilisateur. Les exigences minimales décrites ici sont donc basées exclusivement sur la configuration logicielle fournie par défaut avec Ubuntu Budgie. Les cas d'utilisation les plus courants sont le travail de bureau et la navigation sur Internet.
• Processeur :Intel ou AMD 1,5 GHz sans détails spécifiques, mais le double/multicœur a du sens.
• GPU :avec accélération matérielle 3D de base.
• Mémoire :2 Gio minimum, plus de 3 Gio recommandés pour 64 bits.
• Espace disque :60 Gio
2. Exécutez la mise à jour d'Apt
La première chose à faire est l'exécution de la mise à jour du système. Cela installera toute dernière version des packages disponibles pour notre système, et actualisera le cache du référentiel.
sudo apt update && sudo apt upgrade -y
3. Commande pour installer Budgie sur Ubuntu 22.04 | 20.04
Contrairement à certaines autres distributions Linux, nous n'avons pas besoin d'ajouter de référentiel tiers pour obtenir les packages pour installer Budgie, il est déjà disponible pour être récupéré via le référentiel de base d'Ubuntu.
sudo apt install ubuntu-budgie-desktop
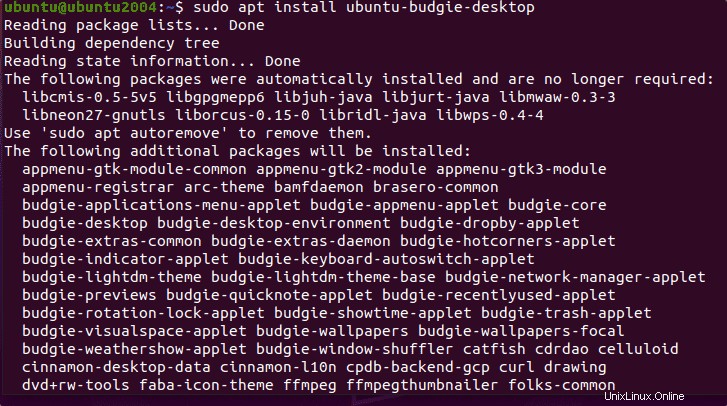
4. Choisissez le gestionnaire d'affichage par défaut pour Budgie
Lors de l'installation du bureau de la perruche, le système vous demandera de sélectionner le gestionnaire d'affichage par défaut. Sélectionnez le LightDm qui est le gestionnaire d'affichage par défaut pour le bureau Budgie dans Solus.
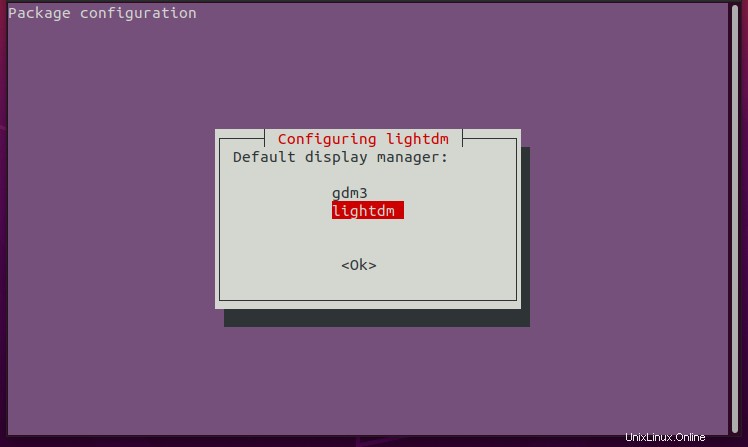
5. Déconnectez-vous de votre session en cours
Une fois l'installation terminée, cliquez sur le bouton d'alimentation et sélectionnez Déconnexion.
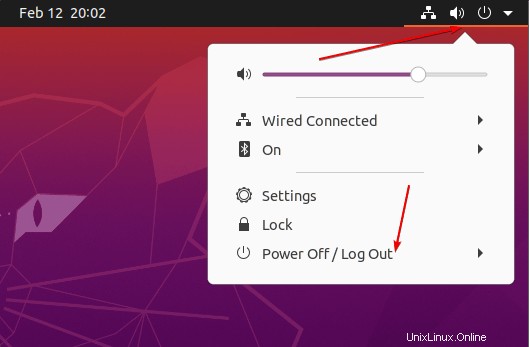
6. Passez à Budgie Desktop lors de la connexion à Ubuntu
Sélectionnez l'utilisateur que vous souhaitez utiliser pour vous connecter au système. Après cela, cliquez sur Équipement icône donnée en bas à droite, une fenêtre contextuelle apparaîtra - sélectionnez Budgie desktop . Maintenant, entrez le mot de passe utilisateur pour vous connecter. Nous n'avons pas besoin de répéter cela encore et encore, juste une fois chaque fois que vous souhaitez modifier l'interface utilisateur de votre bureau.
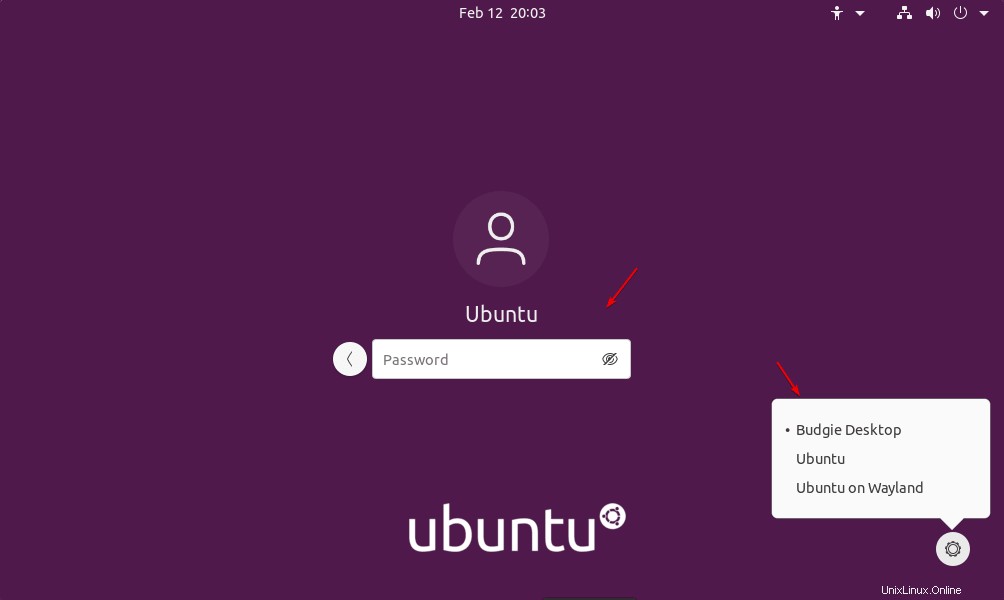
7. Interface de bureau Budgie
Enfin, cet environnement de bureau sera installé sur votre Ubuntu 22.04 ou 20.04 avec un nouvel écran de verrouillage. Par défaut, vous aurez un dock de menu inférieur comme macOS et d'autres éléments élégants.
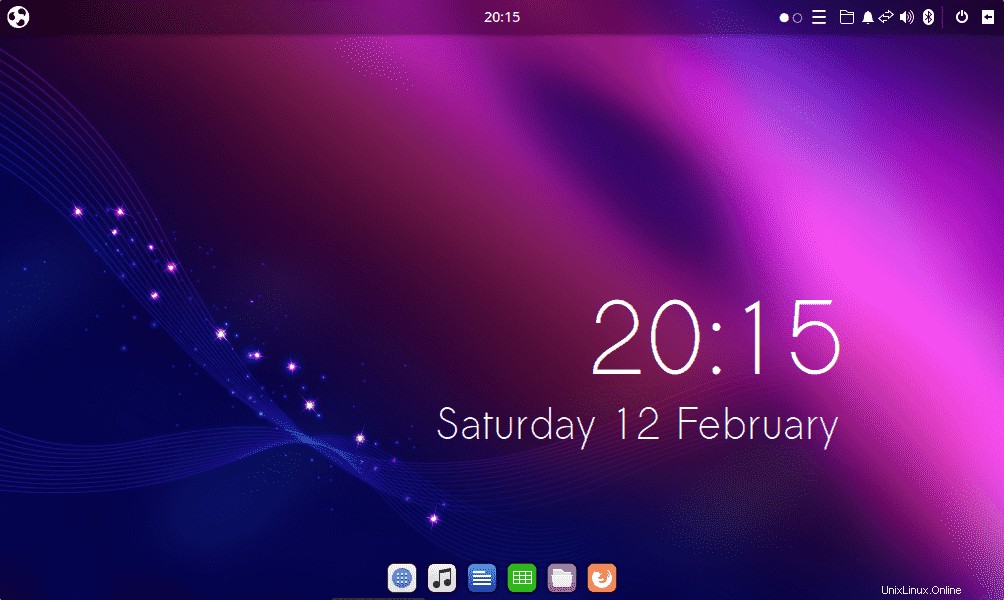
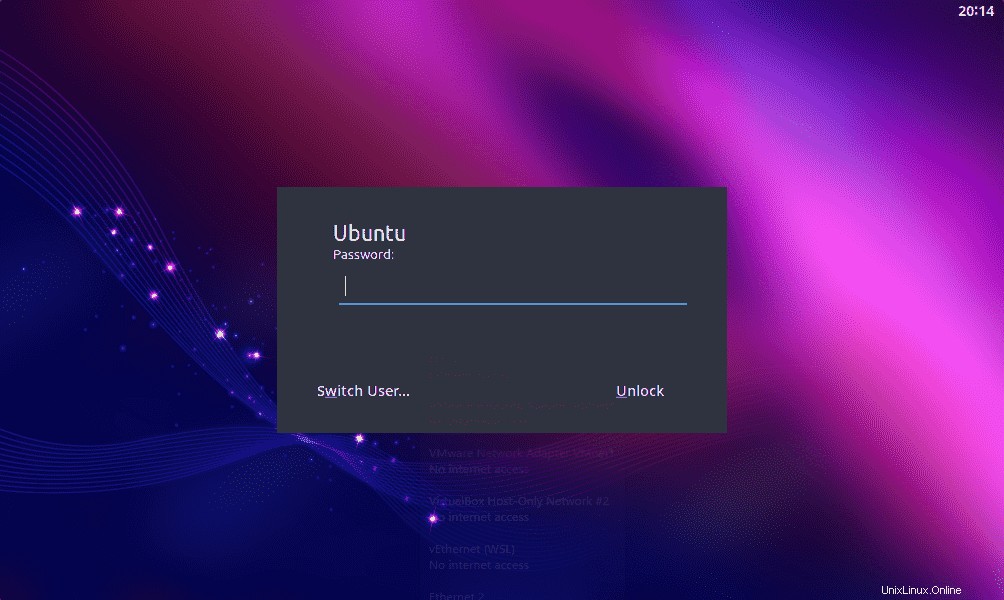
8. Désinstaller ou supprimer (facultatif)
À l'avenir, ceux qui ne veulent plus de Budgie sur leur système Linux peuvent le supprimer à l'aide du gestionnaire de packages APT. Mais avant cela, revenez d'abord à l'interface par défaut d'Ubuntu Gnome. Pour cette déconnexion, cliquez sur l'icône d'engrenage et sélectionnez Ubuntu.
Après cela, connectez-vous et exécutez la commande donnée dans Terminal.
sudo apt autoremove --purge ubuntu-budgie-desktop