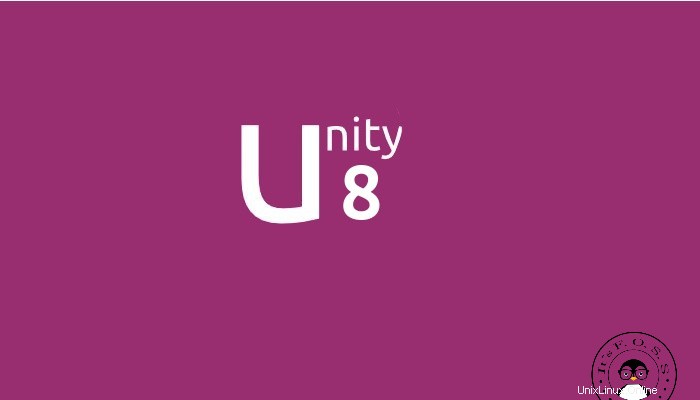
Si vous avez suivi l'actualité, Ubuntu passera au serveur d'affichage Mir avec le bureau Unity 8. Bien qu'il ne soit toujours pas certain que Unity 8 s'exécutant sur Mir sera disponible dans Ubuntu 15.10 Willy Werewolf, une version d'aperçu de Unity 8 est disponible pour que vous puissiez l'essayer et la tester. Avec le PPA officiel, il est vraiment facile d'installer Unity 8 dans Ubuntu 14.04, 14.10 et 15.04 .
Jusqu'à présent, cet aperçu de bureau Unity 8 était disponible via une ISO pour (principalement) les développeurs pour le tester. Mais Canonical l'a rendu disponible via les conteneurs LXC. En utilisant cette méthode, vous obtenez une session de bureau Unity 8 exécutée sur le serveur d'affichage Mir comme n'importe quel environnement de bureau. C'est comme si vous installiez le bureau Mate dans Ubuntu et que vous choisissiez la session de bureau à partir de l'écran de connexion LightDm.
Curieux d'essayer Unity 8 ? Voyons comment l'installer.
Remarque :Il s'agit d'un aperçu expérimental et il se peut qu'il ne fonctionne pas correctement pour tout le monde.
Installer le bureau Unity 8 dans Ubuntu
Voici les étapes pour installer et utiliser Unity 8 :
Étape 1 :Installez Unity 8 dans Ubuntu 12.04 et 14.04
Si vous utilisez Ubuntu 12.04 et 14.04, vous devrez utiliser le PPA officiel pour installer Unity 8. Utilisez la commande suivante :
sudo apt-add-repository ppa:unity8-desktop-session-team/unity8-preview-lxc
sudo apt-get update
sudo apt-get upgrade
sudo apt-get install unity8-lxcÉtape 1 :Installez Unity 8 dans Ubuntu 14.10 et 15.04
Si vous utilisez Ubuntu 14.10 ou 15.04, Unity 8 LXC est déjà dans les sources. Il vous suffit d'exécuter les commandes suivantes :
sudo apt-get update
sudo apt-get install unity8-lxcÉtape 2 : Configurer l'aperçu de bureau Unity 8 LXC
Une fois que vous avez installé Unity 8 LXC, il est temps de le configurer. Utilisez la commande suivante à cet effet :
sudo unity8-lxc-setupLa mise en place prendra un certain temps, alors soyez patient. Il télécharge l'ISO puis l'extrait, puis tous les derniers éléments de configuration nécessaires pour le faire fonctionner. Il installera également une version légèrement modifiée de LightDM. Une fois que tout est fait, un redémarrage est nécessaire.
Étape 3 :Sélectionnez Unity 8
Après le redémarrage, sur l'écran de connexion, cliquez sur l'icône Ubuntu à côté de votre nom de connexion :
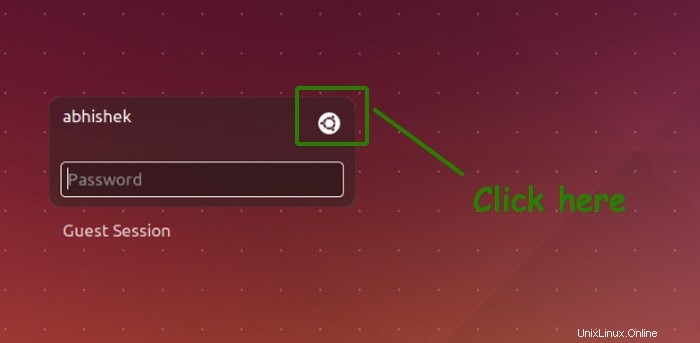
Vous devriez voir l'option Unity 8 ici. Sélectionnez-le :
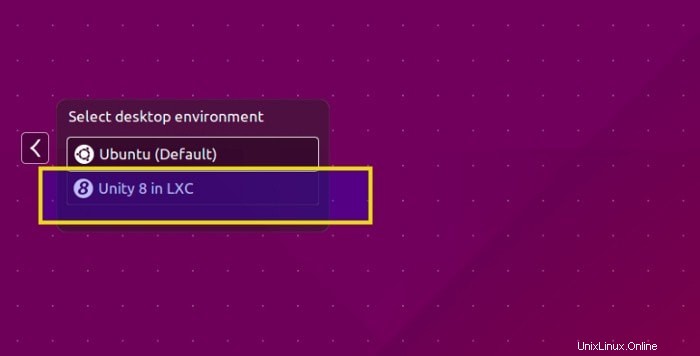
Désinstaller Unity 8 LXC
Si vous trouvez Unity 8 trop bogué ou si vous ne l'aimez pas, vous pouvez simplement revenir à la version Unity par défaut de la même manière. De plus, vous pouvez également supprimer Unity 8 à l'aide de cette commande :
sudo apt-get remove unity8-lxcCela supprimera l'option Unity 8 de l'écran LightDM mais la configuration y restera.
C'est tout ce que vous devez faire pour installer Unity 8 avec Mir dans Ubuntu. Partagez ce que vous pensez de Unity 8 lorsque vous l'essayez.