Ce didacticiel vous montrera comment installer Dropbox sur le bureau Ubuntu 20.04 LTS à partir du référentiel Dropbox Linux. Nous ne téléchargerons pas le programme d'installation à partir de la page de téléchargement de Dropbox Linux, car le programme d'installation de cette page est obsolète.
Installez Dropbox sur le bureau Ubuntu 20.04 à partir du référentiel officiel
Si vous n'avez pas encore de compte Dropbox, cliquez ici pour vous inscrire. Ensuite, ouvrez une fenêtre de terminal, exécutez la commande suivante pour créer un fichier de liste source pour Dropbox. Nano est un éditeur de texte en ligne de commande, qui vous permet de modifier des fichiers texte dans le terminal.
sudo nano /etc/apt/sources.list.d/dropbox.list

Ajoutez la ligne suivante à ce fichier.
deb [arch=i386,amd64] http://linux.dropbox.com/ubuntu disco main
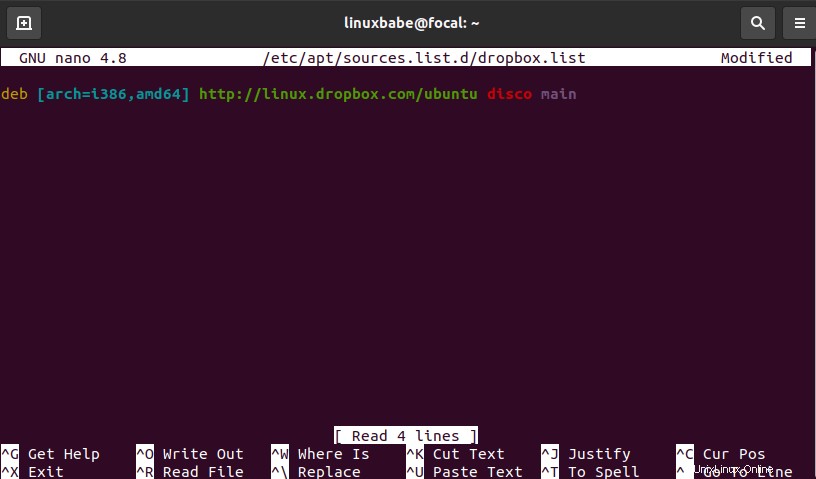
Pour enregistrer le fichier dans l'éditeur de texte Nano, appuyez sur Ctrl+O , puis appuyez sur Entrée pour confirmer. Pour quitter le fichier, appuyez sur Ctrl+X . Ensuite, nous devons exécuter la commande suivante pour importer la clé Dropbox GPG dans le système Ubuntu 20.04.
sudo apt-key adv --keyserver keyserver.ubuntu.com --recv-keys 1C61A2656FB57B7E4DE0F4C1FC918B335044912E
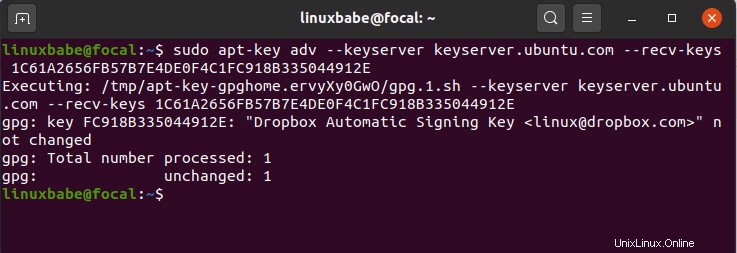
Si vous voyez l'erreur suivante :
gpg: keyserver receive failed: no keyserver available
ou
gpg: keyserver receive failed: No data
Vous pouvez corriger cette erreur en utilisant un autre serveur de clés. Donc au lieu de keyserver.ubuntu.com vous pouvez utiliser pgp.mit.edu .
sudo apt-key adv --keyserver pgp.mit.edu --recv-keys 1C61A2656FB57B7E4DE0F4C1FC918B335044912E
Ensuite, mettez à jour l'index des packages locaux et installez Dropbox.
sudo apt update sudo apt install python3-gpg dropbox
Le paquet python3-gpg est utilisé par Dropbox pour vérifier la signature binaire. Notez que la dropbox package n'est qu'un package d'assistance. Ce n'est pas le vrai binaire Dropbox.
Vous pouvez maintenant démarrer le programme d'installation de l'interface graphique de Dropbox à partir du menu de votre application.
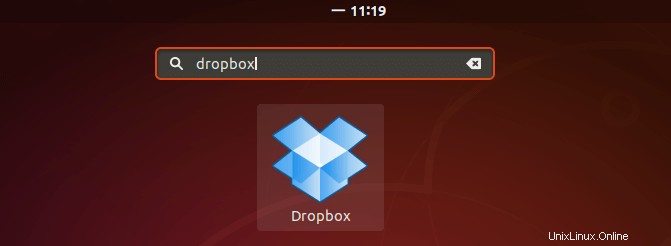
Vous pouvez également exécuter la commande suivante pour le démarrer à partir du terminal. Le -i L'option tentera d'installer le démon Dropbox s'il n'est pas installé.
dropbox start -i
Cliquez sur OK pour installer le démon.
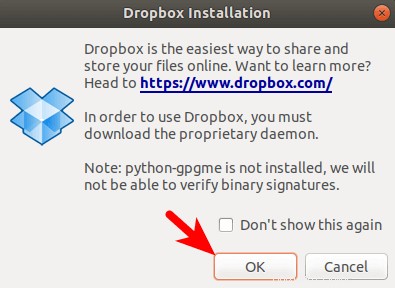
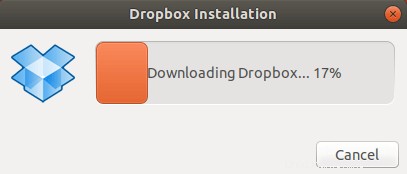
Une fois le démon Dropbox installé, un nouvel onglet s'ouvrira dans votre navigateur Web vous demandant de lier votre ordinateur au compte Dropbox.
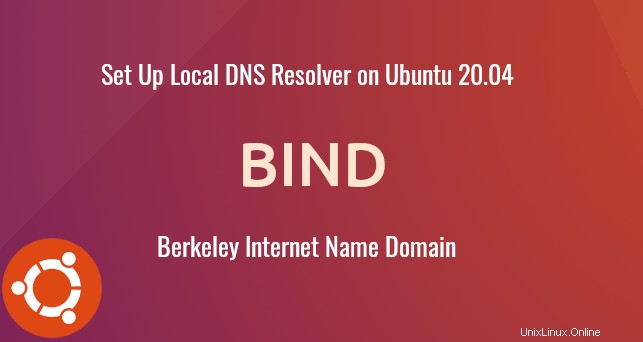
Vous pouvez maintenant utiliser Dropbox sur votre bureau Ubuntu 20.04. Le client Dropbox Linux prend en charge les proxys HTTP, SOCKS4 et SOCKS5. Vous pouvez configurer le proxy dans Dropbox Preferences> Proxies . Ceci est utile si votre pays ou votre région n'est pas autorisé à accéder à Dropbox. Si vous souhaitez configurer votre propre serveur proxy rapide, suivez ce tutoriel Shadowsocks.
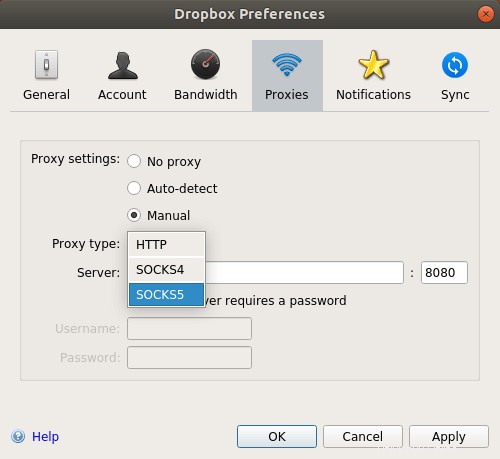
Par défaut, Dropbox démarre automatiquement lors de la connexion. Pour désactiver cela, vous pouvez exécuter cette commande :
dropbox autostart n
Pour réactiver le démarrage automatique, exécutez
dropbox autostart y
Dropbox se met automatiquement à jour lorsqu'une nouvelle version est disponible, mais vous pouvez également exécuter la commande suivante pour disposer de la dernière version stable.
dropbox update
Pour plus d'utilisation de la ligne de commande Dropbox, exécutez cette commande :
man dropbox
Dropbox ne se synchronise pas ?
Tout d'abord, exécutez la dropbox update pour mettre à jour Dropbox vers la dernière version stable, puis redémarrez Dropbox. Vous devrez peut-être cliquer sur Pause Syncing , puis Resume Syncing pour le faire fonctionner.
Si cela ne fonctionne pas, vous pouvez essayer de supprimer votre installation Dropbox existante.
rm ~/.dropbox ~/.dropbox-dist/
Puis lancez
dropbox update
Impossible de mettre à jour Dropbox ?
Si vous voyez le message d'erreur suivant lors de la mise à jour de Dropbox, mais que vous êtes sûr que votre connexion Internet fonctionne. Ensuite, la commande Dropbox essaie probablement d'utiliser le protocole IPv6, mais votre ordinateur ne peut pas utiliser le protocole IPv6 pour se connecter à Internet, vous devez donc désactiver IPv6 sur Ubuntu.
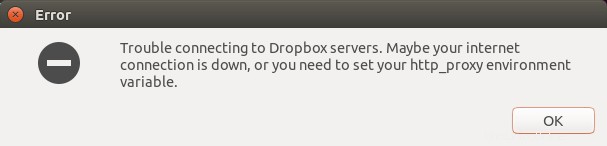
Comment installer Dropbox sur un serveur Ubuntu sans tête
Le processus est un peu différent. Veuillez lire l'article suivant.
- Comment installer Dropbox sur un serveur Ubuntu sans tête
Chiffrement des fichiers Dropbox
Si vous êtes préoccupé par la confidentialité et la sécurité lors du stockage de fichiers sur des fournisseurs de stockage cloud tels que Dropbox, vous pouvez chiffrer les fichiers en suivant le didacticiel ci-dessous.
- 2 façons de chiffrer les fichiers Dropbox sur Ubuntu Desktop &Server
J'espère que ce tutoriel vous a aidé à installer Dropbox sur le bureau Ubuntu 20.04. Comme toujours, si vous avez trouvé cet article utile, abonnez-vous à notre newsletter gratuite pour recevoir de nouveaux tutoriels. Prenez soin de vous.