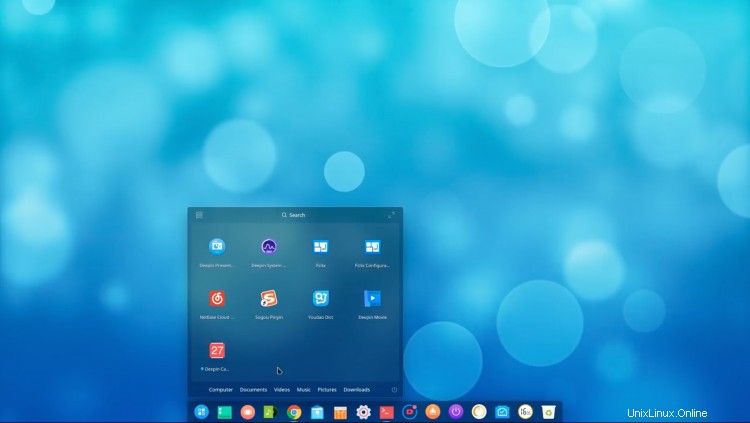
Vous vous demandez comment installer l'environnement de bureau Deepin sur Ubuntu 18.04 ?
Eh bien, ne vous posez plus la question, car dans cet article, nous vous montrons comment.
Tout ce dont vous avez besoin est une version à jour d'Ubuntu 18.04 'Bionic Beaver' (ou la dernière bêta de Linux Mint 19), une connexion Internet fonctionnelle et un seul PPA géré par la communauté.
Pas d'archives tar.gz avec lesquelles se débattre, pas de scripts, pas de chichis.
À condition que vous utilisiez un système assez performant avec un pilote graphique fonctionnel (Deepin n'est pas connu pour être un bureau Linux léger), vous êtes prêt à partir !
L'environnement de bureau Deepin
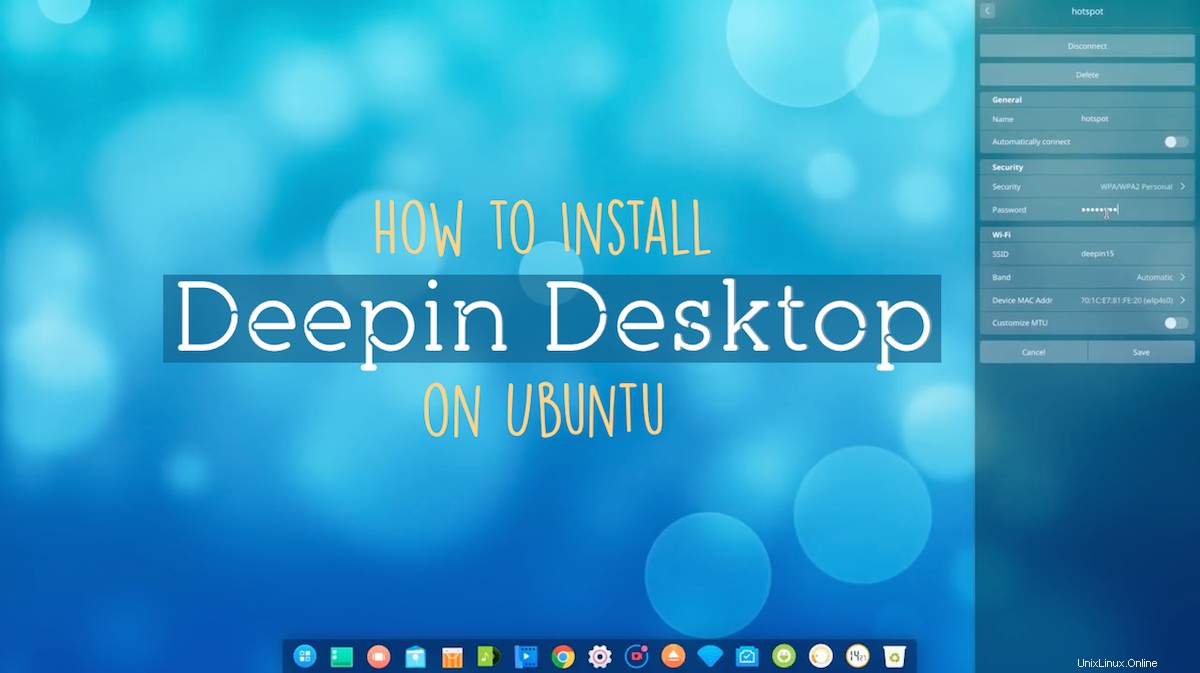
Deepin est le bureau par défaut de (et créé spécifiquement pour) la distribution Deepin Linux développée par la société de logiciels chinoise Deepin Ltd., (et également des membres de la Linux Foundation).
Deepin est une alternative attrayante et unique à GNOME Shell, Cinnamon et autres DE
Deepin offre une alternative intéressante aux bureaux GNOME Shell, Cinnamon et Unity.
Il fait un certain nombre de choses différemment par rapport à un bureau Linux traditionnel. Il en résulte une expérience utilisateur qui lui est propre.
Deepin n'est pas un fork de gros d'un autre environnement de bureau (à la MATE) mais est, comme Budgie, une interface personnalisée construite sur des technologies courantes. Dans ce cas, c'est Qt/C++ et Golang.
Deepin est également plus qu'un simple shell de bureau. Un éventail d'applications propriétaires a été créé pour être utilisé en parallèle, allant d'un éditeur de texte compétent et d'un terminal multi-onglets à un enregistreur d'écran, un utilitaire de capture d'écran et un programme de dessin de style Microsoft Paint.
Malheureusement, toutes ces applications ne sont pas disponibles pour Ubuntu (au moment de la rédaction), mais plusieurs le sont - et dans les étapes ci-dessous, nous vous montrerons comment les obtenir.
Comment installer Deepin Desktop sur Ubuntu 18.04 LTS
Mises en garde
Avant de vous montrer les commandes que vous devez exécuter pour installer le bureau Deepin sur Ubuntu 18.04 ou Linux Mint, il y a quelques avertissements, mises en garde et mises en garde que nous devons éliminer.
Tout d'abord, gardez à l'esprit que vous ajoutez un PPA tiers à votre système. Ce référentiel n'est pas maintenu par Deepin ou par Ubuntu. Cela comporte des risques et des inconvénients.
Aucune assistance "officielle" n'est proposée pour ce PPA et les packages peuvent casser, entrer en conflit ou mettre à niveau d'autres parties de votre bureau, y compris les fichiers système critiques et principaux.
Enfin, bien que vous puissiez installer très facilement l'environnement de bureau Deepin à partir d'un PPA sur Ubuntu 18.04 LTS, ne confondez pas cela avec une trivialité. Soyez intelligent et faites une sauvegarde de tous les fichiers ou paramètres importants avant de continuer .
Bien que les choses ne devraient pas mal tourner en suivant ce guide, il y a toujours une chance extérieure.
Plongez dans Deepin
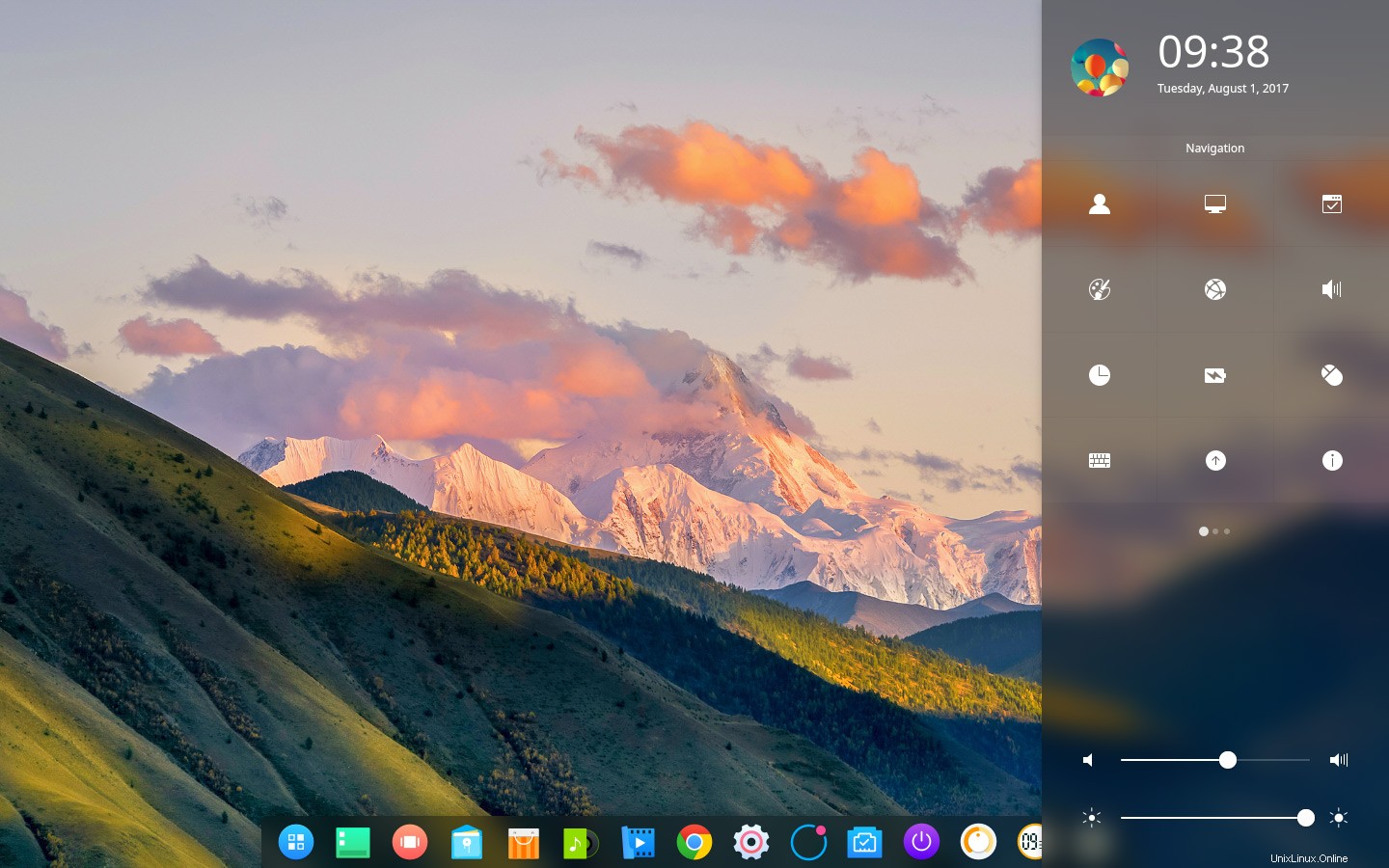
Au moment de la rédaction de cet article, la version la plus récente de Deepin Desktop Environment disponible est la 15.5. Il faudra quelques semaines avant que la version Deepin 15.6 (et les pièces associées) ne soit emballée et mise à disposition via ce PPA.
Si vous souhaitez continuer, la première étape consiste à ajouter le PPA de bureau Deepin pour Ubuntu à vos sources système.
Pour ce faire, exécutez simplement le texte de la ligne de commande ci-dessous :
sudo add-apt-repository ppa:leaeasy/dde
Ubuntu 18.04 actualise automatiquement la liste des packages système après l'ajout d'un nouveau PPA. Ce n'est qu'une fois cette mise à jour terminée que vous pourrez exécuter la commande suivante :
sudo apt install dde dde-file-manager
Il s'agit d'un méta-paquet qui récupère une pile de packages (y compris un grand nombre de packages Qt car il s'agit d'un DE basé sur Qt) répertoriés. Vous devriez voir un total de téléchargement (environ 150 Mo sur mon système) vous indiquant combien il faudra récupérer et combien d'espace les packages occuperont.
Une fois que vous êtes heureux de continuer, répondez à l'invite (appuyez sur "Y" et entrez). Ubuntu ira de l'avant et téléchargera, décompressera et installera les principaux packages de bureau Deepin et les dépendances sur votre système.
Je ne vais pas mentir :cette partie prend un peu de temps, mais ne vous endormez pas !
Pendant le processus d'installation, vous devez faire attention à la console car, à un certain moment, vous serez invité à choisir le gestionnaire d'affichage (c'est-à-dire l'écran de connexion) que vous souhaitez utiliser. L'installation ne se poursuivra pas tant que vous n'aurez pas répondu à cette étape :
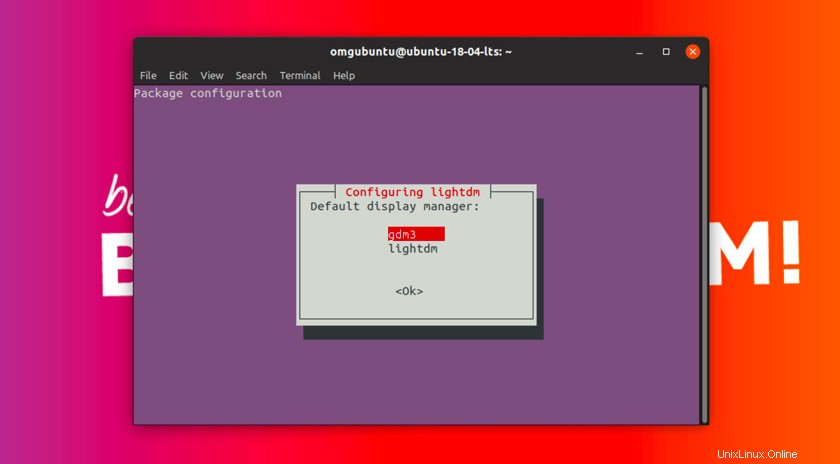
Deepin s'appuie sur LightDM pour alimenter ses écrans de connexion et de verrouillage/déverrouillage ("Deepin Greeter"), mais vous pouvez (et devriez) choisir de conserver la valeur par défaut en tant que GDM.
Une fois que tout le processus d'installation est terminé, continuez et déconnectez-vous de votre session de bureau actuelle.
Depuis l'écran de connexion (selon celui que vous avez choisi), cliquez sur l'icône "roue dentée" et sélectionnez la session "Deepin".
Avec une profonde respiration, connectez-vous comme d'habitude.
Vous devriez être accueilli par un écran de démarrage Deepin. Cliquez sur "ok" pour accéder au bureau sur lequel vous verrez... un dock, et rien d'autre.
Cliquez sur l'icône Paramètres dans le dock pour ouvrir le Centre de contrôle :
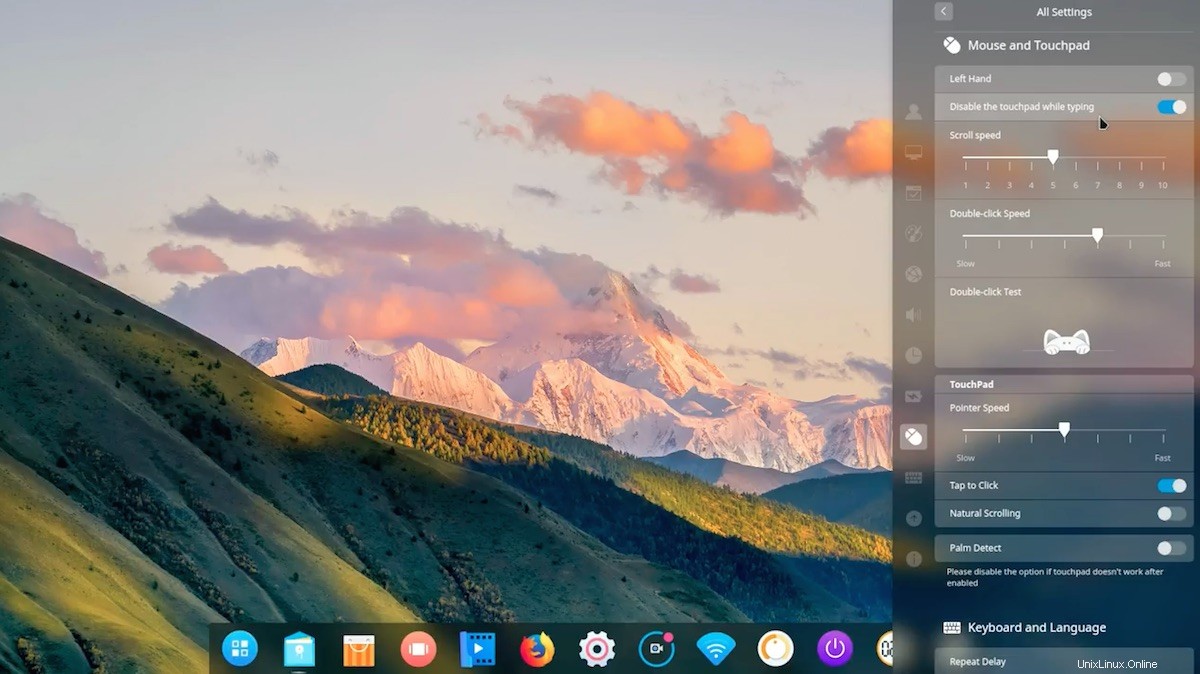
À partir de là, vous pouvez parcourir vos différents paramètres système, changer de thème, essayer un autre thème d'icônes, etc.
Cliquez sur le bouton "Lanceur" (le plus à gauche) pour ouvrir le lanceur d'application. Le lanceur Deepin est en plein écran par défaut et ses icônes sont minuscules. Vous pouvez maintenir la touche Ctrl enfoncée et appuyer sur le bouton + pour augmenter la taille ou, pour réduire le lancement, cliquez sur l'icône d'expansion dans le coin supérieur droit.
Vous remarquerez que les applications Deepin ont fière allure, mais les applications Ubuntu régulières le sont moins. Pour que les applications GTK « ressemblent » à la pièce dans Deepin, vous devez installer le thème Deepin GTK :
sudo apt install deepin-gtk-theme
Une fois le thème Deepin GTK installé, ouvrez simplement le Centre de contrôle Deepin et accédez à Personnalisation > Thème de fenêtre > Deepin/Deepin Dark pour l'appliquer.
A part ça, c'est à vous de décider ! Allez explorer votre nouveau bureau.
Si vous essayez ceci, faites-nous savoir ce que vous en pensez dans les commentaires ci-dessous et signalez tout problème que vous rencontrez afin que les lecteurs puissent apprendre de votre expérience.