Ce didacticiel vous montrera comment installer Dropbox sur un serveur Ubuntu sans tête pour sauvegarder et synchroniser des fichiers et également comment permettre à Dropbox de démarrer automatiquement au démarrage. Les étapes suivantes fonctionnent avec toutes les versions actuelles d'Ubuntu, y compris Ubuntu 16.04, Ubuntu 18.04, Ubuntu 20.04.
Installer Dropbox sur le serveur Ubuntu
Tout d'abord, SSH sur votre serveur Ubuntu. Téléchargez ensuite Dropbox à l'aide de la commande suivante. Il sera enregistré sous dropbox-linux.tar.gz .
64 bits
wget https://www.dropbox.com/download?plat=lnx.x86_64 -O dropbox-linux.tar.gz
32 bits
wget https://www.dropbox.com/download?plat=lnx.x86 -O dropbox-linux.tar.gz
Créer un répertoire dans /opt et extrayez Dropbox vers /opt/dropbox/ .
sudo mkdir /opt/dropbox/ sudo tar xvf dropbox-linux.tar.gz --strip 1 -C /opt/dropbox
Installez les packages de dépendance pour Dropbox.
sudo apt install libc6 libglapi-mesa libxdamage1 libxfixes3 libxcb-glx0 libxcb-dri2-0 libxcb-dri3-0 libxcb-present0 libxcb-sync1 libxshmfence1 libxxf86vm1
Vous pouvez maintenant exécuter le démon Dropbox.
/opt/dropbox/dropboxd
Il vous demandera de visiter une adresse Web afin de lier votre serveur Ubuntu à votre compte Dropbox.
This computer isn't linked to any Dropbox account... Please visit https://www.dropbox.com/cli_link_nonce?nonce=d8b8aear73fawe4fbd0154443 to link this device.
Copiez et collez le lien dans votre navigateur Web, connectez-vous à votre compte Dropbox et cliquez sur le bouton Connecter pour lier votre serveur Ubuntu à votre compte Dropbox.
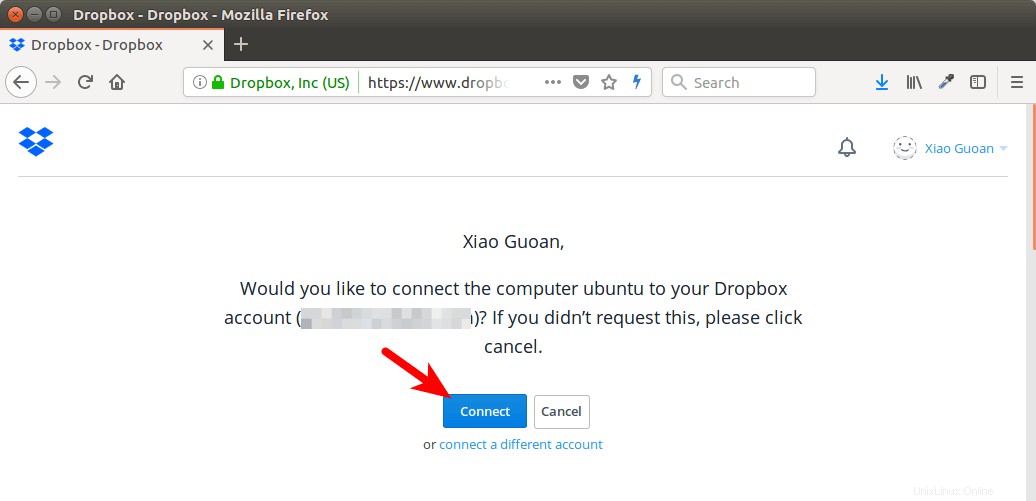
Une fois le lien terminé, revenez à la fenêtre du terminal et appuyez sur Ctrl+C pour arrêter temporairement le démon Dropbox car il s'exécute par défaut au premier plan et vous ne pouvez pas exécuter d'autres commandes. Le dossier de synchronisation Dropbox apparaît dans votre répertoire personnel.
Comment activer le démarrage automatique
Pour que Dropbox démarre au démarrage du système, nous pouvons créer une unité de service systemd.
sudo nano /etc/systemd/system/dropbox.service
Mettez les lignes suivantes dans le fichier. Nous voulons que Dropbox s'exécute en tant qu'utilisateur standard au lieu de root, remplacez donc username avec votre vrai nom d'utilisateur. S'il s'exécute en tant qu'utilisateur root, les fichiers se trouvent dans ~/Dropbox ne se synchronisera pas correctement.
[Unit] Description=Dropbox Daemon After=network.target [Service] Type=simple User=username ExecStart=/opt/dropbox/dropboxd ExecStop=/bin/kill -HUP $MAINPID Restart=always [Install] WantedBy=multi-user.target
Enregistrez et fermez le fichier. Ensuite, nous pouvons démarrer ce service en exécutant :
sudo systemctl start dropbox
Et activez le démarrage automatique au démarrage du système.
sudo systemctl enable dropbox
Vérifiez son statut.
systemctl status dropbox
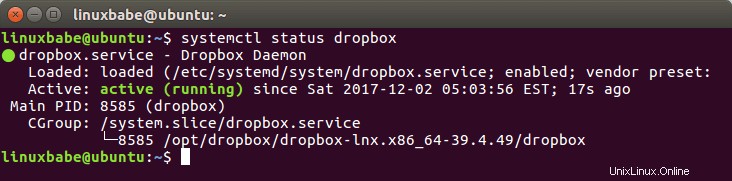
Astuce :si la commande ci-dessus ne se ferme pas immédiatement, vous pouvez appuyer sur la touche Q pour la faire quitter.
Vous pouvez l'arrêter avec :
sudo systemctl stop dropbox
Redémarrez-le avec :
sudo systemctl restart dropbox
Vous pouvez maintenant redémarrer votre serveur Ubuntu et vérifier si le démarrage automatique fonctionne.
sudo shutdown -r now
C'est ça! J'espère que ce tutoriel vous a aidé à installer Dropbox sur un serveur Ubuntu sans tête. Comme toujours, si vous avez trouvé cet article utile, abonnez-vous à notre newsletter gratuite. pour recevoir plus de trucs et astuces. Prenez soin de vous 🙂