La plupart des utilisateurs d'ordinateurs ne connaissent pas Dropbox et son utilisation. Pour ces personnes, Dropbox est un service de synchronisation et de partage de fichiers très utile qui vous permet de synchroniser gratuitement des fichiers entre différents systèmes informatiques sur le réseau. Il offre divers services tels que le stockage en nuage, le nuage personnel et les logiciels clients. C'est donc très utile pour créer la sauvegarde de vos documents importants, fichiers MP3, images, fichiers vidéo et de nombreux autres types de données. Lorsqu'un utilisateur crée un compte Dropbox gratuit, un espace libre de 2 Go est alloué pour le stockage des données. Si vous avez besoin de plus d'espace supplémentaire, vous pouvez acheter la version pro-Dropbox. Les applications clientes Dropbox sont compatibles avec toutes les plates-formes d'exploitation telles que Linux (Debian, Ubuntu, CentOS, etc.), Windows et MacOS.
Nous expliquerons la procédure d'installation et de configuration de Dropbox sur le système Ubuntu 20.04 LTS via les commandes du terminal dans cet article.
Prérequis
Exécutez toutes les commandes avec les privilèges sudo ou root.
Installation de Dropbox sur Ubuntu 20.04 depuis le dépôt officiel
Suivez les étapes ci-dessous pour installer Dropbox sur le système Ubuntu 20.04 :
Étape 1 :Créer un fichier de liste de sources
Ouvrez l'application de terminal en appuyant sur 'Ctrl + Alt + t' et créez un fichier de liste source pour Dropbox en tapant la commande suivante sur le terminal. La commande Nano est utilisée pour un éditeur de texte nano en ligne de commande, qui vous permet de modifier tout le code source ainsi que les fichiers texte dans le terminal.
$ sudo nano /etc/apt/sources.list.d/dropbox.list
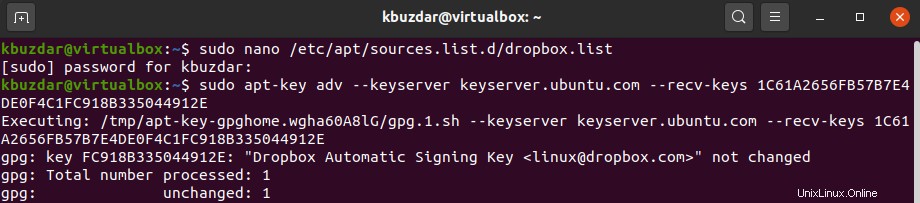
Maintenant, ajoutez le texte suivant dans le fichier "dropbox.list" et appuyez sur "Ctrl + O" pour enregistrer ce texte.
deb [arch=i386,amd64] http://linux.dropbox.com/ubuntu bionic main
Appuyez sur Entrée pour confirmer, puis appuyez sur "Ctrl + X" pour quitter la fenêtre actuelle.
Étape 2 :Importer la clé GPG Dropbox
Ensuite, en utilisant la commande suivante, importez la clé Dropbox GPG sur votre système Ubuntu 20.04.
$ sudo apt-key adv --keyserver keyserver.ubuntu.com --recv-keys 1C61A2656FB57B7E4DE0F4C1FC918B335044912E
Après avoir exécuté la commande ci-dessus, le résultat suivant s'affichera sur le terminal :
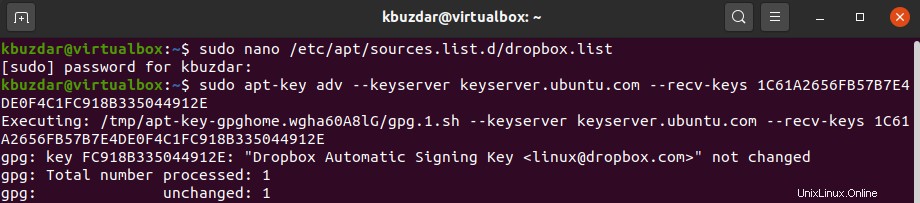
Étape 3 :Installez Dropbox
Maintenant, mettez à jour l'index de tous les packages, puis installez Dropbox sur votre système Ubuntu :
$ sudo apt update
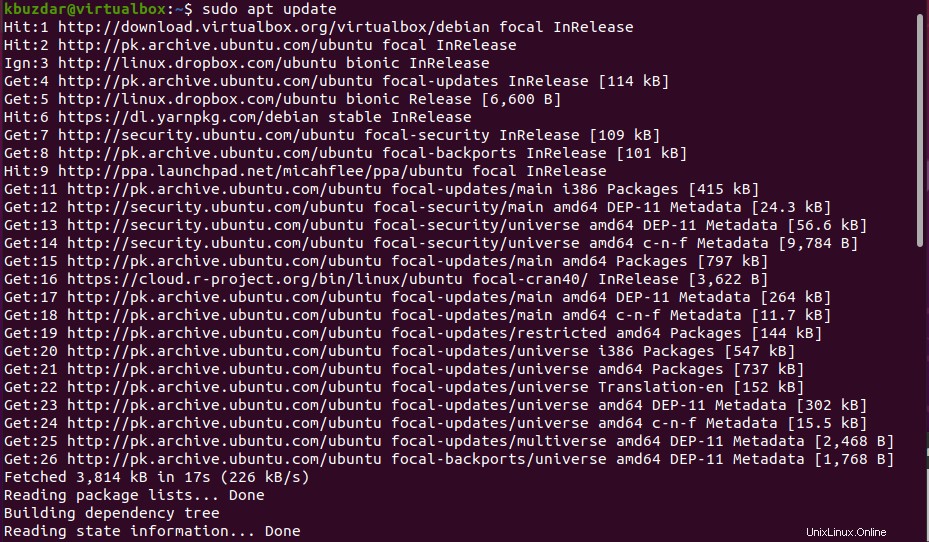
$ sudo apt install python3-gpg dropbox
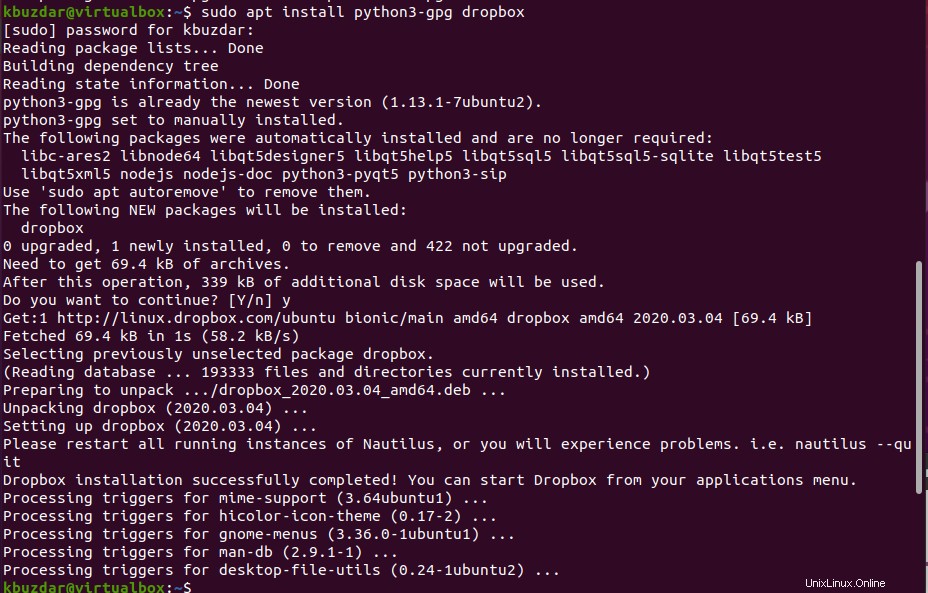
Ici, le package python3-gpg est utilisé avec Dropbox pour vérifier la signature binaire. Il est important de noter que le package Dropbox n'est pas le véritable binaire Dropbox. C'est juste un package de soutien.
Étape 4 :Lancez le programme d'installation de l'interface graphique de Dropbox
Maintenant, exécutez la commande suivante pour démarrer le programme d'installation graphique de Dropbox via le terminal. La balise -i indique que si Dropbox n'est pas déjà installé, installez ce service.
$ dropbox start -i
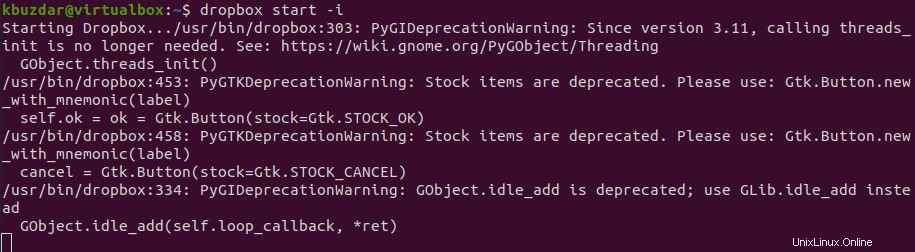
Vous pouvez également démarrer le programme d'installation de l'interface utilisateur graphique de Dropbox à partir de la barre de recherche d'application, également illustrée dans la capture d'écran suivante :
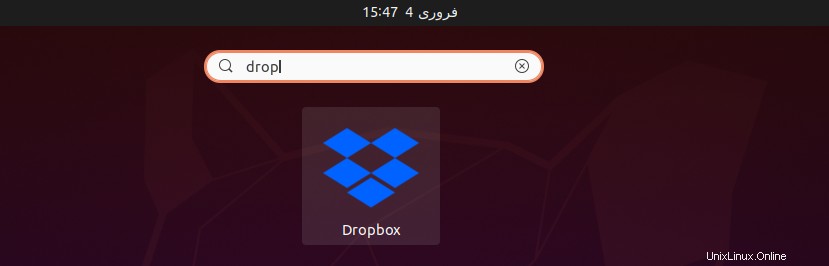
Cliquez sur le bouton "OK" pour installer le démon Dropbox.
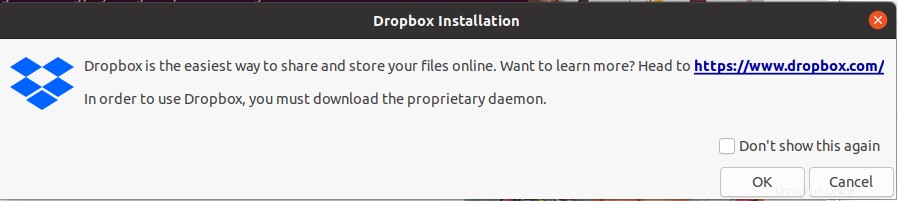
Après cela, Dropbox se téléchargera et s'installera sur votre système :
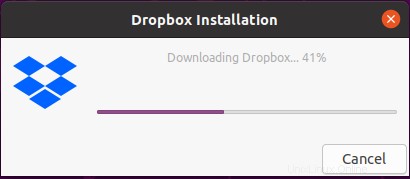
Une fois le démon Dropbox installé, un nouvel onglet de fenêtre apparaîtra dans votre navigateur vous invitant à lier votre ordinateur à votre compte Dropbox en ligne.
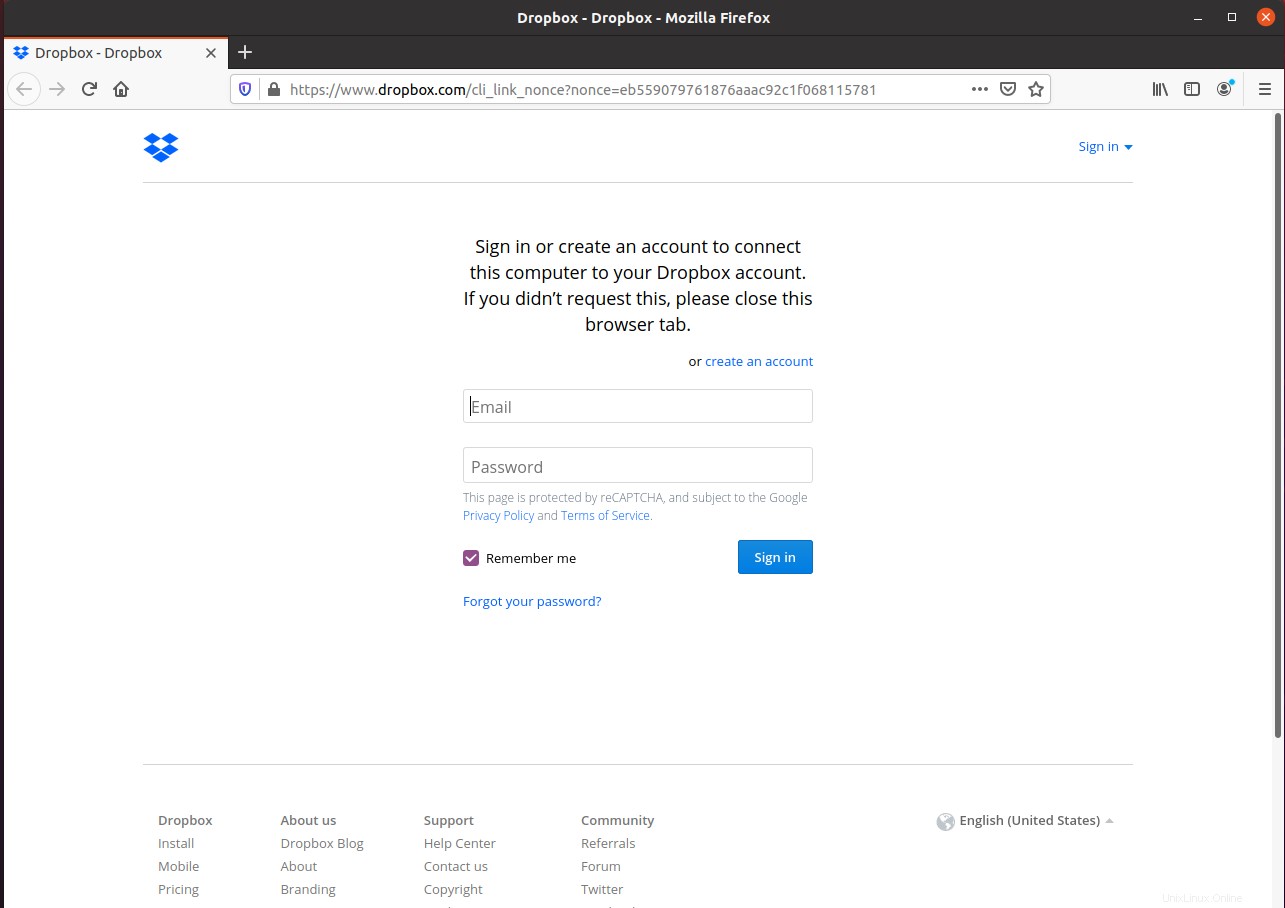
Vous pouvez également vérifier l'installation de Dropbox à partir de l'icône du bureau qui s'affiche en haut à droite de votre bureau après l'installation comme suit :
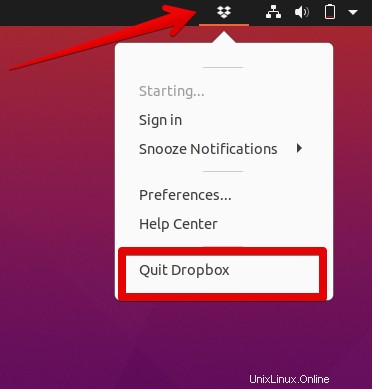
Maintenant, Dropbox est installé sur votre système. Téléchargez les données de votre système et profitez des avantages de l'espace Dropbox alloué.
Conclusion
J'espère qu'à travers cet article, l'installation de Dropbox vous sera plus facile. Merci d'avoir lu cet article pour l'installation de Dropbox sur votre système Ubuntu 20.04. Profitez! Les avantages de Dropbox sur votre système Ubuntu dès maintenant.