Nous avons déjà vu comment installer et configurer Dropbox dans le bureau Ubuntu 18.04 . Aujourd'hui, nous allons discuter de l'installation de Dropbox dans l'édition serveur Ubuntu 18.04 LTS. Configurer Dropbox sur un serveur Ubuntu sans tête qui n'a pas d'interface graphique est entièrement différent, mais facile ! Et enfin, nous verrons comment installer et configurer le client CLI Dropbox et comment l'utiliser pour synchroniser des fichiers.
Installer Dropbox sur le serveur Ubuntu 18.04 LTS
Comme la version de bureau, la version Dropbox cli est également disponible pour les éditions 32 et 64 bits.
Pour 32 bits :
$ cd ~ && wget -O - "https://www.dropbox.com/download?plat=lnx.x86" | tar xzf -
Pour 64 bits :
$ cd ~ && wget -O - "https://www.dropbox.com/download?plat=lnx.x86_64" | tar xzf -
Cela créera un nouveau dossier caché nommé .dropbox-dist dans votre répertoire $HOME.
Maintenant, exécutez la commande suivante pour démarrer le démon Dropbox à partir du nouveau .dropbox-dist dossier.
$ ~/.dropbox-dist/dropboxd
Vous verrez une sortie comme ci-dessous.
This computer isn't linked to any Dropbox account... Please visit https://www.dropbox.com/cli_link_nonce?nonce=d6015chy89ksf023kskfc037e2 to link this device.
Ouvrez ensuite le navigateur et accédez au lien ci-dessus pour connecter le système à votre compte Dropbox. Si vous êtes sur un serveur sans tête, vous pouvez utiliser des navigateurs texte comme lynx ou liens électroniques pour vous connecter au compte Dropbox. Veuillez noter que vous n'avez pas à entrer l'URL dans le même système lui-même. Vous pouvez utiliser n'importe quel autre système de votre réseau doté d'un navigateur Web à interface graphique pour accéder à l'URL.
Une fois que vous avez ouvert l'URL dans le navigateur, vous serez invité à saisir votre nom d'utilisateur et votre mot de passe Dropbox. Entrez-les simplement et cliquez sur Connexion .
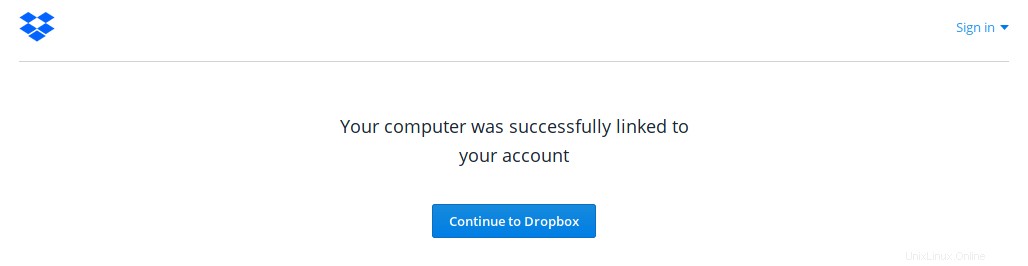
Une fois votre ordinateur connecté à votre compte Dropbox, vous devriez voir un message comme ci-dessous dans votre terminal.
This computer is now linked to Dropbox. Welcome XYZ
Maintenant, un nouveau dossier nommé "Dropbox" sera créé dans votre répertoire personnel. Conservez les données dans ce dossier pour y accéder depuis n'importe quel appareil.
$ ls Dropbox/ Apps Mackup 'Yahoo! Mail'
Bravo! Le serveur Ubuntu a été lié à votre compte Dropbox. Le démon dropbox continuera de fonctionner jusqu'à ce que vous l'arrêtiez de force en appuyant sur CTRL+C .
Vous devez le démarrer manuellement chaque fois que vous souhaitez utiliser Dropbox. Bien sûr, nous pouvons faire en sorte que le service Dropbox démarre automatiquement à chaque redémarrage. Nous allons voir comment le faire dans les sections suivantes.
Installer la CLI Dropbox
Téléchargez le script python dropbox et placez-le dans votre PATH, par exemple /usr/local/bin/ .
$ sudo wget -O /usr/local/bin/dropbox "https://www.dropbox.com/download?dl=packages/dropbox.py"
Rendez-le exécutable :
$ sudo chmod +x /usr/local/bin/dropbox
Vous pouvez maintenant commencer à utiliser la CLI dropbox. Pour afficher l'aide, exécutez simplement :
$ dropbox
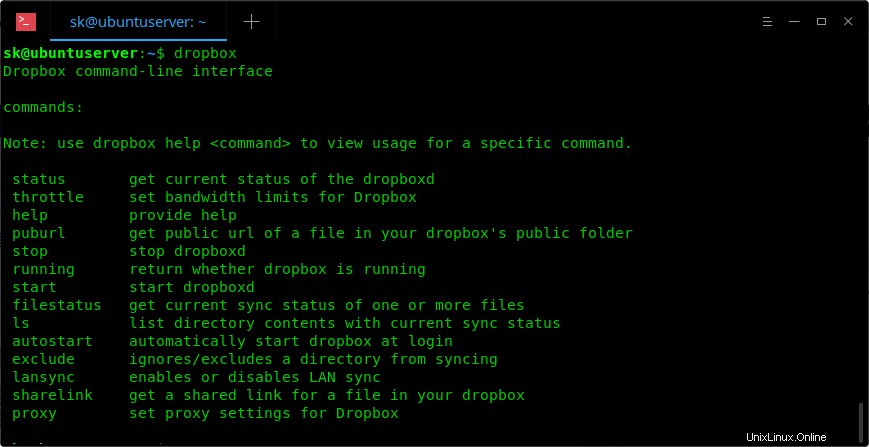
Pour afficher l'utilisation d'une commande spécifique, par exemple l'accélérateur, exécutez :
$ dropbox help throttle
Voyons maintenant si le service dropbox est en cours d'exécution ou non. Pour ce faire, lancez simplement :
$ dropbox status Dropbox isn't running!
Comme vous le voyez, le service dropbox ne fonctionne pas !
Pour le démarrer, exécutez :
$ dropbox start
Vérifions à nouveau s'il est en cours d'exécution à l'aide de la commande :
$ dropbox status Up to date
Il continuera à fonctionner jusqu'à ce que vous redémarriez le système.
Pour arrêter le service, exécutez :
$ dropbox stop
Pour obtenir l'état de synchronisation actuel d'un fichier, exécutez :
$ dropbox filestatus Dropbox/ostechnix.txt Dropbox/ostechnix.txt: up to date
Vous pouvez exclure un répertoire de la synchronisation. Par exemple, je vais exclure un dossier nommé "dir1". Pour ce faire, exécutez :
$ dropbox exclude add dir1
Vous pouvez ajouter plusieurs répertoires avec des valeurs séparées par des espaces comme ci-dessous.
$ dropbox exclude add dir1 dir2
Pour afficher la liste des répertoires actuellement exclus de la synchronisation, exécutez :
$ dropbox exclude list
Pour supprimer un répertoire de la liste d'exclusion, utilisez cette commande.
$ dropbox exclude remove dir1
Pour obtenir un lien partagé pour un fichier, par exemple ostechnix.txt, dans votre dossier dropbox, exécutez :
$ dropbox sharelink Dropbox/ostechnix.txt https://www.dropbox.com/s/rqteaol58c1zlkw/ostechnix.txt?dl=0
Vous pouvez maintenant transmettre l'URL ci-dessus à n'importe qui.
Pour activer lansync, exécutez :
$ dropbox lansync y
Pour le désactiver :
$ dropbox lansync n
Pour plus de commandes, consultez la section d'aide.
$ dropbox help
Démarrage automatique de Dropbox
Comme je l'ai déjà mentionné, vous devez démarrer manuellement le démon Dropbox à chaque redémarrage. Si vous n'êtes pas à l'aise avec le démarrage manuel, suivez les étapes ci-dessous pour le faire démarrer automatiquement.
Créez une unité de service systemd pour Dropbox :
$ sudo vi /etc/systemd/system/dropbox.service
Ajoutez les lignes suivantes :
[Unit]
Description=Dropbox Service
After=network.target
[Service]
ExecStart=/bin/sh -c '/usr/local/bin/dropbox start'
ExecStop=/bin/sh -c '/usr/local/bin/dropbox stop'
PIDFile=${HOME}/.dropbox/dropbox.pid
User=sk
Group=sk
Type=forking
Restart=on-failure
RestartSec=5
StartLimitInterval=60s
StartLimitBurst=3
[Install]
WantedBy=multi-user.target Remplacer Utilisateur , Groupe et chemin cli dropbox ( /usr/local/bin/ ) avec vos propres valeurs. Enregistrez et quittez le fichier.
Rechargez le démon à l'aide de la commande :
$ sudo systemctl daemon-reload
Activer le service de dépôt :
$ sudo systemctl enable dropbox
Enfin, démarrez le service dropbox avec la commande :
$ sudo systemctl start dropbox
A partir de maintenant, le service dropbox démarrera automatiquement à chaque redémarrage.
Pour voir si le service est démarré ou non, exécutez :
$ sudo systemctl status dropbox
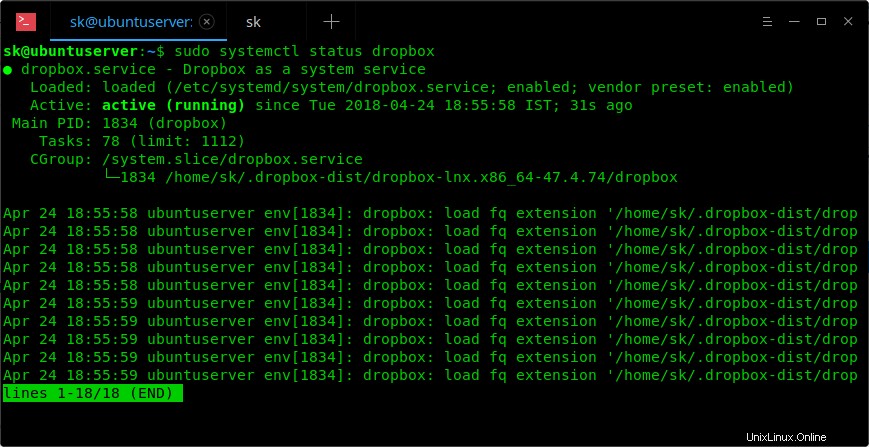
Le service Dropbox est en cours d'exécution et il continuera de fonctionner à chaque redémarrage. Vous n'avez pas besoin de le démarrer manuellement à chaque fois.