Ubuntu 18.04 Bionic Beaver est sorti le 26 avril 2018. Ce tutoriel vous montrera 2 façons de mettre à niveau d'Ubuntu 16.04/17.10 vers Ubuntu 18.04 :en utilisant le gestionnaire de mise à jour graphique et en utilisant la ligne de commande. Normalement, vous utilisez le gestionnaire de mise à jour graphique pour mettre à niveau le bureau Ubuntu et utilisez la ligne de commande pour mettre à niveau le serveur Ubuntu, mais la méthode de la ligne de commande fonctionne également pour les ordinateurs de bureau.
Notez que vous pouvez mettre à niveau un LTS directement vers un LTS plus récent uniquement après la sortie de la première version intermédiaire du nouveau LTS, c'est-à-dire après Ubuntu 18.04.1 est publié, Ubuntu 16.04 peut directement passer à Ubuntu 18.04. La première version ponctuelle d'une LTS sort 3 mois après la version initiale. Si vous ne pouvez pas attendre aussi longtemps, vous pouvez d'abord mettre à niveau vers Ubuntu 17.10, puis suivez les étapes ci-dessous pour mettre à niveau vers Ubuntu 18.04. Comme pour toute mise à niveau du système d'exploitation, veuillez sauvegarder vos données importantes avant de commencer la mise à niveau.
Mettre à niveau Ubuntu 16.04/17.10 vers Ubuntu 18.04 avec le gestionnaire de mise à jour graphique
Tout d'abord, lancez une fenêtre de terminal et exécutez la commande suivante pour mettre à jour les packages logiciels existants.
sudo apt update && sudo apt dist-upgrade
Veuillez noter que si un nouveau noyau est installé lors de l'exécution de la commande ci-dessus, vous devez redémarrer le système afin de poursuivre le processus de mise à niveau. Lancez ensuite la commande suivante dans le terminal.
update-manager
Après avoir vérifié les mises à jour, le gestionnaire de mise à jour vous dira qu'Ubuntu 18.04 est maintenant disponible. Cliquez sur le bouton Mettre à jour.
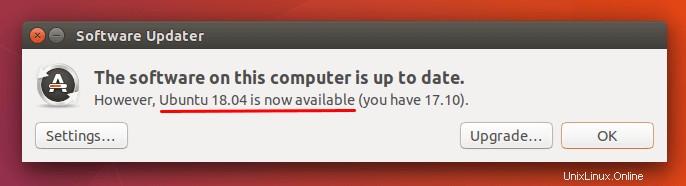
Entrez ensuite votre mot de passe.
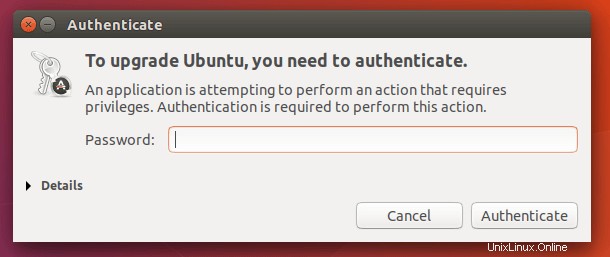
La fenêtre des notes de version s'affiche. Cliquez sur Mettre à niveau.
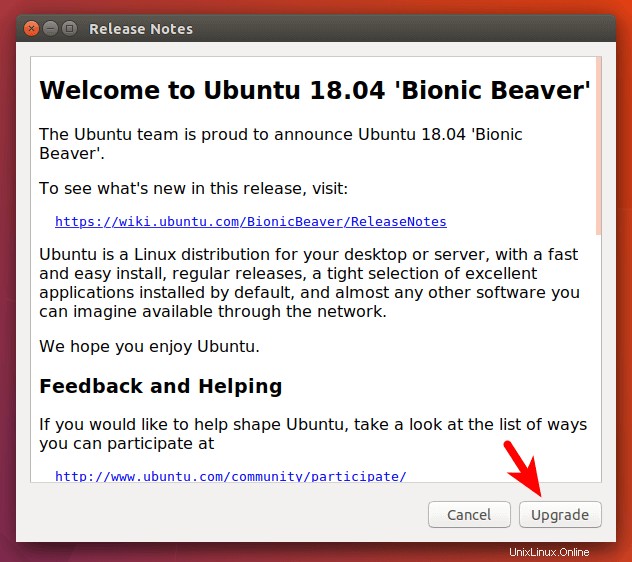
Attendez que le processus de mise à niveau se termine. Si vous êtes averti que certaines sources tierces sont désactivées, acceptez-le. Vous pouvez les réactiver une fois la mise à niveau terminée.
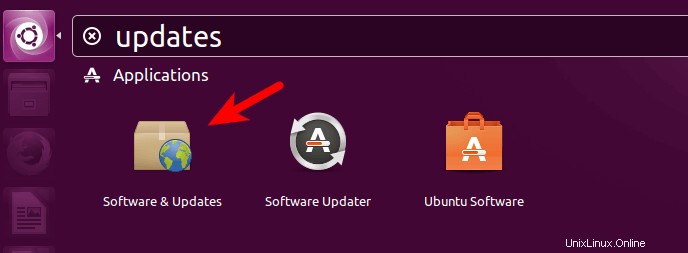
Au cours de ce processus, vous serez peut-être informé que certains packages ne sont plus pris en charge par Canonical et que certains packages seront supprimés. Vous pouvez cliquer sur les détails pour voir quels packages vont être supprimés. Une fois que vous êtes prêt, cliquez sur Start Upgrade bouton.
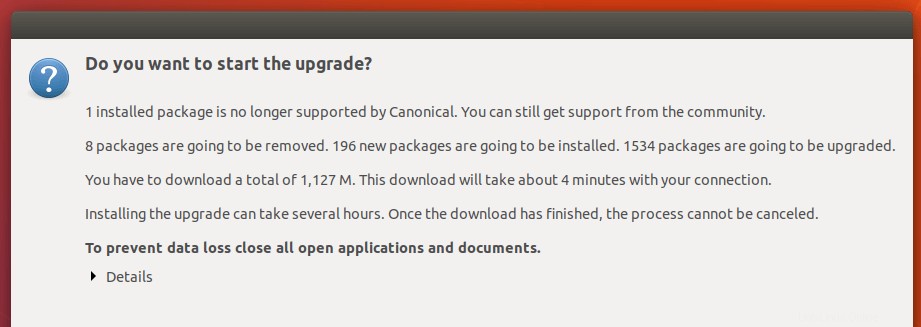
Lors de l'installation des mises à jour, on m'a demandé de redémarrer xscreensaver et xlockmore. Il suffit de cliquer sur le bouton Transférer.
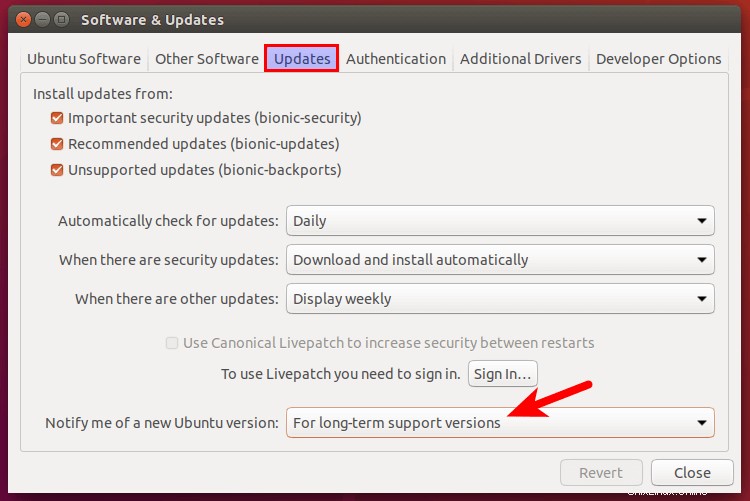
Une fois la mise à niveau terminée, redémarrez votre ordinateur. Sur l'écran de connexion, vous pouvez cliquer sur l'icône en forme de rouage pour sélectionner l'environnement de bureau GNOME, GNOME avec Wayland ou Unity.
Pour vérifier votre version d'Ubuntu, exécutez
lsb_release -a
Sortie :
No LSB modules are available. Distributor ID: Ubuntu Description: Ubuntu 18.04 LTS Release: 18.04 Codename: bionic
Mettre à niveau Ubuntu 16.04/17.10 vers Ubuntu 18.04 à partir de la ligne de commande
Vous pouvez utiliser la ligne de commande pour mettre à niveau le bureau Ubuntu ou un serveur sans tête. En parlant de serveurs, il est recommandé de mettre à niveau Ubuntu sur un serveur de test avant de le faire sur un serveur de production. Certains logiciels de serveur tels que iRedMail (suite logicielle de serveur de messagerie) peuvent ne pas encore prendre en charge Ubuntu 18.04. Dans ce cas, il est conseillé d'attendre que le logiciel prenne en charge Ubuntu 18.04.
Si vous utilisez SSH pour vous connecter à votre serveur Ubuntu, c'est une bonne idée de garder votre session OpenSSH active en ajoutant la ligne suivante dans /etc/ssh/sshd_config fichier sur votre serveur.
ClientAliveInterval 60
Enregistrez et fermez le fichier. Redémarrez ensuite le démon SSH.
sudo systemctl restart ssh
Pour mettre à niveau vers Ubuntu 18.04, exécutez d'abord la commande suivante pour mettre à niveau le logiciel existant.
sudo apt update && sudo apt dist-upgrade
Assurez-vous ensuite que vous disposez de update-manager-core paquet installé.
sudo apt install update-manager-core
Après cela, exécutez la commande suivante pour commencer le processus de mise à niveau.
do-release-upgrade
Suivez ensuite les instructions à l'écran pour effectuer la mise à niveau vers Ubuntu 18.04. Une fois la mise à niveau terminée, redémarrez votre bureau ou votre serveur Ubuntu. Pour vérifier votre version d'Ubuntu, exécutez :
lsb_release -a
Sortie :
No LSB modules are available. Distributor ID: Ubuntu Description: Ubuntu 18.04 LTS Release: 18.04 Codename: bionic
Vous devez également réactiver les référentiels tiers tels que PPA, car ils sont désactivés lors de la mise à niveau.
Mettre à niveau Ubuntu 16.04 directement vers 18.04 sans attendre la première version intermédiaire
Plus tard, j'ai découvert qu'il existait en fait un moyen de mettre à niveau LTS directement vers le prochain LTS sans attendre 3 mois. J'ai essayé cette méthode sur l'un de mes systèmes Ubuntu 16.04 et cela a fonctionné! Mais gardez à l'esprit que cela présente un risque potentiel pour le système, donc si vous voulez l'essayer, sauvegardez d'abord vos données importantes.
Une fois que vous êtes prêt à mettre à niveau, ouvrez Logiciels et mises à jour depuis Unity Dash ou le menu de votre application préférée.
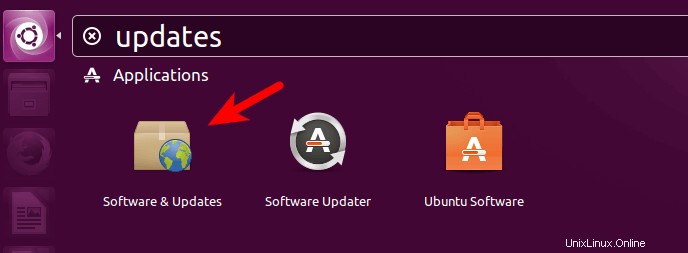
Sélectionnez les Mises à jour puis en bas, définissez la notification sur For long-term support versions .
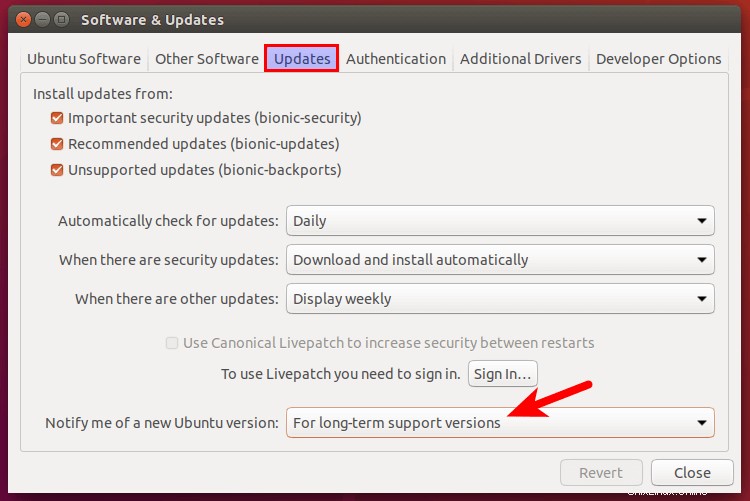
Ensuite, exécutez la commande suivante dans une fenêtre de terminal.
update-manager -d
Le gestionnaire de mise à jour vous dira qu'Ubuntu 18.04 est disponible et vous pouvez cliquer sur le bouton de mise à niveau pour démarrer le processus de mise à niveau.
Si vous souhaitez mettre à niveau à partir de la ligne de commande, modifiez /etc/update-manager/release-upgrades fichier.
sudo nano /etc/update-manager/release-upgrades
Définir l'invite sur lts .
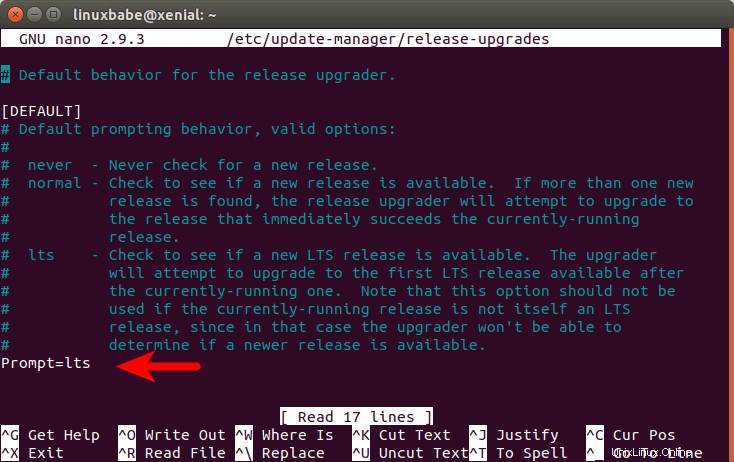
Enregistrez et fermez le fichier. Exécutez ensuite la commande suivante pour démarrer le processus de mise à niveau.
do-release-upgrade -d
Dépannage
Alors que je mettais à niveau Ubuntu 17.10 vers 18.04 sur mon Vultr VPS, j'ai rencontré le message suivant.
No valid mirror found While scanning your repository information no mirror entry for the upgrade was found. This can happen if you run an internal mirror or if the mirror information is out of date. Do you want to rewrite your 'sources.list' file anyway? If you choose 'Yes' here it will update all 'artful' to 'bionic' entries. If you select 'No' the upgrade will cancel. Continue [yN]
Ne vous inquiétez pas. Répondez simplement o continuer. Tout ira bien.
C'est ça! J'espère que ce tutoriel vous a aidé à mettre à niveau vers Ubuntu 18.04 à partir d'Ubuntu 16.04/17.10. Comme toujours, si vous avez trouvé cet article utile, abonnez-vous à notre newsletter gratuite pour recevoir de nouveaux tutoriels. Prenez soin de vous !