Ce tutoriel est destiné aux débutants Linux, montrant 2 façons d'installer Google Chrome sur Ubuntu 18.04 LTS Bionic Beaver. La première méthode utilise l'interface utilisateur graphique; le second utilise la ligne de commande du terminal. Veuillez noter que Google Chrome ne fournit plus de support 32 bits pour Linux. Si vous avez effectué une mise à niveau vers Ubuntu 18.04 à partir d'un système Ubuntu 32 bits, envisagez de passer à Ubuntu 18.04 64 bits ou d'installer le navigateur Chromium à la place.
Installez Google Chrome sur Ubuntu 18.04 LTS de manière graphique
Accédez à https://www.google.com/chrome. Cliquez sur Download Chrome bouton.
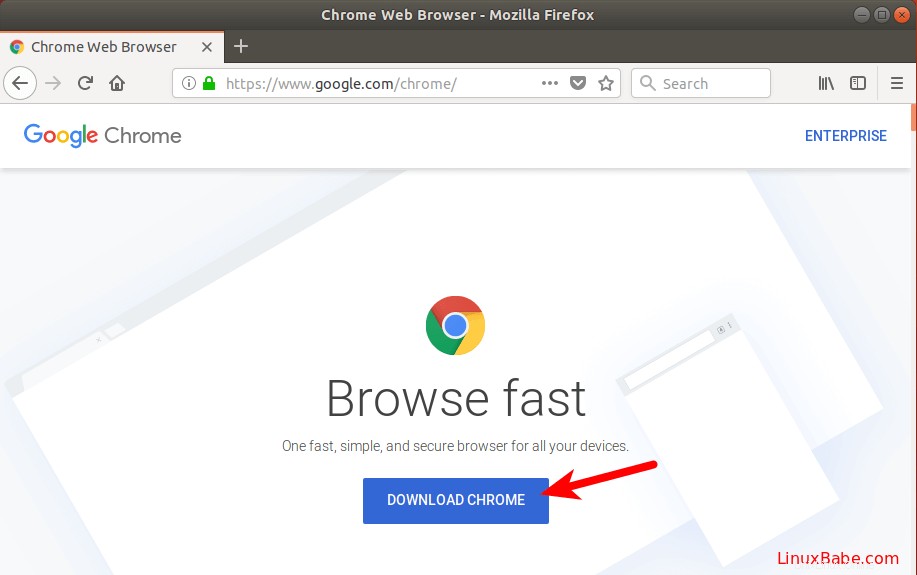
Sélectionnez ensuite la première option (64 bits .deb pour Debian/Ubuntu ), cliquez sur Accepter et installer.
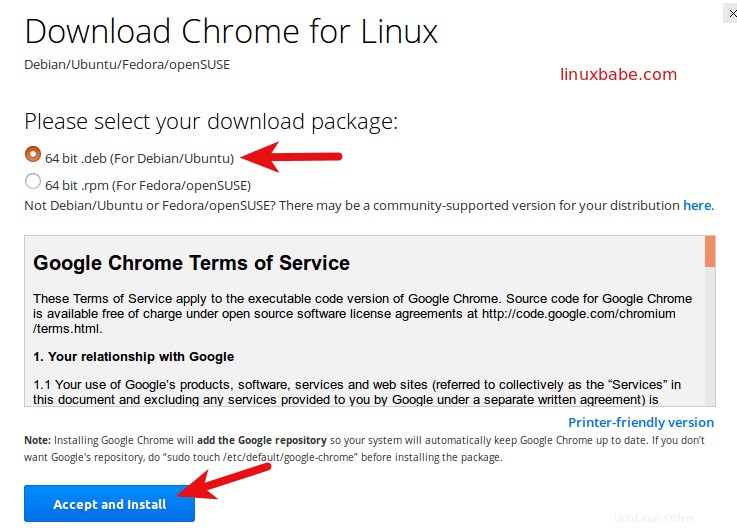
Lorsque Firefox vous demande comment ouvrir ce fichier deb, choisissez l'option par défaut pour l'ouvrir dans Ubuntu Software (anciennement Ubuntu Software Center).
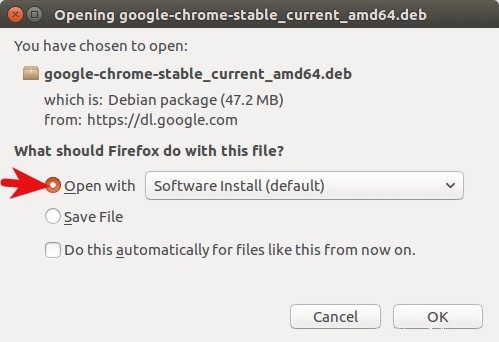
Si vous choisissez la première option, le package deb de Google Chrome sera téléchargé sur /tmp/mozilla_$username annuaire. Une fois le téléchargement terminé, le logiciel Ubuntu s'ouvrira automatiquement. Cliquez sur le bouton Installer pour installer google-chrome-stable sur Ubuntu 18.04.
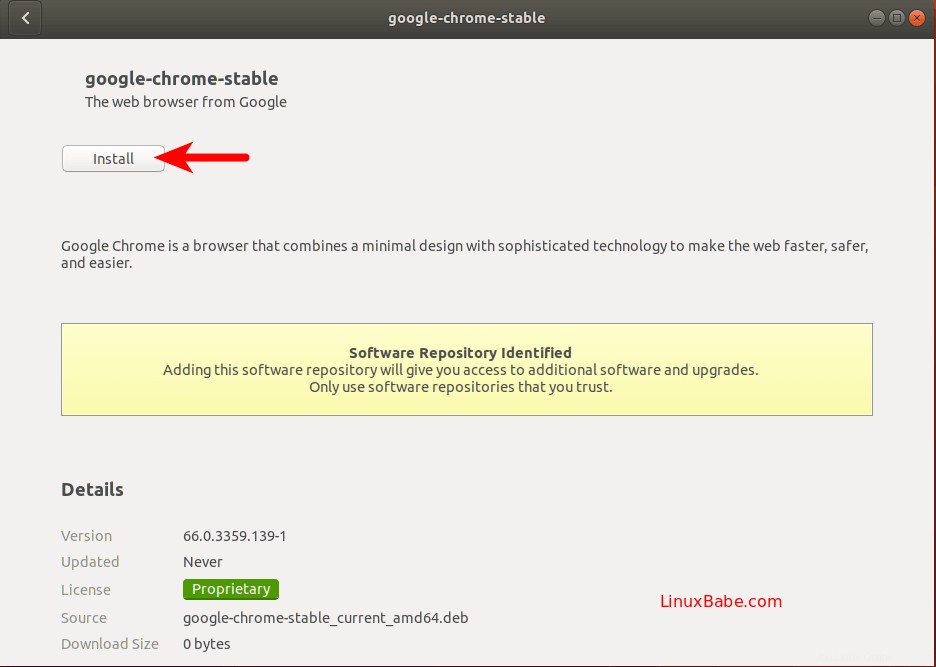
Étant donné que l'installation du logiciel sous Linux nécessite des privilèges root, vous devez entrer votre mot de passe pour vous authentifier.
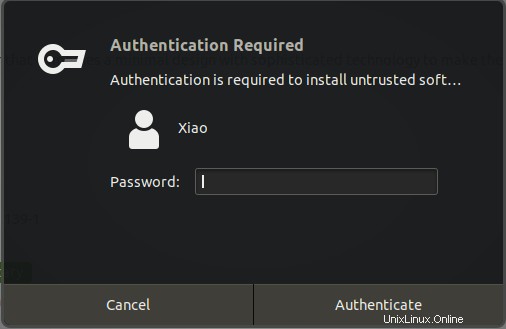
Une fois l'installation terminée, vous pouvez démarrer le navigateur Chrome à partir du menu des applications
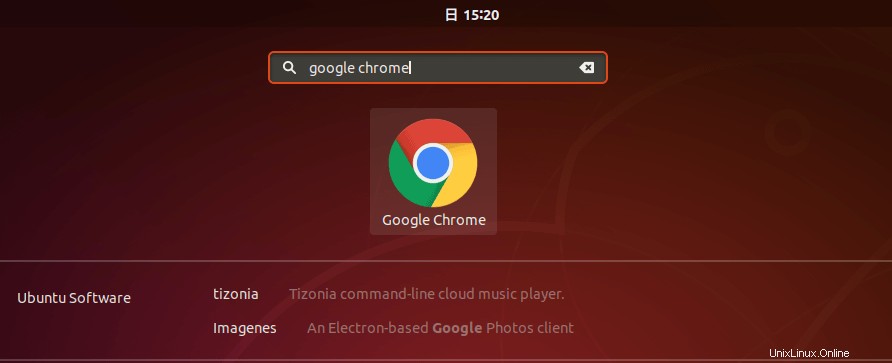
Vous pouvez également le démarrer en tapant la commande suivante dans le terminal.
google-chrome-stable
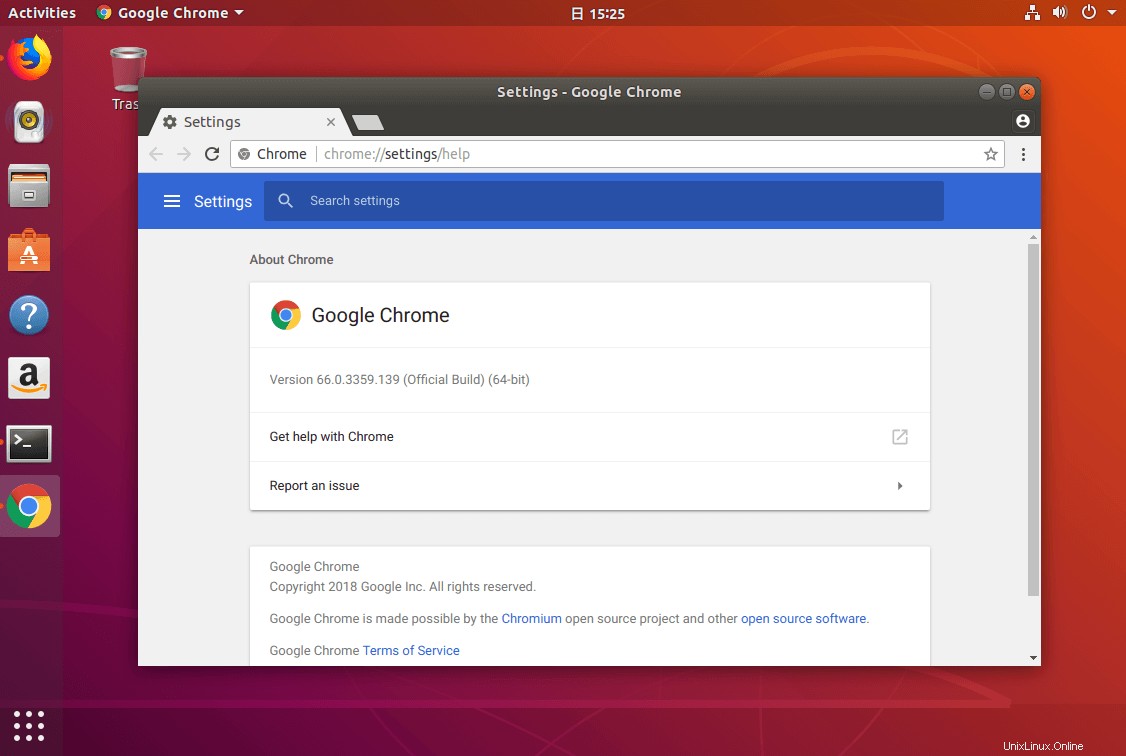
Installez Google Chrome sur Ubuntu 18.04 LTS à partir de la ligne de commande
Pour ceux d'entre vous qui aiment mettre en pratique leurs compétences en ligne de commande, voici comment installer Google Chrome sur Ubuntu 18.04 à l'aide du terminal. Ouvrez une fenêtre de terminal à partir du menu des applications.
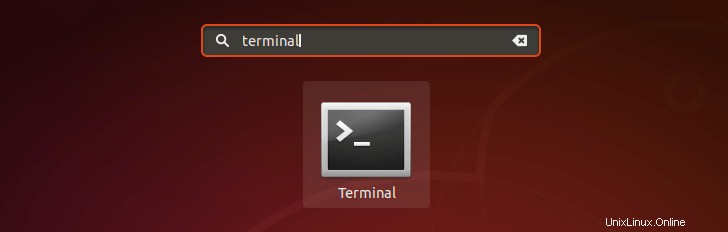
Entrez ensuite la commande suivante dans le terminal pour créer un fichier de liste source pour le navigateur Google Chrome. Nano est un éditeur de texte en ligne de commande, qui vous permet de modifier des fichiers texte dans le terminal.
sudo nano /etc/apt/sources.list.d/google-chrome.list
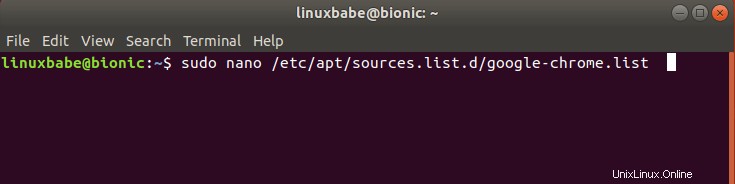
Ensuite, copiez la ligne APT suivante et collez-la dans google-chrome.list fichier.
deb [arch=amd64] http://dl.google.com/linux/chrome/deb/ stable main
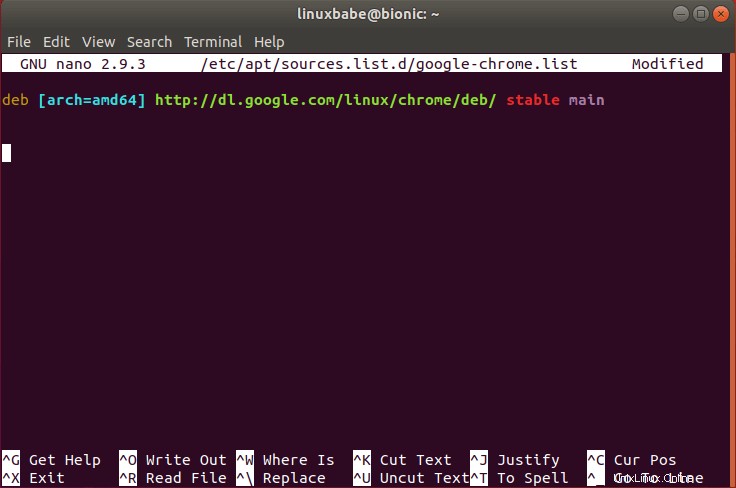
Pour enregistrer le fichier dans l'éditeur de texte Nano, appuyez sur Ctrl+O , puis appuyez sur Entrée confirmer. Ensuite, appuyez sur CTRL+X pour sortir de ce fichier. Après cela, exécutez la commande suivante pour télécharger la clé de signature de Google.
wget https://dl.google.com/linux/linux_signing_key.pub
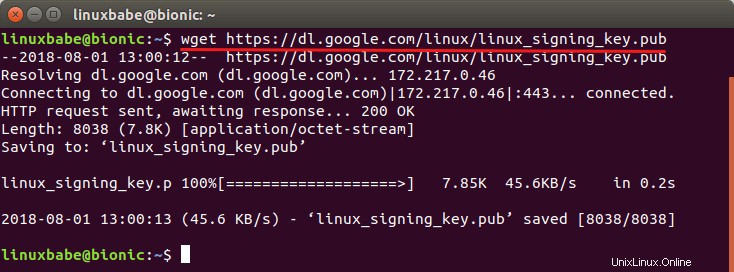
Ensuite, utilisez apt-key pour l'ajouter à votre trousseau de clés afin que le gestionnaire de packages puisse vérifier l'intégrité du package deb de Google Chrome.
sudo apt-key add linux_signing_key.pub
Maintenant, mettez à jour la liste des packages et installez la version stable de Google Chrome.
sudo apt update sudo apt install google-chrome-stable
Si vous souhaitez installer la version bêta ou instable de Google Chrome, utilisez les commandes suivantes :
sudo apt install google-chrome-beta sudo apt install google-chrome-unstable
Pour démarrer le navigateur Chrome à partir de la ligne de commande, exécutez :
google-chrome-stable
Le plugin Flash est désactivé par défaut et sera éventuellement supprimé du navigateur Google Chrome d'ici 2020.
J'espère que ce tutoriel vous a aidé à installer le navigateur Google Chrome sur Ubuntu 18.04 LTS, soit à partir de l'interface utilisateur graphique, soit à l'aide de la ligne de commande. Comme toujours, si vous avez trouvé cet article utile, abonnez-vous à notre newsletter gratuite pour recevoir de nouveaux tutoriels. Prenez soin de vous.