Ubuntu 18.10, nom de code Cosmic Cuttlefish, est sorti le 18 octobre 2018. Ce tutoriel vous montrera 2 façons de mettre à niveau Ubuntu 18.04 vers 18.10. La première méthode utilise le gestionnaire de mise à jour graphique et la seconde méthode utilise la ligne de commande. Habituellement, vous utilisez le gestionnaire de mise à jour graphique pour mettre à niveau le bureau Ubuntu et utilisez la ligne de commande pour mettre à niveau le serveur Ubuntu, mais la méthode de la ligne de commande fonctionne également pour les ordinateurs de bureau.
Notez qu'Ubuntu 18.04 est une version de support à long terme (LTS), qui sera prise en charge pendant 5 ans. Ubuntu 18.10 est une version non LTS, ce qui signifie qu'elle ne sera prise en charge que pendant 9 mois, jusqu'en juillet 2019. Si vous préférez la stabilité à la pointe du progrès, restez avec Ubuntu 18.04. Mais si vous êtes dans l'autre sens, vous pouvez suivre ce tutoriel pour passer d'Ubuntu 18.04 à 18.10.
Mettre à niveau Ubuntu 18.04 vers 18.10 avec le gestionnaire de mise à jour graphique
Tout d'abord, ouvrez software updater (alias gestionnaire de mise à jour) dans le menu de votre application. Il mettra à jour les informations du progiciel. Si des mises à jour sont disponibles, cliquez sur Install Now et entrez votre mot de passe pour installer les mises à jour.
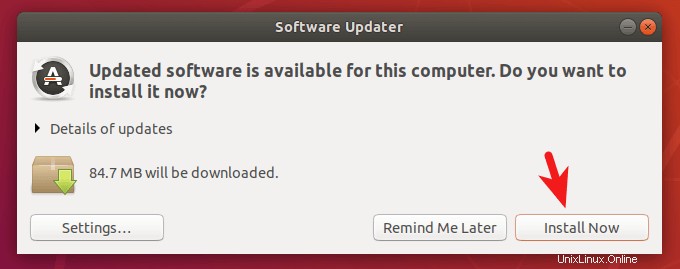
Si une nouvelle version du noyau Linux est installée, le gestionnaire de mise à jour vous demandera de redémarrer votre ordinateur. Cliquez sur Restart Now .
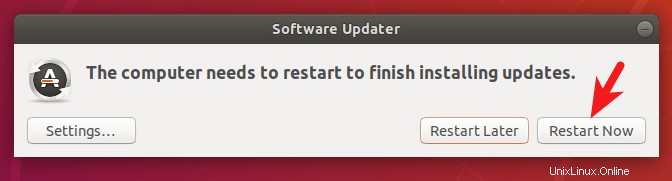
Ouvrez ensuite Software & Updates depuis le menu de votre application.
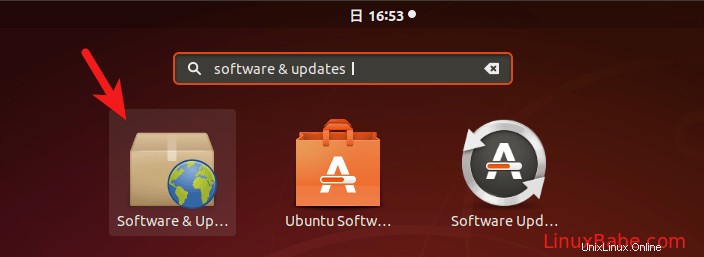
Sélectionnez les Updates puis en bas de la fenêtre, modifiez les paramètres de notification de For long-term support version à For any new version . Il vous sera demandé d'entrer votre mot de passe pour que le changement prenne effet.
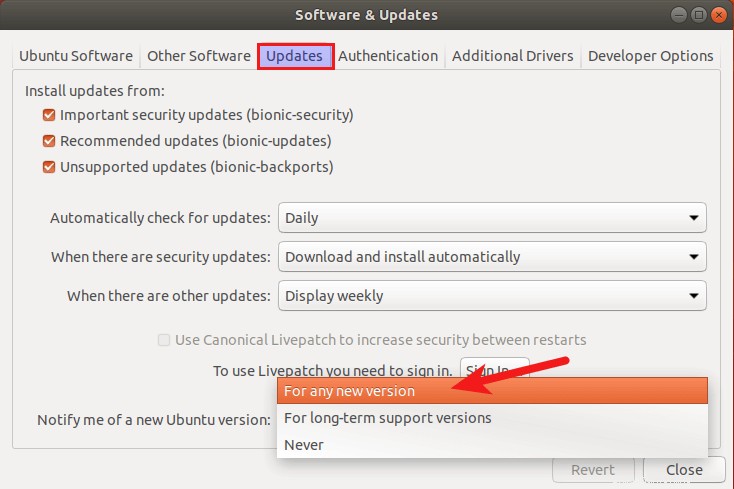
Ensuite, ouvrez une fenêtre de terminal et émettez la commande suivante dans le terminal.
update-manager
Après avoir vérifié les mises à jour, le gestionnaire de mise à jour vous dira qu'Ubuntu 18.10 est maintenant disponible. Cliquez sur Upgrade bouton.
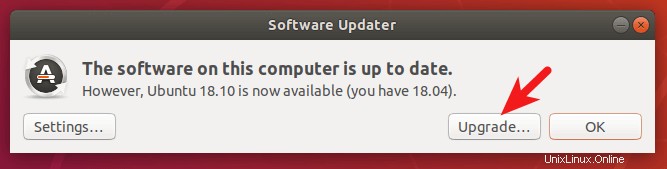
Entrez ensuite votre mot de passe.
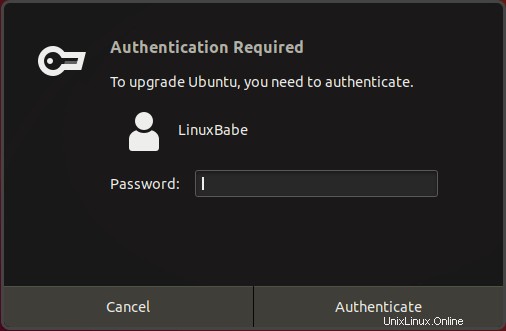
La fenêtre des notes de version s'affiche. Cliquez sur Mettre à niveau.
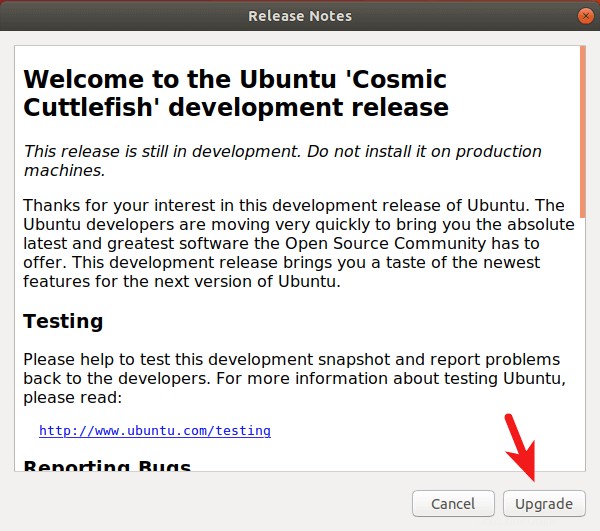
Attendez que le processus de mise à niveau se termine. Si vous êtes averti que certaines sources tierces sont désactivées, acceptez-le. Vous pouvez les réactiver une fois la mise à niveau terminée.
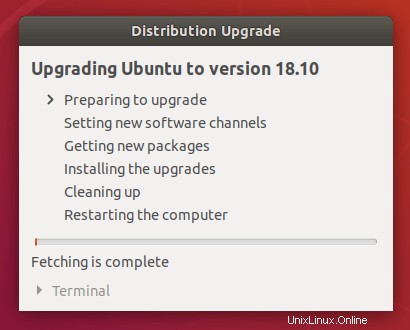
Au cours de ce processus, vous serez peut-être informé que certains packages ne sont plus pris en charge par Canonical et que certains packages seront supprimés. Vous pouvez cliquer sur les détails pour voir quels packages vont être supprimés. Une fois que vous êtes prêt, cliquez sur Start Upgrade bouton.
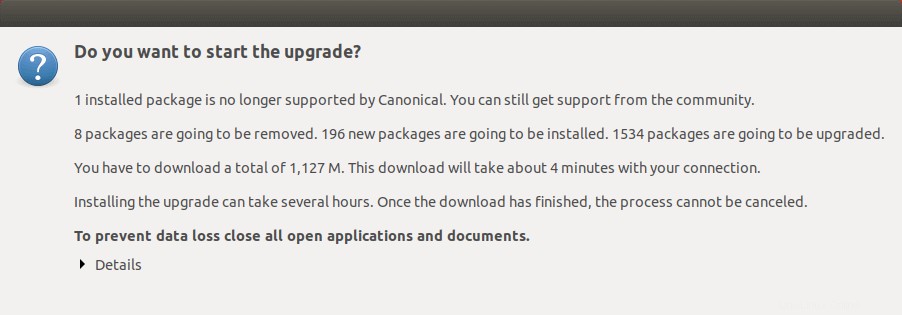
Une fois la mise à niveau terminée, redémarrez votre ordinateur. Pour vérifier votre version d'Ubuntu, exécutez
lsb_release -a
Sortie :
No LSB modules are available. Distributor ID: Ubuntu Description: Ubuntu 18.10 Release: 18.10 Codename: cosmic
Mise à niveau d'Ubuntu 18.04 vers Ubuntu 18.10 à l'aide de la ligne de commande
Vous pouvez utiliser la ligne de commande pour mettre à niveau le bureau Ubuntu ou un serveur sans tête. Si vous utilisez SSH pour vous connecter à votre serveur Ubuntu, c'est une bonne idée de maintenir votre session OpenSSH active en ajoutant la ligne suivante dans /etc/ssh/sshd_config fichier sur votre serveur.
ClientAliveInterval 60
Enregistrez et fermez le fichier. Redémarrez ensuite le démon SSH.
sudo systemctl restart ssh
Pour mettre à niveau vers Ubuntu 18.10, exécutez d'abord la commande suivante pour mettre à jour les packages logiciels existants.
sudo apt update && sudo apt dist-upgrade
Veuillez noter que si un nouveau noyau est installé lors de l'exécution de la commande ci-dessus, vous devez redémarrer le système afin de poursuivre le processus de mise à niveau.
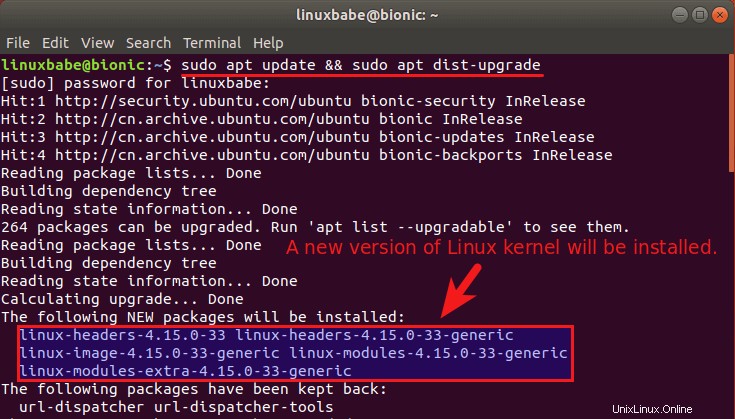
Assurez-vous ensuite que vous disposez de update-manager-core paquet installé.
sudo apt install update-manager-core
Ensuite, modifiez /etc/update-manager/release-upgrades fichier.
sudo nano /etc/update-manager/release-upgrades
Modifiez la valeur de l'invite de lts à normal .
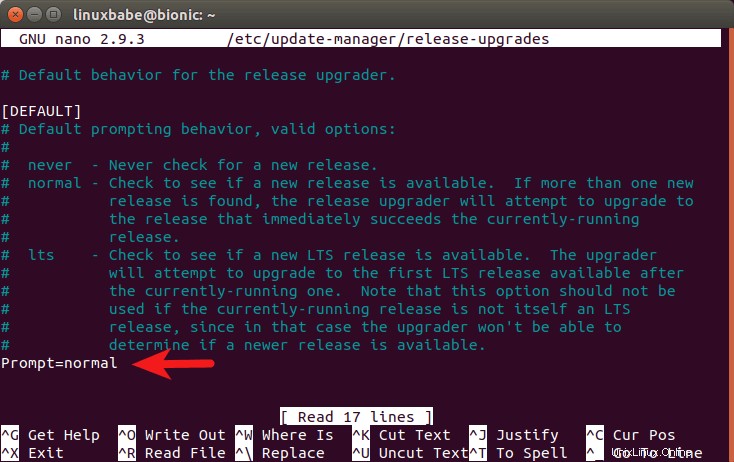
Pour enregistrer un fichier dans l'éditeur de texte Nano, appuyez sur Ctrl+O , puis appuyez sur Entrée pour confirmer. Pour quitter, appuyez sur Ctrl+X . Après cela, exécutez la commande suivante pour commencer le processus de mise à niveau.
do-release-upgrade
Suivez ensuite les instructions à l'écran pour effectuer la mise à niveau vers Ubuntu 18.10. Une fois la mise à niveau terminée, redémarrez votre bureau ou votre serveur Ubuntu. Pour vérifier votre version d'Ubuntu, exécutez :
lsb_release -a
Sortie :
No LSB modules are available. Distributor ID: Ubuntu Description: Ubuntu 18.10 Release: 18.10 Codename: cosmic
Vous devez également réactiver les référentiels tiers tels que PPA, car ils sont désactivés lors de la mise à niveau.
C'est ça! J'espère que ce tutoriel vous a aidé à passer à Ubuntu 18.10 à partir d'Ubuntu 18.04. Prenez soin de vous !