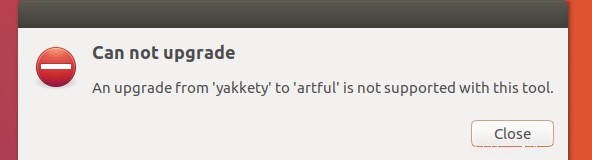Ce tutoriel vous montrera comment mettre à niveau Ubuntu 16.10/17.04 vers Ubuntu 18.04. Ubuntu 16.10/17.04 est arrivé en fin de vie mais certains utilisateurs l'utilisent encore et ont des problèmes pour passer à Ubuntu 18.04.
Pour ceux qui ne le savent pas, les versions normales d'Ubuntu sont prises en charge pendant 9 mois, tandis que les versions LTS sont prises en charge pendant 5 ans. (LTS signifie Long Term Support) Il existe actuellement 3 LTS :Ubuntu 14.04 , Ubuntu 16.04 et Ubuntu 18.04 . Si vous préférez la stabilité aux nouveaux logiciels, vous devez choisir LTS et ne le mettre à niveau que lorsque le prochain LTS sortira. Si vous préférez un logiciel plus récent, n'oubliez pas de mettre à jour votre système tous les 9 mois.
Lorsqu'une version d'Ubuntu atteint sa "fin de vie", elle ne reçoit plus de mises à jour de maintenance, y compris les mises à niveau de sécurité critiques. Ubuntu 16.10 et Ubuntu 17.04 ont tous deux atteint la fin de leur vie, de sorte que les utilisateurs de ces deux versions ne peuvent plus installer de logiciels à partir du référentiel standard. L'exécution d'une commande de mise à jour entraînera une erreur 404.
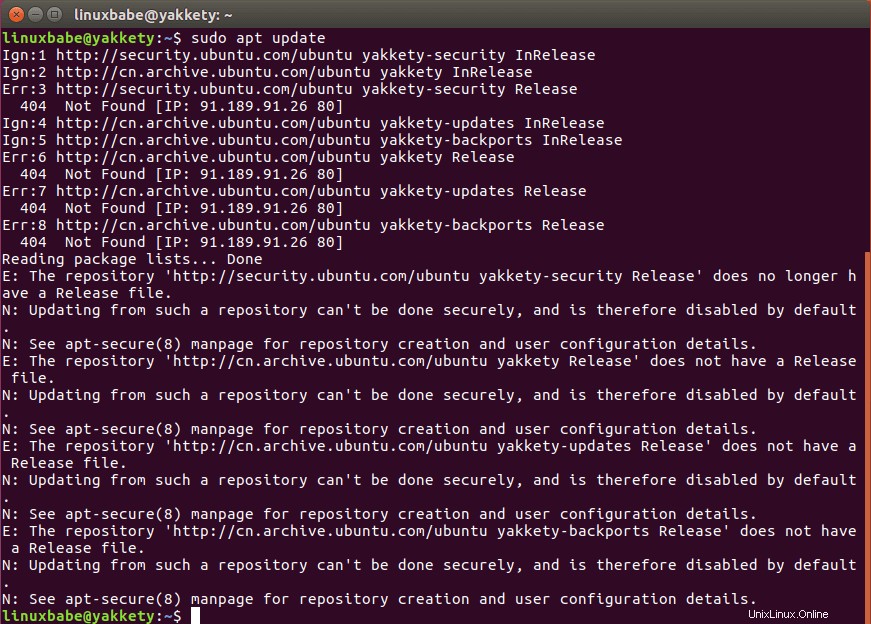
Si vous ouvrez le software updater , il vous demande de mettre à niveau vers Ubuntu 17.10.
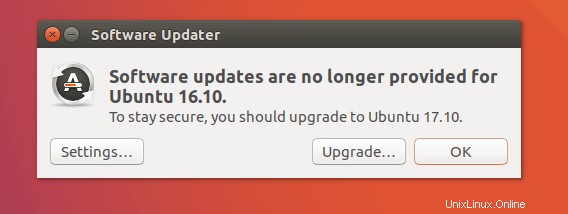
Mais plus tard, vous découvrirez que cela n'est pas pris en charge.
Comment mettre à niveau Ubuntu 16.10/17.04 vers Ubuntu 18.04 à partir de la ligne de commande
La méthode que je vais vous dire est la même méthode pour mettre à niveau un système Debian et c'est ainsi que le gestionnaire de mise à jour Ubuntu fonctionne sous le capot. La différence est que le gestionnaire de mise à jour d'Ubuntu refuse de changer le nom de code sur une version obsolète comme Ubuntu 16.10, mais nous allons changer manuellement le nom de code. Personnellement, je ne pense pas qu'il y ait plus de risques à faire cela que de mettre à niveau Ubuntu 16.04 vers Ubuntu 18.04. Cela étant dit, assurez-vous de sauvegarder vos données importantes avant de suivre les instructions ci-dessous.
Tout d'abord, nous devons exécuter la commande suivante pour modifier toutes les instances de yakkety à bionic dans le fichier de liste des sources (/etc/apt/sources.list). Le premier est le nom de code d'Ubuntu 16.10, alors que bionic est le nom de code d'Ubuntu 18.04.
sudo sed -i 's/yakkety/bionic/g' /etc/apt/sources.list
Si vous utilisez Ubuntu 17.04, exécutez plutôt cette commande.
sudo sed -i 's/zesty/bionic/g' /etc/apt/sources.list
Ensuite, nous devons désactiver les référentiels tiers (PPA) avec la commande ci-dessous.
sudo sed -i 's/^/#/' /etc/apt/sources.list.d/*.list
Après cela, mettez à jour les sources logicielles et mettez à niveau le logiciel vers la dernière version disponible dans le référentiel Ubuntu 18.04. Cette étape est appelée mise à niveau minimale.
sudo apt update sudo apt upgrade
Une fois la mise à niveau minimale terminée, exécutez la commande suivante pour commencer la mise à niveau complète.
sudo apt dist-upgrade
Si vous voyez cette erreur :
Unable to fetch some archives, maybe run apt-get update or try with --fix-missing?
Exécutez ensuite la commande suivante pour corriger l'erreur.
sudo apt update
Et relancez
sudo apt dist-upgrade
Après cela, vous pouvez supprimer les packages logiciels obsolètes/inutiles de votre système Ubuntu.
sudo apt autoremove sudo apt clean
Enfin, redémarrez le système.
sudo shutdown -r now
Vous devriez maintenant voir l'écran de connexion Ubuntu 18.04 GNOME. GNOME est l'environnement de bureau par défaut, mais vous pouvez choisir le bureau Unity sur l'écran de connexion.
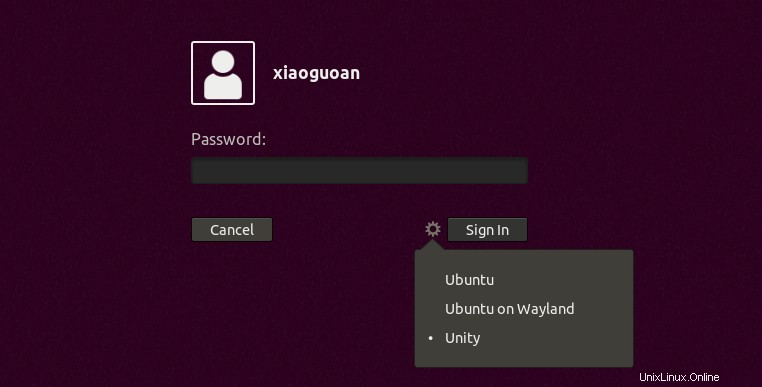
Une fois connecté, l'écran de bienvenue d'Ubuntu 18.04 apparaît.
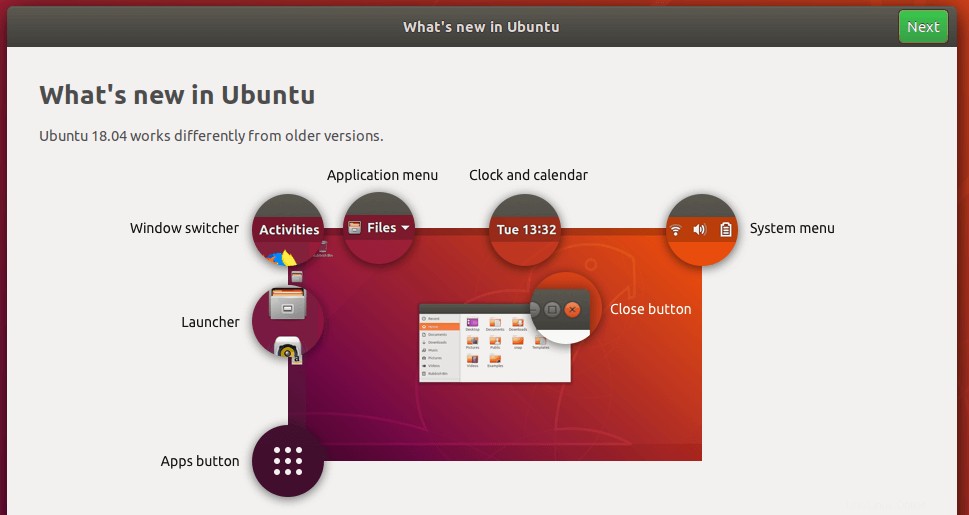
Vous pouvez ouvrir la fenêtre du terminal et vérifier votre version d'Ubuntu.
lsb_release -a
Vous devriez voir le texte suivant.
No LSB modules are available. Distributor ID: Ubuntu Description: Ubuntu 18.04 LTS Release: 18.04 Codename: bionic
Bravo! Vous avez réussi à mettre à niveau Ubuntu 16.10/17.04 vers Ubuntu 18.04. Comme toujours, si vous avez trouvé cet article utile, abonnez-vous à notre newsletter gratuite pour obtenir plus de conseils et d'astuces. Prenez soin de vous.