Ce tutoriel vous montrera comment installer uTorrent dans Ubuntu 16.04 LTS et Ubuntu 17.10 . Il comprend également des instructions sur la façon de configurer un proxy inverse en utilisant Nginx/Apache et le démarrage automatique du serveur uTorrent sur Ubuntu.
Comment installer uTorrent dans Ubuntu 16.04 LTS et Ubuntu 17.10
Le client natif uTorrent pour Linux est une application Web. La dernière version a été publiée pour Ubuntu 13.04, mais nous pouvons toujours l'exécuter dans Ubuntu 16.04 LTS et Ubuntu 17.10. Accédez à la page de téléchargement de uTorrent Linux pour télécharger le package de serveur uTorrent pour Ubuntu 13.04.
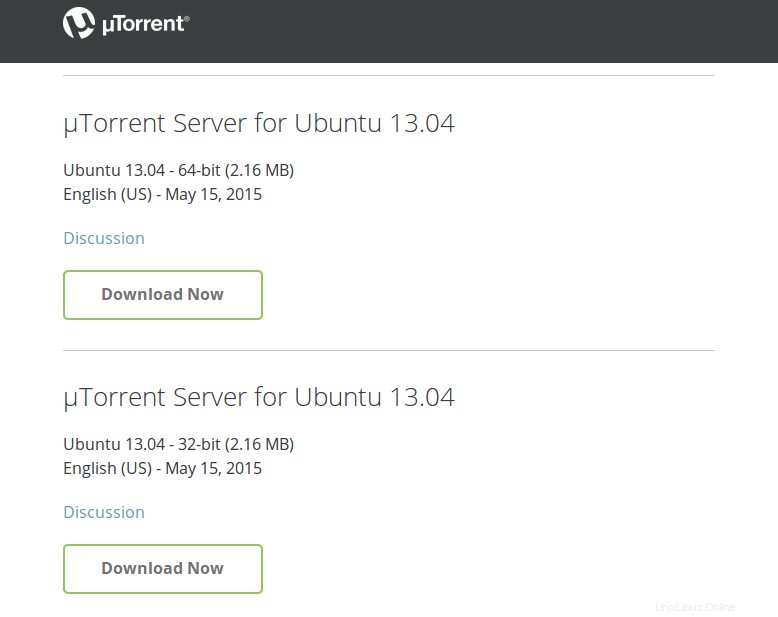
Vous pouvez également ouvrir une fenêtre de terminal et exécuter la commande suivante pour la télécharger à partir de la ligne de commande.
64 bits
wget http://download.ap.bittorrent.com/track/beta/endpoint/utserver/os/linux-x64-ubuntu-13-04 -O utserver.tar.gz
32 bits
wget http://download.ap.bittorrent.com/track/beta/endpoint/utserver/os/linux-i386-ubuntu-13-04 -O utserver.tar.gz
Une fois téléchargé, changez de répertoire de travail pour le répertoire où le fichier du serveur uTorrent est téléchargé. Exécutez ensuite la commande suivante pour extraire le tar.gz fichier vers /opt/ répertoire.
sudo tar xvf utserver.tar.gz -C /opt/
Ensuite, installez les dépendances requises en exécutant la commande suivante.
sudo apt install libssl1.0.0 libssl-dev
Créez ensuite un lien symbolique.
sudo ln -s /opt/utorrent-server-alpha-v3_3/utserver /usr/bin/utserver
Utilisez la commande suivante pour démarrer le serveur uTorrent. Par défaut, le serveur uTorrent écoute sur 0.0.0.0:8080 . Si un autre service écoute également sur le port 8080, vous devez temporairement arrêter ce service. uTorrent utilisera également les ports 10000 et 6881.
utserver -settingspath /opt/utorrent-server-alpha-v3_3/ &
Vous pouvez maintenant visiter l'interface utilisateur Web uTorrent dans votre navigateur en saisissant
l'adresse ip-de-votre-serveur :8080/gui
Si vous installez uTorrent sur votre ordinateur local, remplacez your-server-ip avec localhost .
localhost :8080/gui
Veuillez noter que /gui est nécessaire dans l'URL, sinon vous rencontrerez une erreur de demande non valide. Lorsqu'on vous demande le nom d'utilisateur et le mot de passe, entrez admin dans le champ nom d'utilisateur et laissez le champ mot de passe vide.
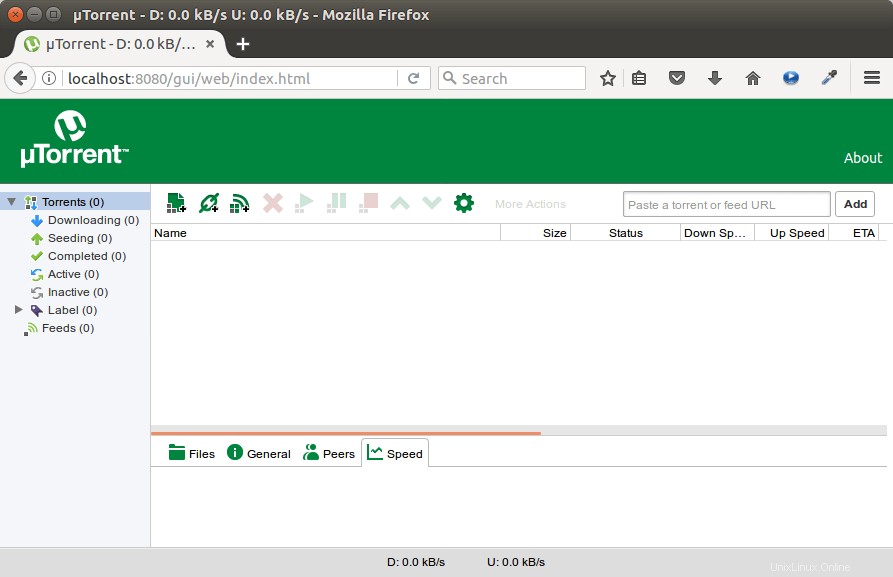
Une fois connecté, vous devez modifier le mot de passe administrateur en cliquant sur l'icône d'engrenage, puis en sélectionnant Web UI dans le menu de gauche. Vous pouvez modifier à la fois le nom d'utilisateur et le mot de passe, ce qui est plus sûr que d'utiliser admin comme nom d'utilisateur.
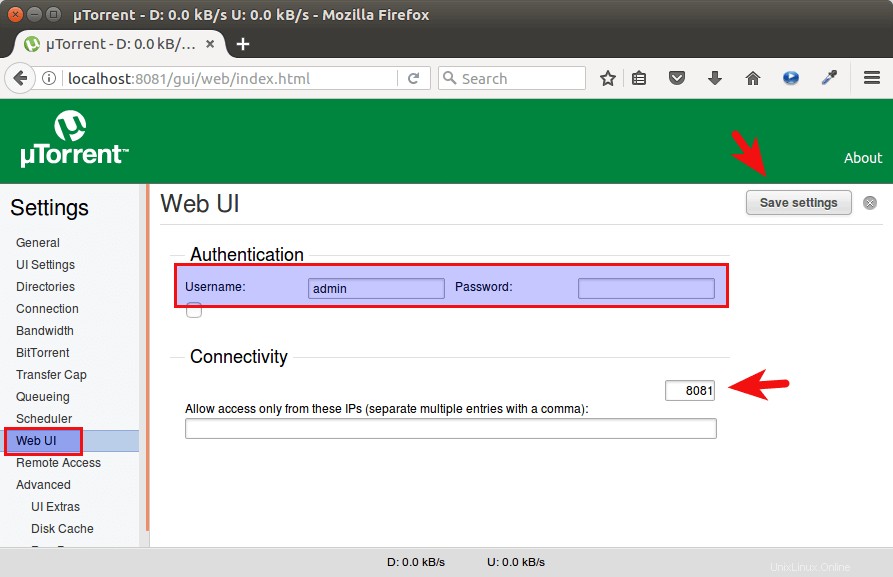
Si vous avez un autre service qui écoute sur le port 8080, alors dans le Connectivity , vous pouvez changer le port d'écoute uTorrent en un autre port comme 8081. Après avoir changé le port, vous devez redémarrer le serveur uTorrent avec les commandes suivantes.
sudo pkill utserverutserver -settingspath /opt/utorrent-server-alpha-v3_3/ &
Vous pouvez définir le répertoire de téléchargement par défaut dans les Directories onglet.
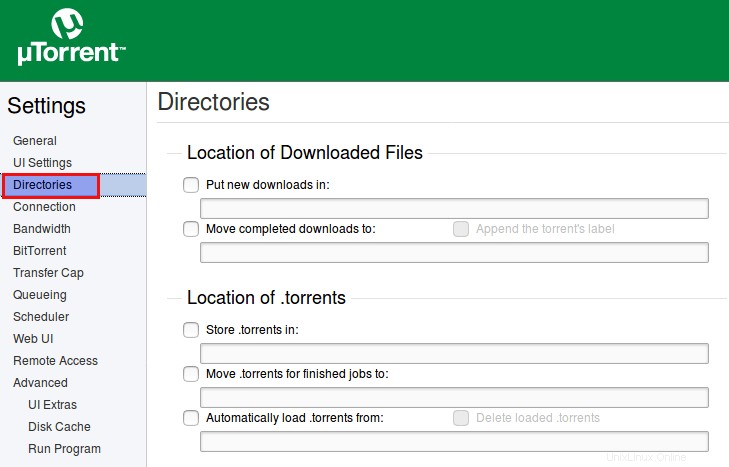
Vous voudrez peut-être utiliser un VPN pour masquer votre adresse IP lors du téléchargement de torrents.
- Comment installer et utiliser ProtonVPN sur Linux de bureau
Configuration du proxy inverse Nginx
Pour accéder à votre serveur uTorrent à partir d'une connexion à distance en utilisant un nom de domaine, vous pouvez configurer un proxy inverse Nginx.
Configuration du sous-répertoire
Si votre boîte Ubuntu a déjà un site Web servi par Nginx, vous pouvez configurer le bloc de serveur Nginx existant afin que vous puissiez accéder à l'interface utilisateur Web uTorrent à partir d'un sous-répertoire de votre nom de domaine.
sudo nano /etc/nginx/conf.d/your-website.conf
Dans le bloc de serveur, collez les directives suivantes. Si vous avez déjà modifié le port, vous devez également le modifier ici.
emplacement /gui { proxy_pass http://localhost:8080; proxy_set_header Hôte $http_host ; proxy_set_header X-Real-IP $remote_addr ; proxy_set_header X-Forwarded-For $proxy_add_x_forwarded_for ; proxy_set_header X-Forwarded-Proto $scheme ; }
Enregistrez et fermez le fichier. Testez ensuite la configuration de Nginx.
sudo nginx -t
Si le test réussit, rechargez Nginx.
sudo systemctl recharger nginx
Vous pouvez maintenant accéder à l'interface utilisateur Web uTorrent via
votre-domaine.com/gui
Configuration du sous-domaine
Si vous n'avez pas de site Web existant sur la boîte Ubuntu, vous devez créer un nouveau fichier de bloc de serveur. Installez Nginx sur Ubuntu 16.04 ou Ubuntu 17.04 :
sudo apt installer nginx
Démarrez le serveur Web Nginx.
sudo systemctl démarrer nginx
Créez ensuite un nouveau fichier de bloc de serveur dans /etc/nginx/conf.d/ répertoire.
sudo nano /etc/nginx/conf.d/utserver-proxy.conf
Collez le texte suivant dans le fichier. Remplacez utorrent.your-domain.com avec votre sous-domaine préféré et n'oubliez pas de créer un enregistrement A pour celui-ci.
serveur { écoute 80 ; nom_serveur utorrent.votre-domaine.com ; emplacement /gui { proxy_pass http://localhost:8080; proxy_set_header Hôte $http_host ; proxy_set_header X-Real-IP $remote_addr ; proxy_set_header X-Forwarded-For $proxy_add_x_forwarded_for ; proxy_set_header X-Forwarded-Proto $scheme ; }}
Enregistrez et fermez le fichier. Testez ensuite la configuration de Nginx.
sudo nginx -t
Si le test réussit, rechargez Nginx.
sudo systemctl recharger nginx
Vous pouvez maintenant accéder à l'interface utilisateur Web uTorrent via
utorrent.votre-domaine.com/gui
Configuration du proxy inverse Apache
Si vous utilisez le serveur Web Apache plutôt que Nginx, suivez les instructions ci-dessous pour configurer le proxy inverse.
Installez le serveur Web Apache.
sudo apt install apache2
Pour utiliser Apache comme proxy inverse, nous devons activer le proxy modules et nous activerons également la rewrite module.
sudo a2enmod proxy proxy_http réécriture
Créez ensuite un fichier d'hôte virtuel pour uTorrent.
sudo nano /etc/apache2/sites-available/utorrent.conf
Mettez les configurations suivantes dans le fichier. Remplacez utorrent.your-domain.com avec votre nom de domaine réel et n'oubliez pas de définir un enregistrement A pour celui-ci.
ServerName utorrent.votre-domaine.com RewriteEngine sur RewriteRule ^/gui(/?)(.*)$ /$2 [PT] ProxyPreserveHost sur ProxyPass / http://127.0.0.1:8080 /gui/ ProxyPassReverse / http://127.0.0.1:8080/gui/
Enregistrez et fermez le fichier. Activez ensuite cet hôte virtuel.
sudo a2ensite utorrent.conf
Redémarrez Apache pour que les modifications prennent effet.
sudo systemctl redémarrer apache2
Vous pouvez maintenant accéder à distance au serveur uTorrent en entrant le sous-domaine (utorrent.your-domain.com ) dans la barre d'adresse du navigateur. Si l'interface utilisateur Web uTorrent ne se charge pas, vous devrez peut-être supprimer le fichier d'hôte virtuel par défaut et redémarrer le serveur Web Apache.
Démarrage automatique du serveur uTorrent sur Ubuntu
Pour activer le démarrage automatique, nous pouvons créer un service systemd.
sudo nano /etc/systemd/system/utserver.service
Mettez le texte suivant dans le fichier.
[Unit]Description=uTorrent ServerAfter=network.target[Service]Type=simpleUser=utorrentGroup=utorrentExecStart=/usr/bin/utserver -settingspath /opt/utorrent-server-alpha-v3_3/ &ExecStop=/usr/bin /pkill utserverRestart=alwaysSyslogIdentifier=uTorrent Server[Install]WantedBy=multi-user.target
Enregistrez et fermez le fichier. Rechargez ensuite systemd.
sudo systemctl daemon-reload
Notez qu'il est recommandé de ne pas exécuter le serveur uTorrent en tant que root, nous avons donc spécifié dans le fichier de service que le serveur uTorrent doit s'exécuter en tant que utorrent utilisateur et groupe, qui n'ont pas de privilèges root. Créer le utorrent utilisateur et groupe du système avec la commande suivante.
sudo adduser --system utorrentsudo addgroup --system utorrent
Ajouter le utorrent utilisateur au utorrent groupe.
sudo adduser utorrent utorrent
Ensuite, arrêtez le serveur uTorrent actuel.
sudo pkill utserver
Utilisez le service systemd pour démarrer le serveur uTorrent.
sudo systemctl start utserver
Activer le démarrage automatique au démarrage.
sudo systemctl enable utserver
Vérifiez maintenant l'état de utserver.
systemctl status utserver
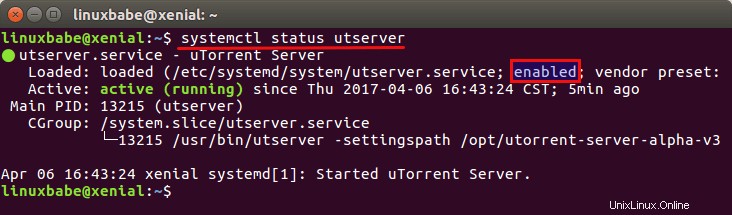
Nous pouvons voir que le démarrage automatique est activé et que le serveur uTorrent est en cours d'exécution. Lors de la création du utorrent utilisateur, un répertoire personnel a également été créé à /home/utorrent/ . Il est recommandé de définir ce répertoire personnel comme répertoire de téléchargement de torrent car l'utilisateur utorrent dispose d'une autorisation d'écriture. Nous devons également faire en sorte qu'utorrent soit le propriétaire du /opt/utorrent-server-alpha-v3_3/ répertoire en exécutant la commande suivante.
sudo chown utorrent:utorrent /opt/utorrent-server-alpha-v3_3/ -R
Comment désinstaller uTorrent sur Ubuntu
Pour supprimer uTorrent, arrêtez d'abord le processus uTorrent en cours.
sudo pkill utserver
Supprimez ensuite le répertoire d'installation.
sudo rm -r /opt/utorrent-server-alpha-v3_3/
Et supprimez le lien symbolique.
sudo rm /usr/bin/utserver
C'est ça! J'espère que ce tutoriel vous a aidé à installer uTorrent sur Ubuntu 16.04 LTS et Ubuntu 17.04. Vous pouvez également consulter des didacticiels sur la façon d'installer Deluge ou qBitTorrent sur Ubuntu.