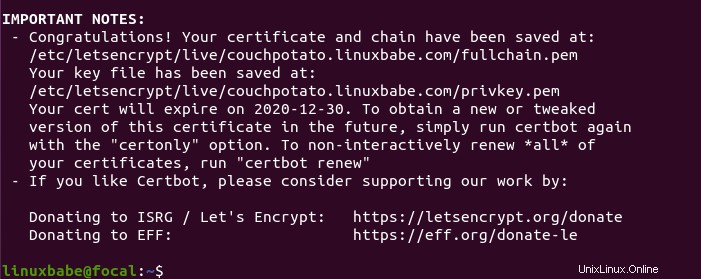Ce tutoriel vous montrera comment installer CouchPotato sur Ubuntu. CouchPotato est un outil gratuit et open-source (GPL3) pour télécharger automatiquement les films à venir. Il recherche périodiquement des films sur les sites Usenet et torrent, et une fois qu'ils sont disponibles, il les télécharge automatiquement avec le client Usenet ou le client torrent que vous avez choisi. Nous utiliserons le client torrent Deluge comme exemple.
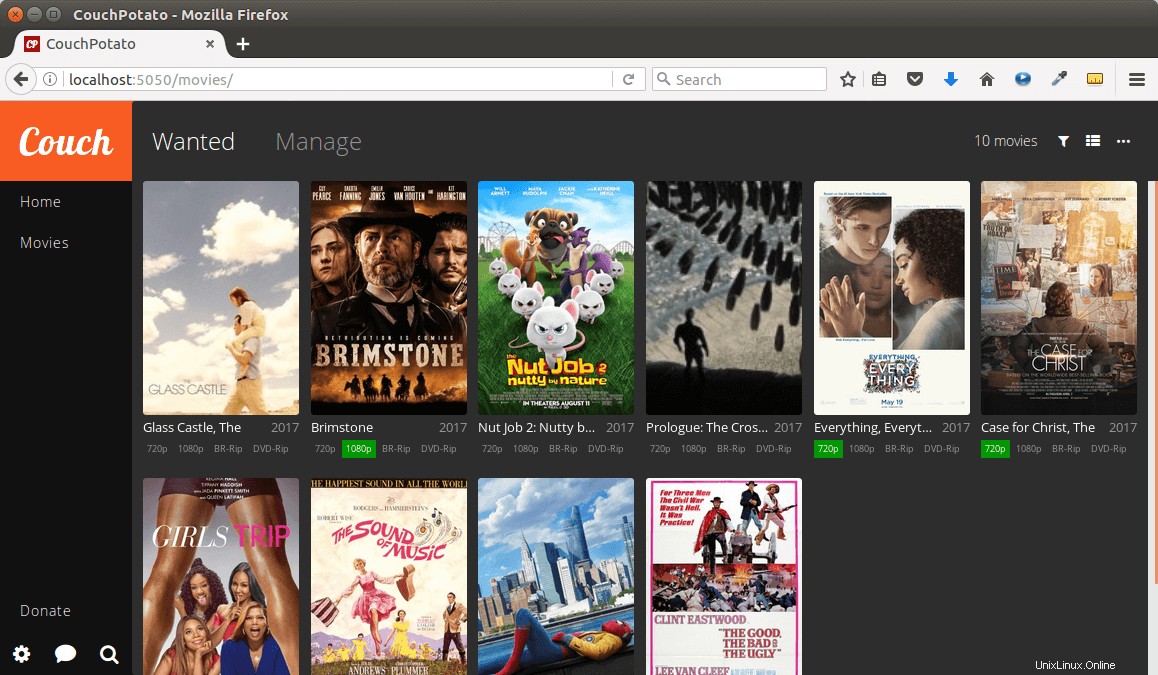
Caractéristiques de CouchPotato :
- Une interface Web intuitive
- Vous permet de choisir la qualité du film
- La possibilité de renommer les films téléchargés
- télécharger les sous-titres
- Une extension de navigateur pour ajouter facilement des films via imdb.com
- Prend en charge de nombreux trackers publics et privés (RARBG, ThePirateBay, SceneTime, TorrentBytes, etc.)
- Prend en charge la transmission, qBittorrent, rTorrent, Deluge, uTorrent.
- Prend en charge de nombreux indexeurs Usenet et clients Usenet (Sabnzbd, CouchPotato)
Voyons maintenant le processus d'installation.
Comment installer CouchPotato sur un serveur/bureau Ubuntu
Tout d'abord, ouvrez une fenêtre de terminal et installez Python et LXML.
sudo apt install python python-lxml
Installez ensuite la dernière version de pyOpenSSL. (Si vous utilisez Ubuntu 20.04, vous n'avez pas besoin de le faire.)
sudo apt install python-pip sudo pip install --upgrade pyopenssl
Changez de répertoire en /var/lib/ .
cd /var/lib/
Installez Git et clonez le dépôt CouchPotato sur Github.
sudo apt install git-core sudo git clone https://github.com/CouchPotato/CouchPotatoServer.git
CouchPotato est maintenant téléchargé dans le répertoire /var/www/CouchPotatoServer . Pour démarrer le serveur CouchPotato, exécutez la commande suivante.
python2 /var/lib/CouchPotatoServer/CouchPotato.py
Créer une unité de service Systemd pour CouchPotato
Il n'est pas pratique d'utiliser la commande ci-dessus pour démarrer et arrêter le serveur CouchPotato. Nous pouvons utiliser systemd à la place. Appuyez sur Ctrl+C pour arrêter le serveur CouchPotato.
Pour que CouchPotato démarre automatiquement au démarrage, nous devons copier le fichier de service systemd.
sudo cp /var/lib/CouchPotatoServer/init/couchpotato.service /etc/systemd/system/couchpotato.service
Modifiez ensuite le fichier.
sudo nano /etc/systemd/system/couchpotato.service
Recherchez la ligne suivante :
ExecStart=/var/lib/CouchPotatoServer/CouchPotato.py
Changez-le en :
ExecStart=python2 /var/lib/CouchPotatoServer/CouchPotato.py
Modifiez également la valeur de User et Group de couchpotato à votre propre nom d'utilisateur et groupe comme ci-dessous.
User=linuxbabe Group=linuxbabe
Enregistrez et fermez le fichier. Démarrez le service.
sudo systemctl start couchpotato.service
Et activez le démarrage automatique au démarrage.
sudo systemctl enable couchpotato.service
Vérifiez son statut.
systemctl status couchpotato.service
Comme vous pouvez le voir, il est actif (en cours d'exécution).

Lancer l'assistant de configuration
Si vous avez installé CouchPotato sur un ordinateur Ubuntu local, entrez http://127.0.0.1:5050/wizard/ dans la barre d'adresse du navigateur Web pour lancer l'assistant de configuration. Si vous avez installé CouchPotato sur un serveur Ubuntu distant, vous devez configurer un proxy inverse avec Nginx ou Apache afin d'accéder à l'interface utilisateur Web, ce qui est expliqué plus loin dans ce tutoriel.
Dans l'assistant de configuration, vous pouvez définir un nom d'utilisateur et un mot de passe pour sécuriser l'interface Web de CouchPotato. Vous avez également la possibilité d'activer un thème sombre.
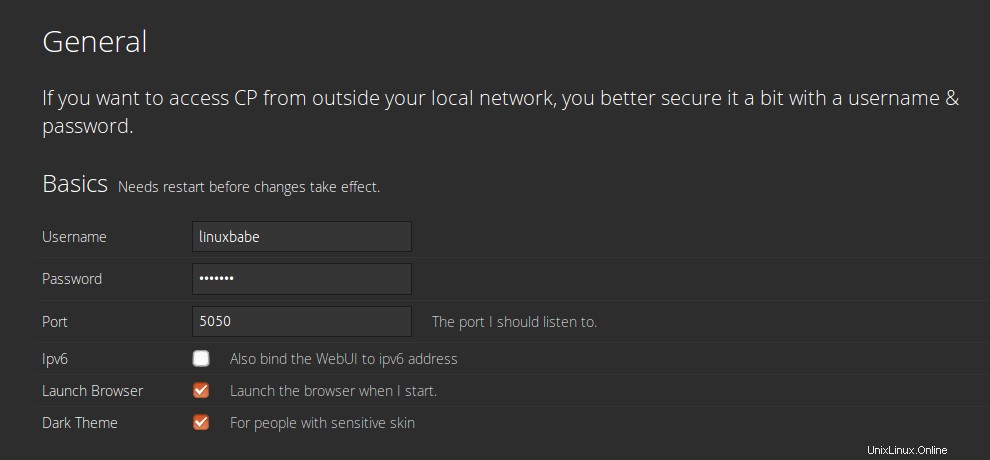
Ensuite, vous devez sélectionner l'application de téléchargement.
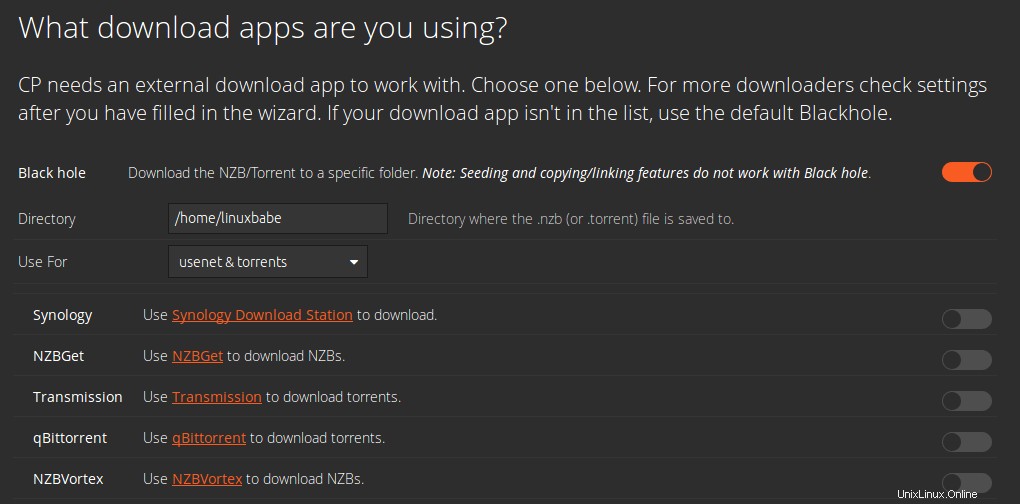
Si vous souhaitez télécharger des films et des émissions de télévision sur Usenet, vous devez sélectionner un client Usenet tel que NZBGet. NZBGet écoute par défaut sur le port 6789, entrez donc localhost:6789 dans le champ Hôte, puis saisissez le mot de passe.

Et si vous aimez télécharger des films et des émissions de télévision à partir de sites torrent, vous devez sélectionner un client torrent. Dans ce tutoriel, je choisis le client torrent Deluge.
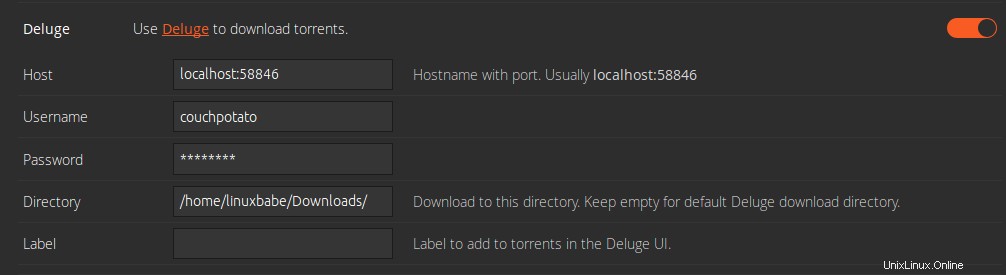
Par défaut, le démon client Deluge écoute sur le port 58846, entrez donc localhost:58846 dans le champ Hôte. Ensuite, vous devez modifier le fichier d'authentification Deluge.
sudo nano /var/lib/deluge/.config/deluge/auth
Le nom d'utilisateur par défaut est localclient . Le numéro 10 indique que ce compte est utilisé pour l'administration. Nous pouvons créer un nouveau compte pour CouchPotato comme ci-dessous. Le numéro 5 indique que ce compte dispose d'un accès en lecture et en écriture.
couchpotato:password:5
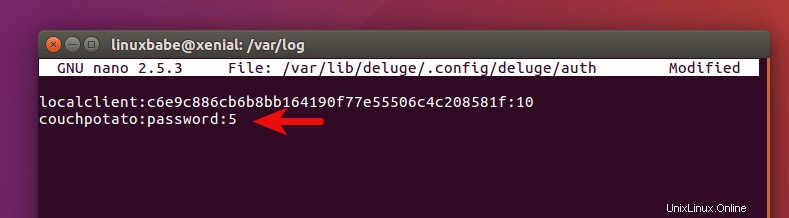
Enregistrez et fermez le fichier. Redémarrez ensuite le démon déluge.
sudo systemctl restart deluged
Ensuite, entrez le nouveau nom d'utilisateur et mot de passe dans l'assistant CouchPotato et spécifiez le répertoire de téléchargements.
Après cela, vous devez choisir votre indexeur Usenet ou site torrent . La plupart de ces sites torrent sont privés et nécessitent une inscription, mais vous pouvez choisir des sites torrent publics comme RARBG et ThePirateBay.
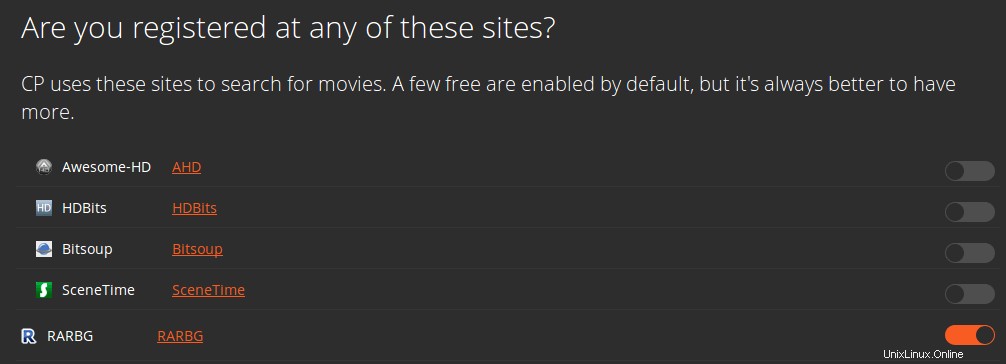
Pour l'indexeur Usenet, j'utilise nzbfinder.ws. Entrez la clé API de votre compte nzbfinder.
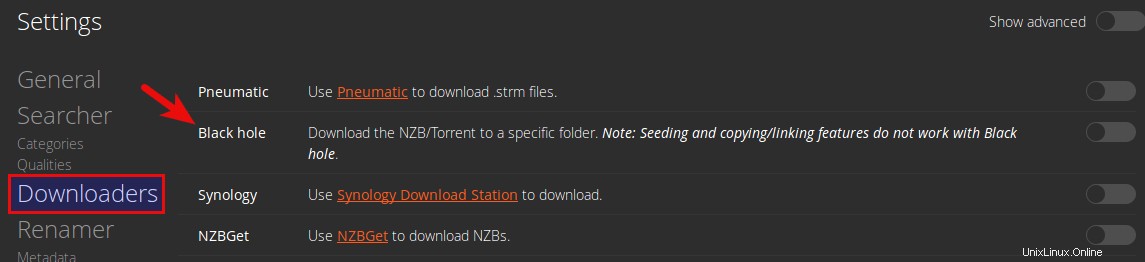
Une fois que vous avez rempli les détails nécessaires dans l'assistant de configuration, cliquez sur le gros bouton orange en bas. Vous pouvez maintenant vous connecter avec votre nom d'utilisateur et votre mot de passe.
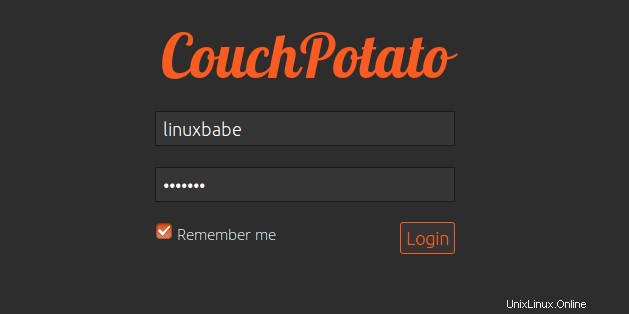
Vous pouvez maintenant rechercher et ajouter un nouveau film à votre liste de recherche dans l'interface Web de CouchPotato. Veuillez noter que pour que Deluge télécharge automatiquement les films ajoutés, vous devez accéder aux paramètres et désactiver le trou noir.
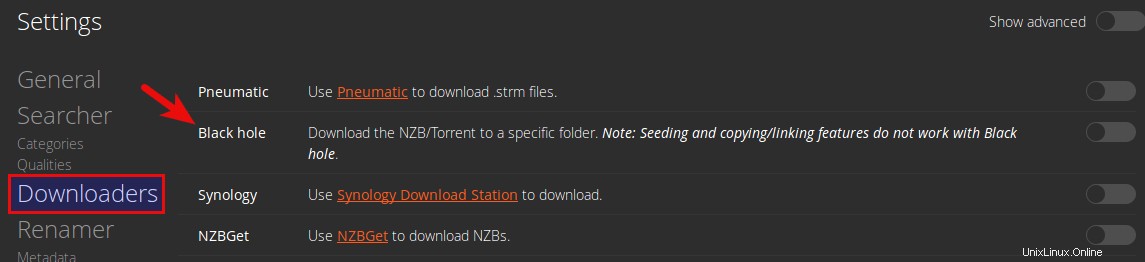
S'il est activé, vous devrez configurer un dossier surveillé dans Deluge pour les nouveaux fichiers .torrent.
C'est aussi une bonne idée d'aller dans les settings> Downloaders et testez la connexion à Deluge.
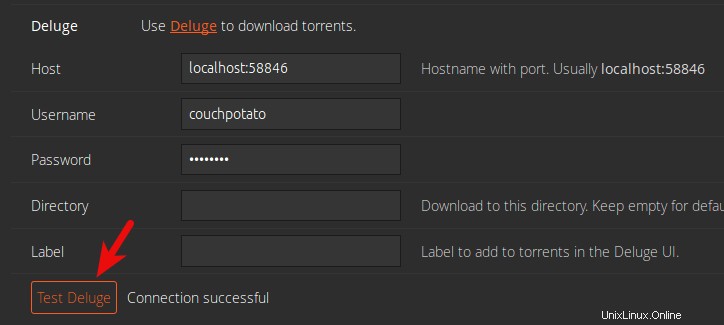
Si vous avez suivi le précédent tutoriel d'installation de Deluge, assurez-vous que deluge l'utilisateur dispose d'autorisations de lecture et d'écriture sur le dossier des téléchargements. Par exemple, si le dossier des téléchargements est ~/Downloads/ . Ensuite, vous pouvez exécuter la commande suivante pour donner l'autorisation de lecture et d'écriture à deluge utilisateur.
sudo apt install acl sudo setfacl -R -m "u:deluge:rwx" ~/Downloads/
Avertissement : Votre activité en ligne peut être facilement suivie. Assurez-vous d'utiliser le VPN lors du téléchargement de torrents. Découvrez comment vous connecter au VPN à partir de la ligne de commande Linux.
Une fois que tout est correctement configuré, vous verrez que des films sont téléchargés dans Deluge.
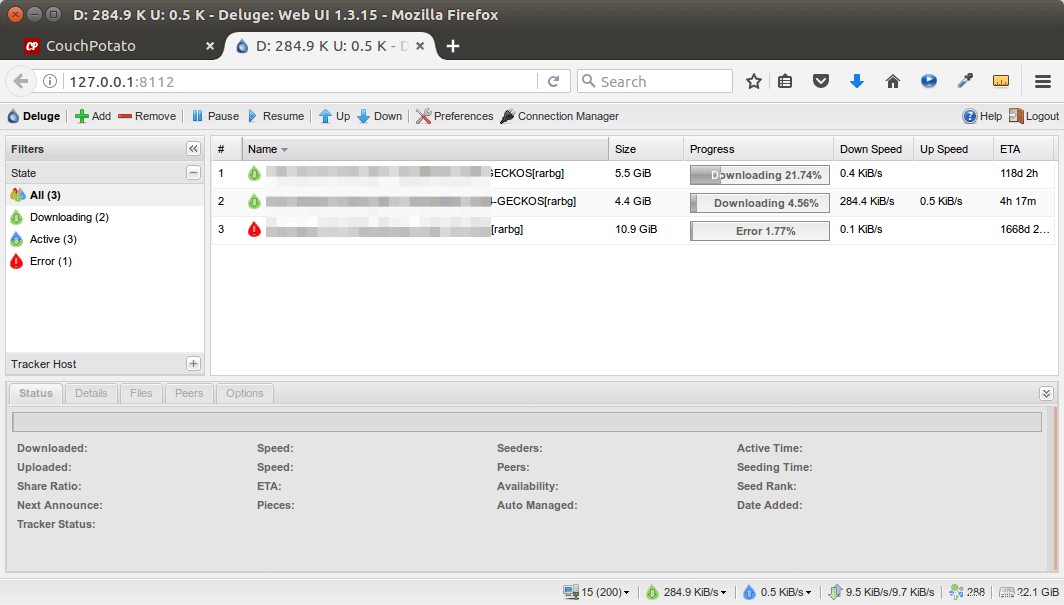
Pour installer l'extension de navigateur CouchPotato, allez dans settings> Automation et cliquez sur Install extension bouton.
Configuration du proxy inverse
Pour accéder à l'interface Web de CouchPotato à partir d'une connexion à distance (par exemple en dehors de votre réseau local) en utilisant un nom de domaine, vous pouvez configurer un proxy inverse avec Nginx ou Apache.
Si vous n'avez pas de vrai nom de domaine, je vous recommande d'aller sur NameCheap pour en acheter un. Le prix est bas et ils offrent une protection de la confidentialité whois gratuite à vie.
Nginx
Installez Nginx sur Ubuntu.
sudo apt install nginx
Démarrez le serveur Web Nginx.
sudo systemctl start nginx
Créez ensuite un nouveau fichier de bloc de serveur dans /etc/nginx/conf.d/ répertoire.
sudo nano /etc/nginx/conf.d/couchpotato.conf
Collez le texte suivant dans le fichier. Remplacez couchpotato.your-domain.com avec votre nom de domaine préféré et n'oubliez pas de créer un enregistrement DNS A pour celui-ci.
server {
listen 80;
listen [::]:80;
server_name couchpotato.your-domain.com;
location / {
proxy_pass http://127.0.0.1:5050;
proxy_set_header Host $http_host;
proxy_set_header X-Real-IP $remote_addr;
proxy_set_header X-Forwarded-For $proxy_add_x_forwarded_for;
proxy_set_header X-Forwarded-Proto $scheme;
}
} Enregistrez et fermez le fichier. Testez ensuite la configuration de Nginx.
sudo nginx -t
Si le test réussit, rechargez Nginx.
sudo systemctl reload nginx
Vous pouvez désormais accéder à l'interface Web de CouchPotato via couchpotato.your-domain.com .
Apache
Si vous utilisez le serveur Web Apache plutôt que Nginx, suivez les instructions ci-dessous pour configurer le proxy inverse.
Installez le serveur Web Apache.
sudo apt install apache2
Pour utiliser Apache comme proxy inverse, nous devons activer le proxy modules et nous activerons également la rewrite module.
sudo a2enmod proxy proxy_http rewrite
Créez ensuite un fichier d'hôte virtuel pour CouchPotato.
sudo nano /etc/apache2/sites-available/couchpotato.conf
Mettez les textes suivants dans le fichier. Remplacez couchpotato.your-domain.com avec votre nom de domaine réel et n'oubliez pas de définir un enregistrement DNS A pour celui-ci.
<VirtualHost *:80>
ServerName couchpotato.your-domain.com
ProxyPass / http://127.0.0.1:5050/
ProxyPassReverse / http://127.0.0.1:5050/
</VirtualHost> Enregistrez et fermez le fichier. Activez ensuite cet hôte virtuel.
sudo a2ensite couchpotato.conf
Rechargez Apache pour que les modifications prennent effet.
sudo systemctl reload apache2
Vous pouvez maintenant accéder à CouchPotato à distance en saisissant le nom de domaine (couchpotato.your-domain.com ) dans la barre d'adresse du navigateur.
Activer HTTPS
Pour chiffrer le trafic HTTP lorsque vous visitez l'interface Web de CouchPotato depuis l'extérieur, nous pouvons activer HTTPS en installant un certificat TLS gratuit émis par Let's Encrypt. Exécutez la commande suivante pour installer le client Let's Encrypt (certbot) sur Ubuntu.
sudo apt install certbot
Si vous utilisez Nginx, vous devez également installer le plugin Certbot Nginx.
sudo apt install python3-certbot-nginx
Ensuite, exécutez la commande suivante pour obtenir et installer le certificat TLS.
sudo certbot --nginx --agree-tos --redirect --hsts --staple-ocsp --email [email protected] -d couchpotato.your-domain.com
Si vous utilisez Apache, vous devez installer le plugin Certbot Apache.
sudo apt install python3-certbot-apache
Ensuite, exécutez la commande suivante pour obtenir et installer le certificat TLS.
sudo certbot --apache --agree-tos --redirect --hsts --staple-ocsp --email [email protected] -d couchpotato.your-domain.com
Où :
--nginx:Utilisez le plug-in nginx.--apache:Utilisez le plug-in Apache.--agree-tos:acceptez les conditions d'utilisation.--redirect:Forcer HTTPS par redirection 301.--hsts:Ajoutez l'en-tête Strict-Transport-Security à chaque réponse HTTP. Forcer le navigateur à toujours utiliser TLS pour le domaine. Protège contre le SSL/TLS Stripping.--staple-ocsp:active l'agrafage OCSP. Une réponse OCSP valide est agrafée au certificat que le serveur propose pendant TLS.
Le certificat devrait maintenant être obtenu et installé automatiquement.