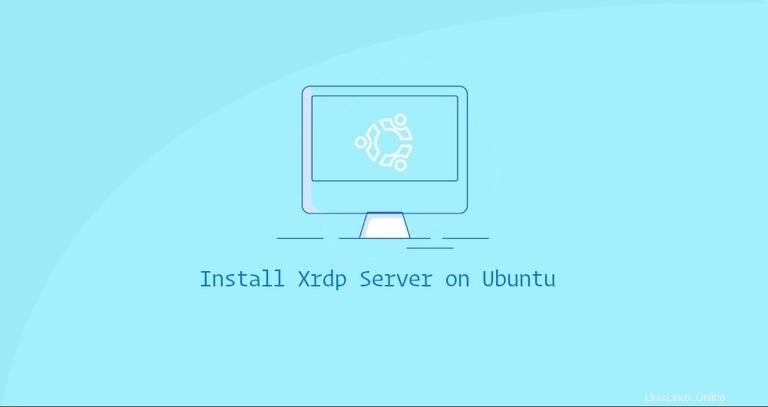
Xrdp est une implémentation open source du Microsoft Remote Desktop Protocol (RDP) qui vous permet de contrôler graphiquement un système distant. Avec RDP, vous pouvez vous connecter à la machine distante et créer une véritable session de bureau comme si vous vous étiez connecté à une machine locale.
Ce tutoriel explique comment installer et configurer le serveur Xrdp sur Ubuntu 20.04.
Installation de l'environnement de bureau #
Les serveurs Ubuntu sont gérés à partir de la ligne de commande et n'ont pas d'environnement de bureau installé par défaut. Si vous exécutez la version de bureau d'Ubuntu, ignorez cette étape.
Il existe différents environnements de bureau disponibles dans les référentiels Ubuntu que vous pouvez choisir. Une option consiste à installer Gnome, qui est l'environnement de bureau par défaut dans Ubuntu 20.04. Une autre option consiste à installer Xfce. Il s'agit d'un environnement de bureau rapide, stable et léger, ce qui le rend idéal pour une utilisation sur un serveur distant.
Exécutez l'une des commandes ci-dessous pour installer l'environnement de bureau de votre choix.
-
Installer Gnome :
sudo apt updatesudo apt install ubuntu-desktop -
Installer Xfce :
sudo apt updatesudo apt install xubuntu-desktop
Selon votre système, le téléchargement et l'installation des packages d'interface graphique prendront un certain temps.
Installation de Xrdp #
Xrdp est inclus dans les référentiels Ubuntu par défaut. Pour l'installer, exécutez :
sudo apt install xrdp Une fois l'installation terminée, le service Xrdp démarrera automatiquement. Vous pouvez le vérifier en tapant :
sudo systemctl status xrdpLa sortie ressemblera à ceci :
● xrdp.service - xrdp daemon
Loaded: loaded (/lib/systemd/system/xrdp.service; enabled; vendor preset: enabled)
Active: active (running) since Fri 2020-05-22 17:36:16 UTC; 4min 41s ago
...
Par défaut Xrdp utilise le /etc/ssl/private/ssl-cert-snakeoil.key fichier lisible uniquement par les membres du groupe "ssl-cert". Exécutez la commande suivante pour ajouter le xrdp utilisateur au groupe :
sudo adduser xrdp ssl-cert Redémarrez le service Xrdp pour que les modifications prennent effet :
sudo systemctl restart xrdpC'est ça. Xrdp a été installé sur votre serveur Ubuntu et vous pouvez commencer à l'utiliser.
Configuration Xrdp #
Les fichiers de configuration Xrdp se trouvent dans le répertoire /etc/xrdp annuaire. Pour les connexions Xrdp de base, vous n'avez pas besoin d'apporter de modifications aux fichiers de configuration.
Xrdp utilise l'environnement de bureau X Window par défaut (Gnome ou XFCE).
Le fichier de configuration principal est nommé xrdp.ini . Ce fichier est divisé en sections et vous permet de définir des paramètres de configuration globaux tels que les adresses de sécurité et d'écoute et de créer différentes sessions de connexion xrdp.
Chaque fois que vous apportez des modifications au fichier de configuration, vous devez redémarrer le service Xrdp.
Xrdp utilise startwm.sh fichier pour lancer la session X. Si vous souhaitez utiliser un autre bureau X Window, modifiez ce fichier.
Configuration du pare-feu #
Le démon Xrdp écoute sur le port 3389 sur toutes les interfaces. Si vous exécutez un pare-feu sur votre serveur Ubuntu, vous devrez ouvrir le port Xrdp.
Pour autoriser l'accès au serveur Xrdp à partir d'une adresse IP ou d'une plage IP spécifique, par exemple, 192.168.33.0/24 , vous exécuterez la commande suivante :
sudo ufw allow from 192.168.33.0/24 to any port 3389Si vous souhaitez autoriser l'accès depuis n'importe où (ce qui est fortement déconseillé pour des raisons de sécurité), exécutez :
sudo ufw allow 3389
Pour une sécurité accrue, vous pouvez envisager de configurer Xrdp pour écouter uniquement sur l'hôte local et créer un tunnel SSH qui transfère en toute sécurité le trafic de votre machine locale sur le port 3389 au serveur sur le même port.
Connexion au serveur Xrdp #
Maintenant que vous avez configuré votre serveur Xrdp, il est temps d'ouvrir votre client Xrdp et de vous connecter au serveur.
Si vous avez un PC Windows, vous pouvez utiliser le client RDP par défaut. Tapez "remote" dans la barre de recherche Windows et cliquez sur "Remote Desktop Connection". Cela ouvrira le client RDP. Dans le champ "Ordinateur", entrez l'adresse IP du serveur distant et cliquez sur "Se connecter".
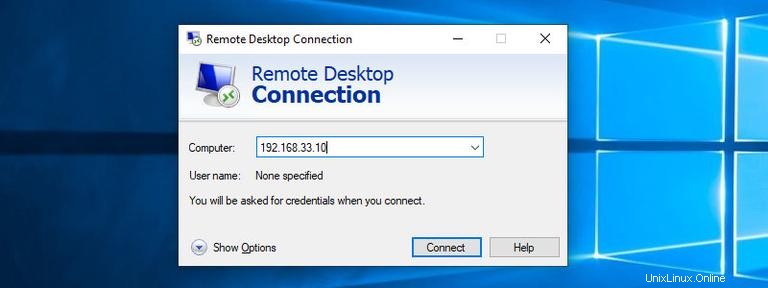
Sur l'écran de connexion, entrez votre nom d'utilisateur et votre mot de passe et cliquez sur "OK".
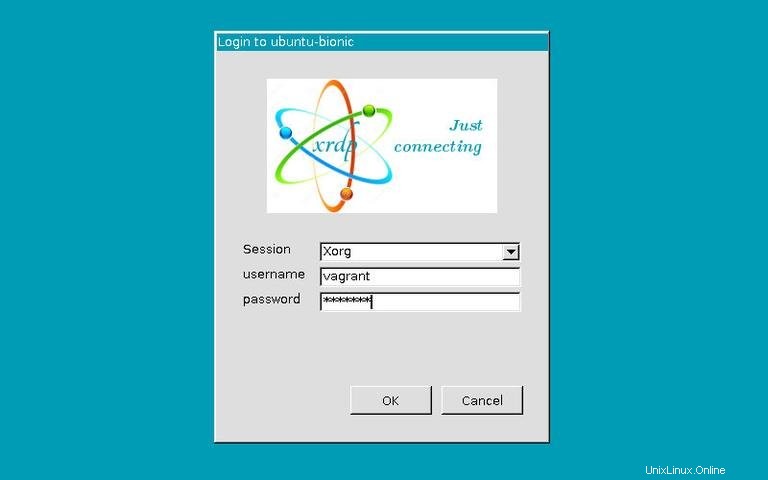
Une fois connecté, vous devriez voir le bureau Gnome ou Xfce par défaut. Cela devrait ressembler à ceci :

Vous pouvez maintenant commencer à interagir avec le bureau à distance depuis votre ordinateur local à l'aide de votre clavier et de votre souris.
Si vous utilisez macOS, vous pouvez installer l'application Microsoft Remote Desktop à partir du Mac App Store. Les utilisateurs de Linux peuvent utiliser un client RDP tel que Remmina ou Vinagre.