En tant qu'utilisateurs de Linux, nous ne pouvons jamais sous-estimer l'importance de la commande FSCK (File System Consistency Check), car elle analyse et dépanne votre système de fichiers Linux à la recherche de problèmes de performances ou d'erreurs, puis tente de les résoudre si elle le peut.
FSCK est une pré-installation par défaut sur toutes les distributions du système d'exploitation Linux. Par conséquent, si vous vous inquiétiez de maîtriser les étapes d'installation, de configuration et d'utilisation de cet outil de système de fichiers Linux.
[ Vous pourriez également aimer :Comment réparer un système de fichiers endommagé dans Ubuntu ]
Vos exigences pour maîtriser FSCK ont été réduites aux trois points suivants :
- Vous travaillez dans un environnement de système d'exploitation de type UNIX/Linux.
- Vous avez accès au terminal de votre système d'exploitation Linux ou à l'interface de ligne de commande.
- Vous êtes un utilisateur Linux avec des privilèges root ou Sudoer.
Forcer les vérifications du système de fichiers FSCK dans Ubuntu
Cet article vise à nous expliquer comment forcer fsck pour exécuter des vérifications cohérentes du système de fichiers lors des redémarrages système à venir/planifiés sur Ubuntu. Le point de montage pour ces redémarrages du système peut être root ou non root.
Obtenir des informations sur le système de fichiers Ubuntu
Nous ne pouvons pas nous lancer aveuglément dans l'exécution forcée de la FSCK commande sans savoir quelle zone de notre système de fichiers a un problème. La première étape consiste à exécuter une vérification de l'état du système de fichiers via un outil tel que tune2fs .
Par exemple, pour déterminer la vérification du système de fichiers la plus récente et la plus réussie, nous exécutons une commande similaire à la suivante :
$ sudo tune2fs -l /dev/sda5 | grep Last\ c

La portion de commande /dev/sda5 est la partition du système de fichiers ciblée. Vous pouvez trouver une liste de toutes vos partitions de système de fichiers actives en exécutant la commande :
$ sudo fdisk -l
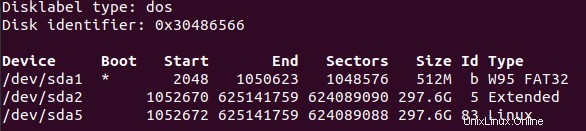
Avec le tune2fs outil, nous pouvons également déterminer le nombre de fois qu'une partition de système de fichiers (/dev/sdbx) a été monté.
$ sudo tune2fs -l /dev/sda5 | grep Mount

Enfin, vous pouvez également déterminer le nombre maximal de montages autorisés avant l'exécution de toute routine de vérification forcée du système de fichiers.
$ sudo tune2fs -l /dev/sda5 | grep Max

Basé sur le tune2fs ci-dessus sorties de commande échantillonnées, nous pouvons conclure ce qui suit /dev/sda5 résumé des informations sur le système de fichiers :
- La vérification la plus récente de ce système de fichiers a eu lieu le lundi 25 octobre 16:48:10 2021.
- Le nombre de montages de système de fichiers atteint depuis sa dernière vérification est de 7.
- La sortie du nombre maximal de montages de -1 implique que force fsck est inactif/désactivé.
Rechercher l'UUID de la partition dans Ubuntu
Le /etc/fstab contient toutes les informations sur les partitions montables au démarrage et leurs options de montage associées. La première étape consiste à récupérer l'UUID d'une partition ciblée en utilisant le blkid commande.
$ sudo blkid | grep sda5

Puisque les informations de partition sont dans /etc/fstab fichier, l'UUID récupéré aide à récupérer d'autres informations utiles liées à la partition de système de fichiers ciblée.
$ sudo grep 097942b2-6c89-489f-9d54-1461c9ddcd23 /etc/fstab
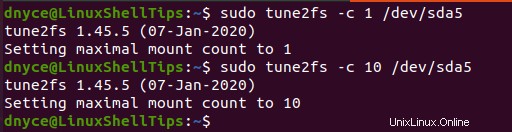
Le 6ème la colonne de la sortie de la commande ci-dessus est le fsck PASS colonne. Sa valeur indique l'ordre dans lequel une partition de système de fichiers est vérifiée ; en référence à /etc/fstab fichier, devrait avoir lieu.
- fsck PASS colonne 0 entrée implique que la vérification du système de fichiers est désactivée.
- colonne fsck PASS 1 entrée donne une priorité plus élevée aux vérifications du système de fichiers aux systèmes de fichiers qui lui sont associés (généralement /).
- fsck PASS colonne 2 entrée donne les contrôles de système de fichiers de priorité la plus basse aux systèmes de fichiers qui lui sont associés. Ces systèmes de fichiers sont vérifiés en dernier.
Forcer FSCK sur la partition racine dans Ubuntu
Création du fichier vide suivant sur la partition racine de votre système de fichiers ciblé, par exemple /dev/sda1 forcera la vérification du système de fichiers fsck.
$ sudo touch /forcefsck
Création de programmes de fichiers vides fsck vérification du système de fichiers au prochain redémarrage du système. Cependant, après la vérification du système de fichiers, ce fichier (forcefsck ) est supprimé/supprimé par le système et la vérification n'aura pas lieu lors du prochain redémarrage du système.
Une solution permanente à ce fsck temporaire check manipule le paramètre Maximum mount count (en lui attribuant une valeur entière positive) associé au système de fichiers ciblé.
La commande suivante réalise une vérification fsck continue au démarrage pour la partition du système de fichiers /dev/sda5 .
$ sudo tune2fs -c 1 /dev/sda5

Pour forcer fsck à exécuter tous les 10 système redémarre, référencez la commande suivante.
$ sudo tune2fs -c 10 /dev/sda5
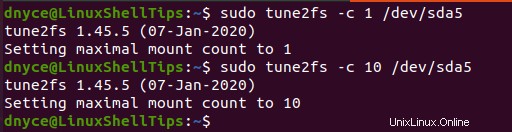
Forcer FSCK sur des partitions non racine dans Ubuntu
Le /forcefsck vide Le fichier n'est pas applicable sur les partitions non root. Cependant, la manipulation du PASS valeur ou Maximum paramètre de nombre de montages dans /etc/fstab le fichier de configuration fait l'affaire.
Pour forcer fsck sur un /dev/sdb1 non root partition après chaque redémarrage du système :
$ sudo tune2fs -c 1 /dev/sdb1
Pour forcer fsck sur /dev/sdb2 après tous les 5 redémarrages du système :
$ sudo tune2fs -c 5 /dev/sdb1
Pour désactiver force fsck sur /dev/sdb1 :
$ sudo tune2fs -c 0 /dev/sdb1
Alternativement, nous pouvons le désactiver avec la commande :
$ sudo tune2fs -c -1 /dev/sdb1
Lors du redémarrage de votre système Ubuntu, la vérification forcée du système de fichiers fsck devrait avoir lieu.
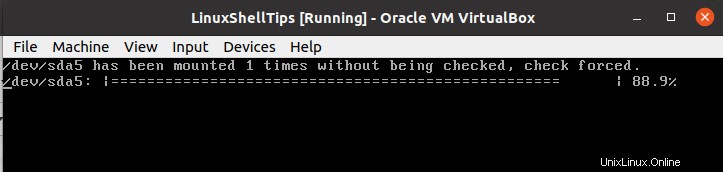
Pouvoir forcer fsck sur une partition de système de fichiers racine ou non racine garantit que votre système d'exploitation Ubuntu reste sain et performant. Vous pouvez vérifier et corriger les petits problèmes ou erreurs du système de fichiers avant qu'ils ne s'accumulent et ne vous coûtent beaucoup de temps au système d'exploitation en raison d'un diagnostic prolongé du système.