
Illustration WordPress par Walker Cahall
Présentation
Ce guide vous montrera comment installer Nginx, MySQL, PHP et WordPress sur un serveur cloud Ubuntu 14.04. LEMP est une pile de services Web composée d'un L système d'exploitation inux, Nginx (prononcé "e ngine-x") en tant que serveur Web, M ySQL pour la gestion de la base de données et P HP comme langage de programmation. WordPress est un système de gestion de contenu gratuit et open source.
Prérequis
Un serveur avec Ubuntu 14.04 installé.
Installer WordPress sur une pile Nginx LEMP avec Ubuntu 14.04
Nous voulons d'abord nous assurer que votre serveur est à jour en exécutant les commandes :
sudo apt-get update sudo apt-get upgrade
Remarque :Selon votre installation, vous devrez peut-être supprimer apache2. Vous pouvez le faire en exécutant les commandes :
sudo apt-get remove apache2*Suivi de :
sudo apt-get autoremove
Installer Nginx sur Ubuntu 14.04
Pour installer Nginx, utilisez la commande :
sudo apt-get install nginx
Lorsqu'il vous demande "Voulez-vous continuer ?", appuyez sur Entrée.
Démarrez le service Nginx avec la commande suivante :
sudo service nginx start
Nous pouvons maintenant tester Nginx en accédant à votre nom d'hôte ou à votre adresse IP dans la barre d'adresse de votre navigateur. Si vous ne connaissez pas l'adresse IP de votre serveur, vous pouvez exécuter la commande suivante :
ifconfig
Vous devriez obtenir un résultat similaire à l'image ci-dessous.
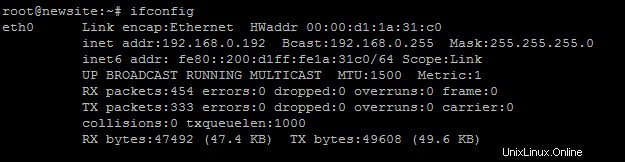
Un exemple d'ifconfig montrant l'adresse IP de 192.168.0.192
Dans notre exemple, 192.168.0.192 est l'adresse IP. Donc, dans notre navigateur, nous irions à http://192.168.0.192 .
Vous devriez voir une page Web qui ressemble à l'image ci-dessous.
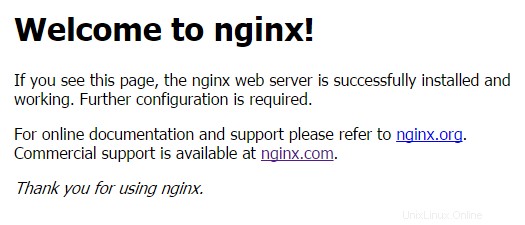
Cet exemple est la page Web Nginx par défaut sur Ubuntu 14.04
Maintenant que Nginx est installé, nous pouvons passer à l'installation de MySQL.
Installer MySQL sur Ubuntu 14.04
Installez MySQL avec la commande :
sudo apt-get install mysql-server
Lorsqu'il vous demande "Voulez-vous continuer ?", appuyez sur Entrée.
Peu de temps après, un écran similaire à l'image ci-dessous s'affiche. Vous devez entrer un mot de passe pour votre utilisateur racine MySQL. Ce doit être un mot de passe fort.
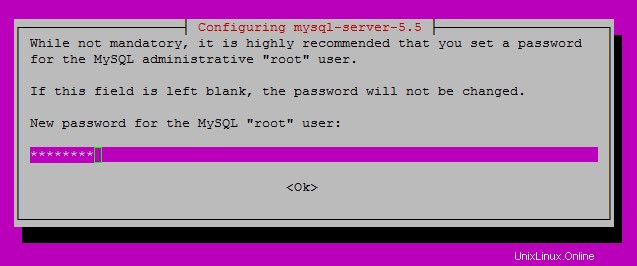
Insérez votre mot de passe sécurisé pour votre nouveau mot de passe root MySQL
Appuyez sur Entrée pour continuer. Une fois que vous avez appuyé sur Entrée, un nouvel écran apparaîtra vous invitant à ressaisir le mot de passe que vous venez de choisir.
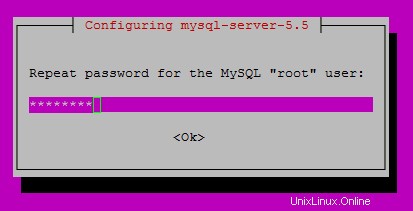
Retapez votre mot de passe MySQL
Maintenant que MySQL est installé, nous devons effectuer l'installation sécurisée de MySQL en exécutant la commande :
sudo mysql_secure_installation
Saisissez votre mot de passe racine MySQL. Lorsqu'il vous demande "Modifier le mot de passe root?", Tapez "N" suivi de Entrée. Le reste des questions dépend de vous. Pour les installations standard, vous pouvez appuyer sur Entrée pour les valeurs par défaut.
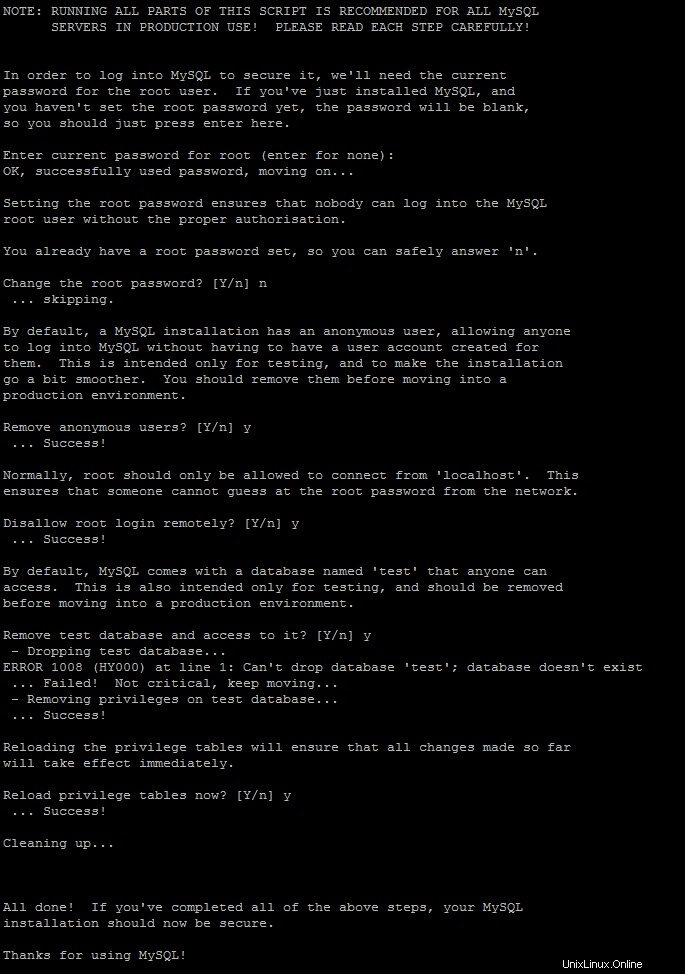
Un exemple d'installation sécurisée de MySQL
Maintenant que MySQL est installé, nous pouvons installer PHP.
Installer PHP sur Ubuntu 14.04
Installez PHP avec la commande suivante :
sudo apt-get install php5 php5-fpm php5-mysql
Lorsqu'il vous demande "Voulez-vous continuer ?", appuyez sur Entrée.
Pour que Nginx fonctionne correctement avec PHP, nous devons modifier le fichier de configuration Nginx. Dans ce tutoriel, nous allons utiliser une configuration Nginx simple.
Tout d'abord, nous devons déplacer le fichier de configuration d'origine vers un nouveau nom de fichier. Exécutez la commande :
sudo mv /etc/nginx/sites-available/default /etc/nginx/sites-available/default.old
A l'aide d'un éditeur de texte de votre choix, nous allons créer un fichier nommé default dans /etc/nginx/sites-available. Pour nano, utilisez la commande :
sudo nano /etc/nginx/sites-available/default
Copiez ce qui suit dans votre éditeur de texte :
server {
listen 80;
server_name your_site_name.com;
root /usr/share/nginx/html;
index index.php index.html;
location / {
try_files $uri $uri/ =404;
}
error_page 404 /404.html;
error_page 500 502 503 504 /50x.html;
location = /50x.html {
root /var/www/html;
}
location ~ \.php$ {
try_files $uri =404;
fastcgi_pass unix:/var/run/php5-fpm.sock;
fastcgi_index index.php;
fastcgi_param SCRIPT_FILENAME $document_root$fastcgi_script_name;
include fastcgi_params;
}
}
Dans nano, pour quitter et enregistrer, appuyez sur Ctrl+x , tapez "y", puis Entrée.
Puisque nous avons apporté des modifications au fichier de configuration, nous devons redémarrer Nginx, en exécutant la commande :
sudo service nginx restart
Nous allons maintenant créer une simple page PHP à tester.
À l'aide d'un éditeur de texte de votre choix, nous allons créer un fichier appelé info.php dans /usr/share/nginx/html/ .
sudo nano /usr/share/nginx/html/info.php
Copiez ce qui suit dans votre éditeur de texte.
<?php phpinfo(); ?>
Dans votre navigateur, vous pouvez aller sur http://Your-Hostname/info.php ou http://Your-IP-Address/info.php . Comme ci-dessus, dans cet exemple, nous utiliserions http://192.168.0.192/info.php .
Vous devriez voir une page Web similaire à celle ci-dessous.
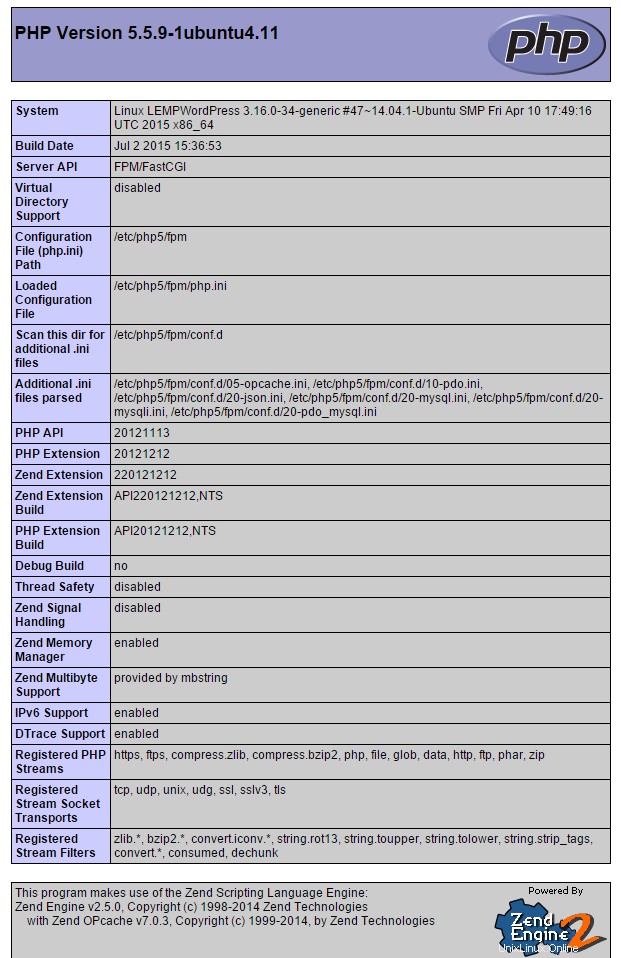
Un exemple de la page web info.php
Une fois que vous avez terminé les tests, c'est une bonne idée de supprimer le info.php car il peut fournir à un attaquant potentiel des informations pouvant être utilisées pour concevoir une attaque particulière contre votre serveur. Pour ce faire, lancez la commande :
sudo rm /usr/share/nginx/html/info.php
De plus, nous pouvons supprimer le fichier index.html par défaut avec la commande suivante :
sudo rm /usr/share/nginx/html/index/html
Maintenant que LEMP est installé, nous pouvons installer WordPress
Configuration de la base de données MySQL pour WordPress sur Ubuntu 14.04
Nous allons commencer par configurer la base de données MySQL en exécutant les commandes suivantes :
sudo mysql -u root -p
Lorsque vous y êtes invité, entrez votre mot de passe root MySQL que vous avez configuré lors de l'installation de MySQL.
Dans MySQL, saisissez les commandes suivantes :
create database wordpress character set utf8 collate utf8_bin;
Assurez-vous de définir un mot de passe sécurisé où il est écrit [insert-password-here] :
grant all privileges on wordpress.* to [email protected] identified by "[insert-password-here]";
flush privileges;
exit
Obtenir la dernière installation de WordPress sur Ubuntu 14.04
Maintenant que la base de données est créée, nous pouvons télécharger la dernière version de WordPress avec la commande suivante :
sudo wget http://wordpress.org/latest.tar.gz
Le dernier package sera téléchargé dans le répertoire dans lequel vous vous trouvez actuellement, avec le nom de fichier latest.tar.gz . Nous devons décompresser le fichier en exécutant :
sudo tar -xzvf latest.tar.gz
Configurer WordPress sur Ubuntu 14.04
Ensuite, nous devons copier wp-config-sample.php vers wp-config.php , où WordPress obtient sa configuration de base. Pour ce faire, exécutez :
sudo cp wordpress/wp-config-sample.php wordpress/wp-config.php
Dans votre éditeur de texte préféré, modifiez wordpress/wp-config.php .
sudo nano wordpress/wp-config.php
Pour une configuration de base, nous avons besoin des éléments suivants.
define(‘DB_NAME’, ‘wordpress’); define(‘DB_USER’, ‘wordpressuser’); define(‘DB_PASSWORD’, ‘[insert-password-here]’);
Cela devrait ressembler à ceci une fois terminé :
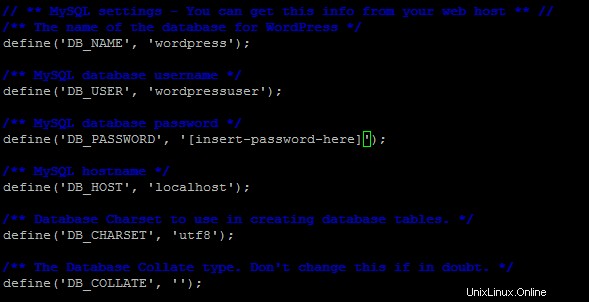
À quoi devrait ressembler wp-config.php une fois que vous l'avez modifié
Ensuite, nous devons déplacer le dossier WordPress vers votre répertoire Web.
sudo cp -r wordpress/* /usr/share/nginx/html
Remarque :Votre répertoire Web peut être différent en fonction de votre configuration.
Terminez l'installation Web de WordPress.
Maintenant, nous pouvons accéder à l'installation Web de WordPress en entrant votre nom d'hôte ou votre adresse IP dans la barre d'adresse de votre navigateur.
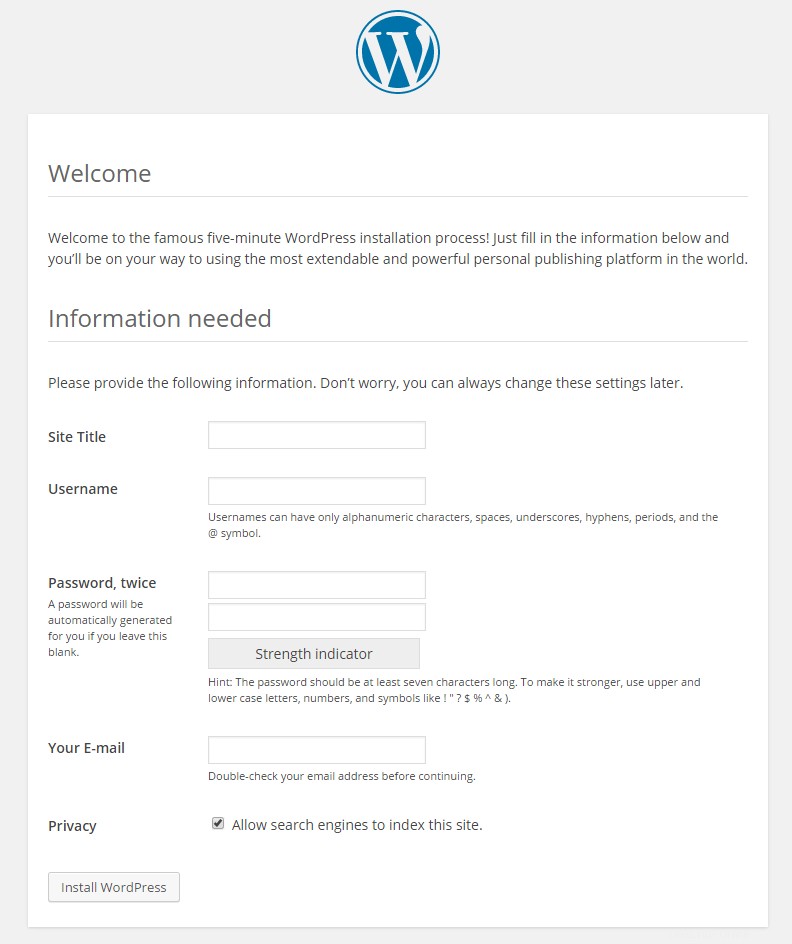
Un exemple d'installation web WordPress
À partir de là, il vous suffit de suivre l'installation de WordPress et de fournir les informations requises.
Toutes nos félicitations! Vous venez d'installer WordPress sur une pile Nginx LEMP avec Ubuntu 14.04. Revenez pour plus de mises à jour. Pour plus d'informations sur WordPress, vous pouvez consulter le WordPress Codex.
Atlantique.Net
Atlantic.net propose un hébergement VPS ainsi que des services d'hébergement gérés qui incluent une couche de services gérés essentiels à vos forfaits d'hébergement. Contactez-nous dès aujourd'hui pour plus d'informations.