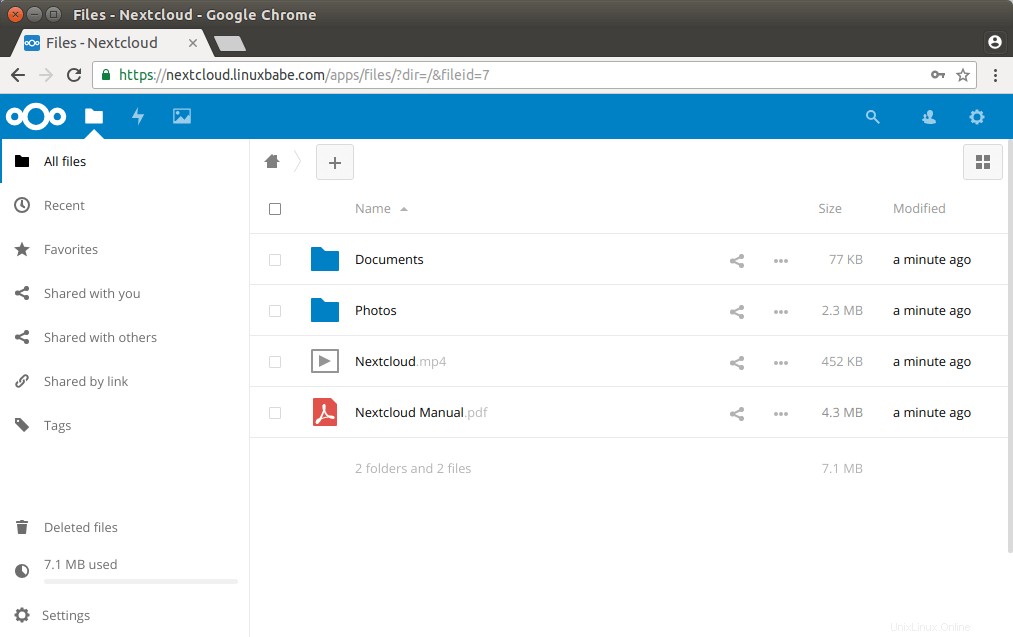Ce tutoriel vous montrera comment installer NextCloud sur Ubuntu 18.04 LTS avec le serveur Web Nginx.
Remarque :Les utilisateurs d'Ubuntu 20.04 devraient plutôt suivre ce guide :Installer NextCloud sur Ubuntu 20.04 avec Nginx (pile LEMP)
Qu'est-ce que NextCloud ?
NextCloud est une solution de stockage cloud auto-hébergée open source gratuite. Il est fonctionnellement similaire à Dropbox. Les solutions de stockage cloud propriétaires (Dropbox, Google Drive, etc.) sont pratiques, mais ont un prix :elles peuvent être utilisées pour collecter des données personnelles car vos fichiers sont stockés sur leurs ordinateurs. Si vous vous souciez de la confidentialité, vous pouvez passer à NextCloud, que vous pouvez installer sur votre serveur domestique privé ou sur un serveur privé virtuel (VPS). Vous pouvez télécharger vos fichiers sur votre serveur via NextCloud, puis synchroniser ces fichiers sur votre ordinateur de bureau, votre ordinateur portable ou votre smartphone. De cette façon, vous avez le contrôle total de vos données.
Fonctionnalités NextCloud
- Gratuit et open source
- Chiffrement de bout en bout, ce qui signifie que les fichiers peuvent être chiffrés sur l'appareil client avant d'être téléchargés sur le serveur. Ainsi, même si quelqu'un vole votre serveur, il ne peut pas voir vos fichiers.
- Peut être intégré à une suite bureautique en ligne (Collobora, OnlyOffice) afin que vous puissiez créer et modifier vos fichiers doc, ppt, xls directement depuis NextCloud.
- La boutique d'applications contient des centaines d'applications pour étendre les fonctionnalités (telles que l'application d'agenda, l'application de prise de notes, l'application de visioconférence, etc.).
- Le client de synchronisation est disponible sur Linux, macOS, Windows, iOS et Android.
Prérequis
NextCloud est écrit en langage de programmation PHP. Pour suivre ce tutoriel, vous devez d'abord installer la pile LEMP sur Ubuntu 18.04 . Si vous ne l'avez pas déjà fait, veuillez consulter le didacticiel suivant.
- Comment installer la pile LEMP (Nginx, MariaDB, PHP7.2-FPM) sur Ubuntu 18.04
Vous pouvez installer NextCloud sur votre serveur domestique ou sur un VPS (serveur privé virtuel). Vous avez également besoin d'un nom de domaine. J'ai enregistré mon nom de domaine auprès de NameCheap parce que le prix est bas et qu'ils offrent une protection de la confidentialité whois gratuite à vie.
Installons maintenant NextCloud.
Étape 1 :Téléchargez NextCloud sur Ubuntu 18.04
Connectez-vous à votre serveur Ubuntu 18.04. Téléchargez ensuite l'archive zip NextCloud sur votre serveur. La dernière version stable est la 13.0.2 au moment d'écrire ces lignes. Vous devrez peut-être modifier le numéro de version. Allez sur https://nextcloud.com/install et cliquez sur le bouton de téléchargement pour voir la dernière version.
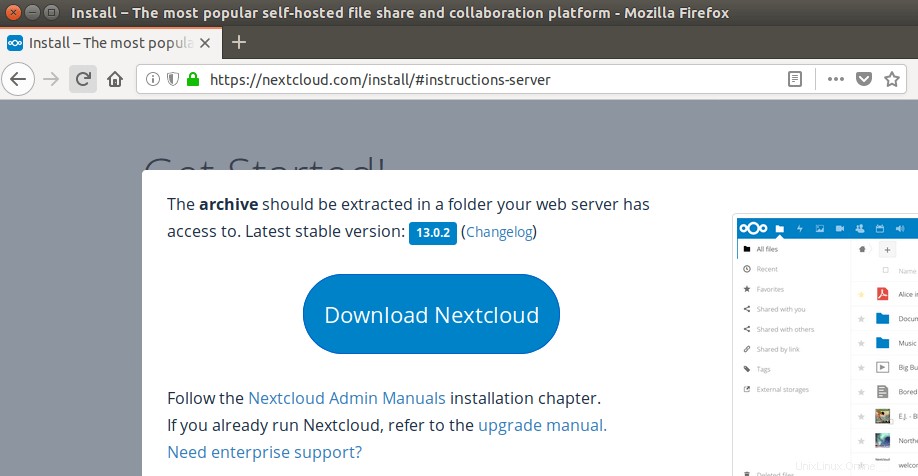
Vous pouvez exécuter la commande suivante pour le télécharger sur votre serveur.
wget https://download.nextcloud.com/server/releases/nextcloud-13.0.2.zip
Vous pouvez toujours utiliser le format d'URL ci-dessus pour télécharger NextCloud. Si une nouvelle version sort, remplacez simplement 13.0.2 avec le nouveau numéro de version.
Une fois téléchargé, extrayez l'archive avec unzip .
sudo apt install unzipsudo unzip nextcloud-13.0.2.zip -d /usr/share/nginx/
Le -d L'option spécifie le répertoire cible. Les fichiers Web NextCloud seront extraits vers /usr/share/nginx/nextcloud/ . Ensuite, nous devons changer le propriétaire de ce répertoire en www-data afin que le serveur Web (Nginx) puisse écrire dans ce répertoire.
sudo chown www-data:www-data /usr/share/nginx/nextcloud/ -R
Étape 2 :Créer une base de données et un utilisateur dans MariaDB
Connectez-vous au serveur de base de données MariaDB avec la commande suivante. Puisque MariaDB utilise maintenant unix_socket plugin pour authentifier la connexion de l'utilisateur, il n'est pas nécessaire d'entrer le mot de passe root MariaDB. Nous avons juste besoin de préfixer le mysql commande avec sudo .
sudo mysql
Alternativement, vous pouvez également utiliser cette commande pour vous connecter.
sudo mariadb
Créez ensuite une base de données pour Nextcloud. Ce tutoriel nomme la base de données nextcloud. Vous pouvez utiliser le nom de votre choix.
créer la base de données nextcloud ;
Créez l'utilisateur de la base de données. Encore une fois, vous pouvez utiliser votre nom préféré pour cet utilisateur. Remplacez your-password avec votre mot de passe préféré.
créer un utilisateur nextclouduser@localhost identifié par 'your-password' ;
Accordez à cet utilisateur tous les privilèges sur le nextcloud base de données.
accorder tous les privilèges sur nextcloud.* à nextclouduser@localhost identifié par 'your-password' ;
Vider les privilèges et quitter.
vider les privilèges ;quitter ;
Étape 3 :Créer un fichier de configuration Nginx pour Nextcloud
Créer un nextcloud.conf fichier dans /etc/nginx/conf.d/ répertoire.
sudo nano /etc/nginx/conf.d/nextcloud.conf
Mettez le texte suivant dans le fichier. Remplacez nextcloud.example.com avec votre propre sous-domaine préféré. N'oubliez pas de créer un enregistrement DNS A pour ce sous-domaine dans votre éditeur de zone DNS. Si vous n'avez pas de vrai nom de domaine, je vous recommande d'aller sur NameCheap pour en acheter un. Le prix est bas et ils offrent une protection de la confidentialité whois gratuite à vie.
serveur { écoute 80 ; écouter [::]:80 ; nom_serveur nextcloud.votre-domaine.com ; # Ajouter des en-têtes pour servir les en-têtes liés à la sécurité add_header X-Content-Type-Options nosniff; add_header X-XSS-Protection "1 ; mode=bloc" ; add_header X-Robots-Tag aucun ; add_header X-Download-Options noopen; add_header X-Permitted-Cross-Domain-Policies aucun ; add_header Referrer-Policy no-referrer ; #J'ai trouvé que cet en-tête était nécessaire sur Ubuntu, mais pas sur Arch Linux. add_header X-Frame-Options "SAMEORIGIN" ; # Chemin vers la racine de votre racine d'installation /usr/share/nginx/nextcloud/; access_log /var/log/nginx/nextcloud.access ; error_log /var/log/nginx/nextcloud.error ; location =/robots.txt { tout autoriser ; log_not_found désactivé ; access_log off ; } # Les 2 règles suivantes ne sont nécessaires que pour l'application user_webfinger. # Décommentez-le si vous prévoyez d'utiliser cette application. #rewrite ^/.well-known/host-meta /public.php?service=host-meta last; #rewrite ^/.well-known/host-meta.json /public.php?service=host-meta-json # last; location =/.well-known/carddav { return 301 $scheme://$host/remote.php/dav; } location =/.well-known/caldav { return 301 $scheme://$host/remote.php/dav; } location ~ /.well-known/acme-challenge { tout autoriser ; } # définir la taille de téléchargement maximale client_max_body_size 512M ; fastcgi_buffers 64 4K ; # Désactivez gzip pour éviter la suppression de l'en-tête ETag gzip off ; # Décommentez si votre serveur est construit avec le module ngx_pagespeed # Ce module n'est actuellement pas pris en charge. #pagespeed désactivé ; erreur_page 403 /core/templates/403.php; erreur_page 404 /core/templates/404.php; emplacement / { réécrire ^ /index.php; } emplacement ~ ^/(?:build|tests|config|lib|3rdparty|templates|data)/ { tout refuser ; } emplacement ~ ^/(?:\.|autotest|occ|issue|indie|db_|console) { tout refuser ; } emplacement ~ ^/(?:index|remote|public|cron|core/ajax/update|status|ocs/v[12]|updater/.+|ocs-provider/.+|core/templates/40[34 ])\.php(?:$|/) { inclure fastcgi_params ; fastcgi_split_path_info ^(.+\.php)(/.*)$; try_files $fastcgi_script_name =404 ; fastcgi_param SCRIPT_FILENAME $document_root$fastcgi_script_name ; fastcgi_param PATH_INFO $fastcgi_path_info ; #Évitez d'envoyer deux fois les en-têtes de sécurité fastcgi_param modHeadersAvailable true; fastcgi_param front_controller_active vrai ; fastcgi_pass unix:/run/php/php7.2-fpm.sock ; fastcgi_intercept_errors activé ; fastcgi_request_buffering désactivé ; } emplacement ~ ^/(?:updater|ocs-provider)(?:$|/) { try_files $uri/ =404; index index.php; } # Ajout de l'en-tête de contrôle du cache pour les fichiers js et css # Assurez-vous qu'il se trouve EN DESSOUS de l'emplacement du bloc PHP ~* \.(?:css|js)$ { try_files $uri /index.php$uri$is_args$args; add_header Cache-Control "public, max-age=7200" ; # Ajouter des en-têtes pour servir les en-têtes liés à la sécurité (il est prévu de # dupliquer ceux ci-dessus) add_header X-Content-Type-Options nosniff; add_header X-XSS-Protection "1 ; mode=bloc" ; add_header X-Robots-Tag aucun ; add_header X-Download-Options noopen; add_header X-Permitted-Cross-Domain-Policies aucun ; add_header Referrer-Policy no-referrer ; # Facultatif :ne pas enregistrer l'accès aux actifs access_log off ; } emplacement ~* \.(?:svg|gif|png|html|ttf|woff|ico|jpg|jpeg)$ { try_files $uri /index.php$uri$is_args$args; # Facultatif :ne pas enregistrer l'accès aux autres ressources access_log off ; }} Enregistrez et fermez le fichier. Testez la configuration de Nginx, puis rechargez Nginx pour que les modifications prennent effet.
sudo nginx -tsudo systemctl recharger nginx
Étape 4 :Installer et activer les modules PHP
Exécutez les commandes suivantes pour installer les modules PHP requis ou recommandés par NextCloud.
sudo apt install php-imagick php7.2-common php7.2-mysql php7.2-fpm php7.2-gd php7.2-json php7.2-curl php7.2-zip php7.2-xml php7 .2-mbstring php7.2-bz2 php7.2-intl php7.2-bcmath
Étape 5 :Activer HTTPS
Vous pouvez maintenant accéder à l'assistant d'installation Web Nextcloud dans votre navigateur en saisissant le nom de domaine de votre installation Nextcloud.
nextcloud.votre-domaine.com
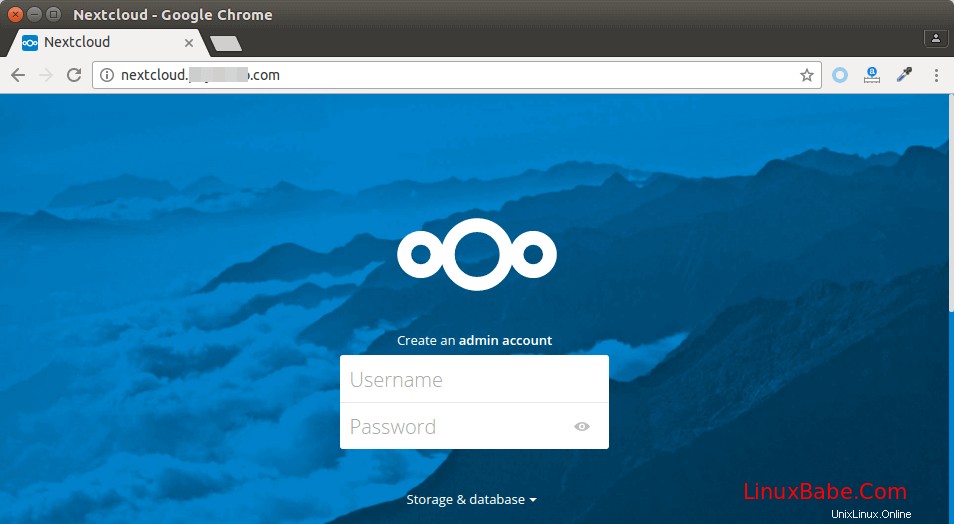
Si la page Web ne peut pas se charger, vous devez probablement ouvrir le port 80 dans le pare-feu.
sudo iptables -I INPUT -p tcp --dport 80 -j ACCEPTER
Et le port 443 également.
sudo iptables -I INPUT -p tcp --dport 443 -j ACCEPTER
Avant de saisir des informations sensibles, nous devons activer la connexion HTTPS sécurisée sur Nextcloud. Nous pouvons obtenir un certificat TLS gratuit auprès de Let's Encrypt. Installez le client Let's Encrypt (certbot) à partir du référentiel Ubuntu 18.04.
sudo apt install certbot python3-certbot-nginx
Python-certbot-nginx est le plugin Nginx. Ensuite, exécutez la commande suivante pour obtenir un certificat TLS gratuit à l'aide du plugin Nginx.
sudo certbot --nginx --agree-tos --redirect --staple-ocsp --email votre-adresse-email -d nextcloud.votre-domaine.com
Explication :
- –nginx :Utilisez l'authentificateur et le programme d'installation Nginx
- –d'accord :Acceptez les conditions d'utilisation de Let's Encrypt
- –redirection :Ajoutez une redirection 301.
- –agrafe-ocsp :Active l'agrafage OCSP.
- -d flag est suivi d'une liste de noms de domaine, séparés par une virgule. Vous pouvez ajouter jusqu'à 100 noms de domaine.
- –e-mail :E-mail utilisé pour l'enregistrement et le contact de récupération.
Il vous sera demandé si vous souhaitez recevoir des e-mails de l'EFF (Electronic Frontier Foundation). Après avoir choisi O ou N, votre certificat TLS sera automatiquement obtenu et configuré pour vous, ce qui est indiqué par le message ci-dessous.
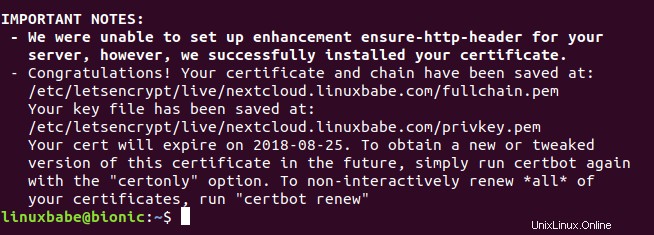
J'ai constaté que Certbot ne peut pas ajouter automatiquement l'en-tête HSTS dans le fichier de configuration Nginx pour Nextcloud. Si vous souhaitez activer HSTS (HTTP Strict Transport Security), modifiez le fichier.
sudo nano /etc/nginx/conf.d/nextcloud.conf
Nous pouvons ensuite ajouter la ligne suivante dans le bloc du serveur ssl pour activer l'en-tête HSTS.
add_header Strict-Transport-Security "max-age=31536000" toujours ;
De plus, vous pouvez activer le protocole HTTP2 en ajoutant l'option http2 .
écouter 443 ssl http2 ; # géré par Certbot
Comme ci-dessous.
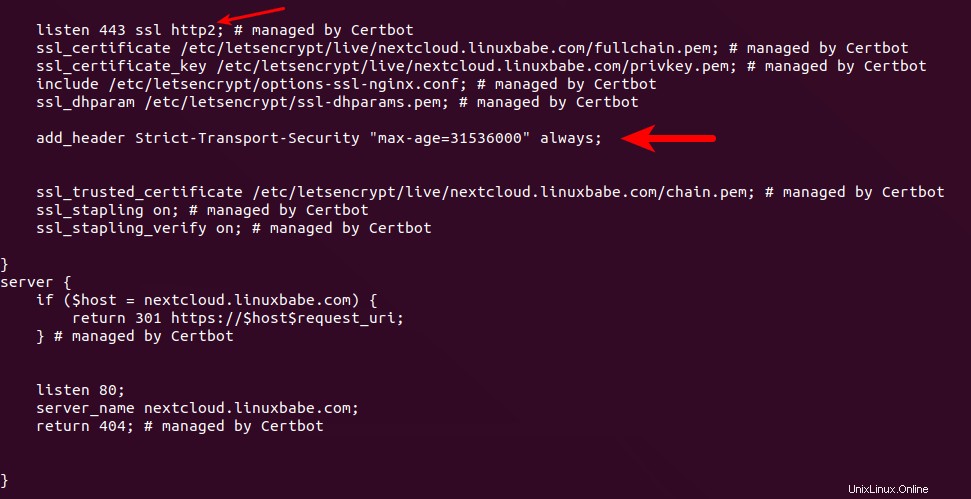
Enregistrez et fermez le fichier. Envoyez ensuite les configurations Nginx par SMS.
sudo nginx -t
Si le test réussit, rechargez Nginx pour que la modification prenne effet.
sudo systemctl recharger nginx
La configuration ci-dessus obtiendra un score A+ au test SSL.
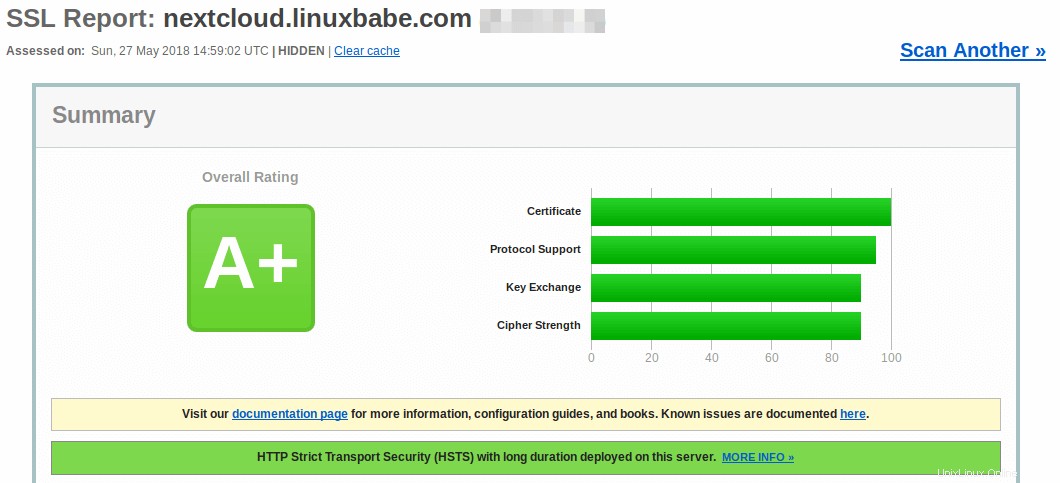
Terminez l'installation dans votre navigateur Web
Vous pouvez maintenant accéder à l'assistant d'installation Web Nextcloud à l'aide d'une connexion HTTPS. Pour terminer l'installation, vous devez créer un compte administrateur, entrer le chemin du dossier de données Nextcloud, entrer les détails de la base de données créée précédemment. Vous pouvez utiliser le localhost par défaut comme adresse hôte, ou vous pouvez saisir localhost:3306 , car MariaDB écoute sur le port 3306.
Le dossier de données est l'endroit où les fichiers des utilisateurs sont stockés. Pour des raisons de sécurité, il est préférable de placer le répertoire de données en dehors de la racine Web de Nextcloud. Ainsi, au lieu de stocker les fichiers des utilisateurs sous /usr/share/nginx/nextcloud/data/ , nous pouvons le remplacer par /usr/share/nginx/nextcloud-data . qui peut être créé avec la commande suivante :
sudo mkdir /usr/share/nginx/nextcloud-data
Assurez-vous ensuite que l'utilisateur Nginx (www-data ) dispose d'une autorisation d'écriture sur le répertoire de données.
sudo chown www-data:www-data /usr/share/nginx/nextcloud-data -R
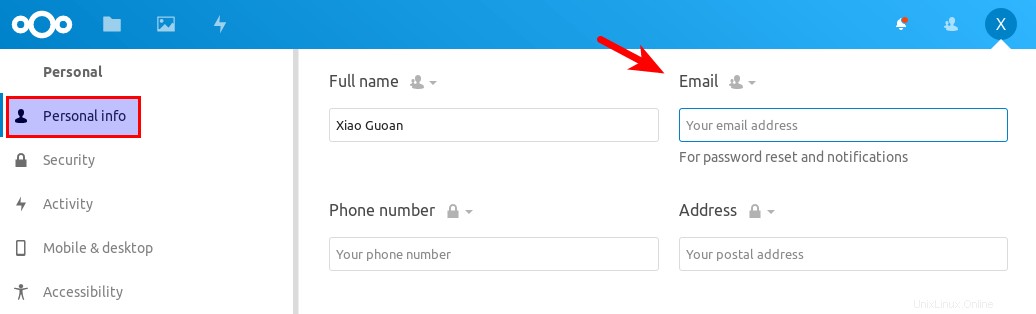
Une fois cela fait, vous verrez l'interface Web de Nextcloud. Bravo! Vous pouvez commencer à l'utiliser comme stockage cloud privé.
Comment configurer la notification par e-mail NextCloud
Si votre instance NextCloud sera utilisée par plusieurs personnes, il est important que votre serveur NextCloud puisse envoyer des e-mails transactionnels, tels que des e-mails de réinitialisation de mot de passe. Tout d'abord, vous devez définir une adresse e-mail pour votre propre compte. Allez dans Settings -> Personal Info et définissez une adresse e-mail pour votre compte.
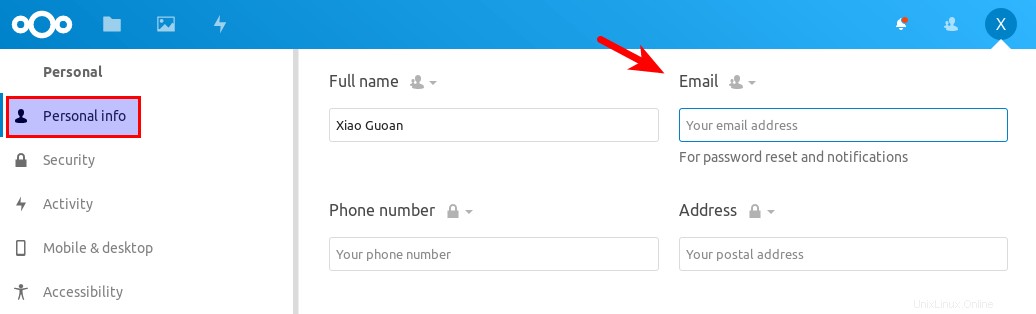
Allez ensuite dans Paramètres -> Paramètres de base . Vous trouverez les paramètres du serveur de messagerie. Il existe deux modes d'envoi :sendmail et smtp . Vous pouvez choisir le sendmail si votre hébergeur NextCloud a un serveur SMTP en cours d'exécution.
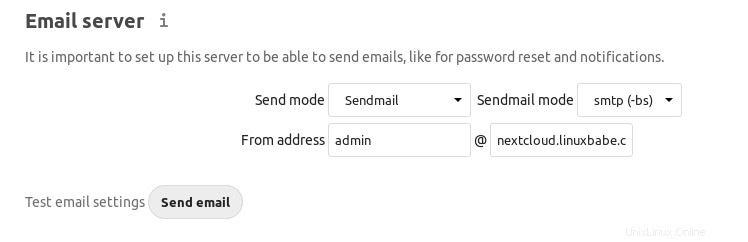
Si vous souhaitez utiliser un serveur SMTP exécuté sur un autre hôte, choisissez smtp mode et entrez l'adresse du serveur SMTP et les identifiants de connexion comme ci-dessous. Choisissez STARTTLS pour le chiffrement.
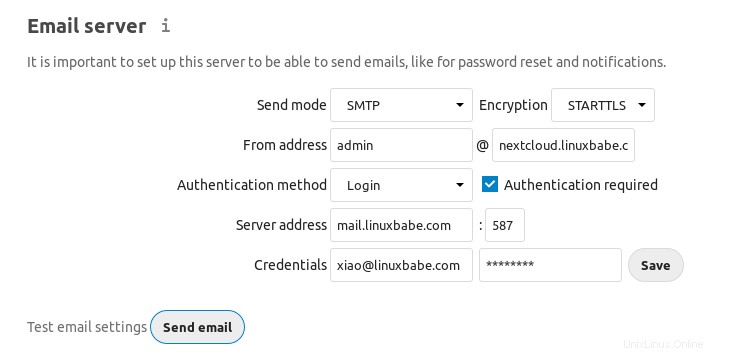
Pour savoir comment configurer un serveur de messagerie, veuillez consulter le didacticiel suivant :
- Comment configurer facilement un serveur de messagerie complet sur Ubuntu 18.04 avec iRedMail
Comment déplacer le répertoire de données
Si vous devez déplacer le répertoire de données NextCloud, il y a 4 étapes pour y parvenir. Tout d'abord, vous devez utiliser le cp commande pour copier le répertoire de données dans le nouveau répertoire. Par exemple, le point de montage de mon disque dur externe est /media/linuxbabe/b43e4eea-9796-4ac6-9c48-2bcaa46353731 . Je crée le nouveau répertoire de données sur le disque dur externe.
sudo mkdir /media/linuxbabe/b43e4eea-9796-4ac6-9c48-2bcaa46353731/nextcloud-data/
Ensuite, je copie le répertoire de données d'origine dans le nouveau répertoire de données. -R signifie que l'opération de copie est récursive.
sudo cp /usr/share/nginx/nextcloud-data/* /media/linuxbabe/b43e4eea-9796-4ac6-9c48-2bcaa46353731/nextcloud-data/ -R
Vous devez également copier le .ocdata fichier.
sudo cp /usr/share/nginx/nextcloud-data/.ocdata /media/linuxbabe/b43e4eea-9796-4ac6-9c48-2bcaa46353731/nextcloud-data/
Ensuite, vous devez définir www-data (utilisateur Nginx) en tant que propriétaire.
sudo chown www-data:www-data /media/linuxbabe/b43e4eea-9796-4ac6-9c48-2bcaa46353731/nextcloud-data/ -R
Enfin, vous devez modifier le config.php fichier.
sudo nano /usr/share/nginx/nextcloud/config/config.php
Trouvez la ligne suivante et modifiez la valeur de datadirectory .
'datadirectory' => '/usr/share/nginx/nextcloud-data',
Enregistrez et fermez le fichier. Rechargez la page Web NextCloud et vous avez terminé.
Augmenter la limite de mémoire PHP
La limite de mémoire PHP par défaut est de 128 Mo. NextCloud recommande 512 Mo pour de meilleures performances. Pour modifier la limite de mémoire PHP, modifiez le php.ini fichier.
sudo nano /etc/php/7.2/fpm/php.ini
Trouvez la ligne suivante. (ligne 406)
memory_limit =128M
Modifiez la valeur.
memory_limit =512M
Enregistrez et fermez le fichier. Vous pouvez également exécuter la commande suivante pour modifier la valeur sans ouvrir manuellement le fichier.
sudo sed -i 's/memory_limit =128M/memory_limit =512M/g' /etc/php/7.2/fpm/php.ini
Rechargez ensuite PHP-FPM service pour que les modifications prennent effet.
sudo systemctl recharger php7.2-fpm
Configurer PHP pour interroger correctement les variables d'environnement système
Modifiez le www.conf fichier.
sudo nano /etc/php/7.2/fpm/pool.d/www.conf
Trouvez la ligne suivante (ligne 381).
;clear_env =non
Supprimez le point-virgule pour décommenter cette ligne.
clear_env =non
Enregistrez et fermez le fichier. Vous pouvez également exécuter la commande suivante pour décommenter cette ligne sans ouvrir manuellement le fichier.
sudo sed -i 's/;clear_env =no/clear_env =no/g' /etc/php/7.2/fpm/pool.d/www.conf
Rechargez ensuite PHP-FPM service pour que les modifications prennent effet.
sudo systemctl recharger php7.2-fpm
Augmenter la taille limite du fichier de téléchargement
La limite de taille de fichier de téléchargement maximale par défaut définie par Nginx est de 1 Mo. Pour autoriser le téléchargement de fichiers volumineux sur votre serveur NextCloud, modifiez le fichier de configuration Nginx pour NextCloud.
sudo nano /etc/nginx/conf.d/nextcloud.conf
Nous avons déjà défini la taille de fichier maximale dans ce fichier, comme indiqué par
client_max_body_size 512M ;
Vous pouvez le changer si vous préférez, comme 1G.
client_max_body_size 1024M ;
Enregistrez et fermez le fichier. Rechargez ensuite Nginx pour que les modifications prennent effet.
sudo systemctl recharger nginx
PHP définit également une limite de taille de fichier de téléchargement. La taille de fichier maximale par défaut pour le téléchargement est de 2 Mo. Pour augmenter la taille limite de téléchargement, modifiez le fichier de configuration PHP.
sudo nano /etc/php/7.2/fpm/php.ini
Trouvez la ligne suivante (ligne 827).
upload_max_filesize =2M
Modifiez la valeur comme ci-dessous :
upload_max_filesize =1024M
Enregistrez et fermez le fichier. Vous pouvez également exécuter la commande suivante pour modifier la valeur sans ouvrir manuellement le fichier.
sudo sed -i 's/upload_max_filesize =2M/upload_max_filesize =1024M/g' /etc/php/7.2/fpm/php.ini
Redémarrez ensuite PHP-FPM.
sudo systemctl redémarrer php7.2-fpm
Configurer le cache Redis pour NextCloud
Si vous accédez à vos paramètres NextCloud -> aperçu page, l'avertissement suivant peut s'afficher :
Aucun cache mémoire n'a été configuré. Pour améliorer vos performances, veuillez configurer un cache mémoire si disponible.
Nous allons activer la mise en cache de la mémoire pour nextCloud en utilisant Redis. Exécutez la commande suivante pour installer le serveur Redis à partir du référentiel Ubuntu.
sudo apt install redis-server
Vous pouvez vérifier la version avec :
redis-server -v
Exemple de sortie :
Serveur Redis v=4.0.9 sha=00000000:0 malloc=jemalloc-3.6.0 bits=64 build=9435c3c2879311f3
Nous pouvons maintenant vérifier si le serveur Redis est en cours d'exécution.
systemctl status redis
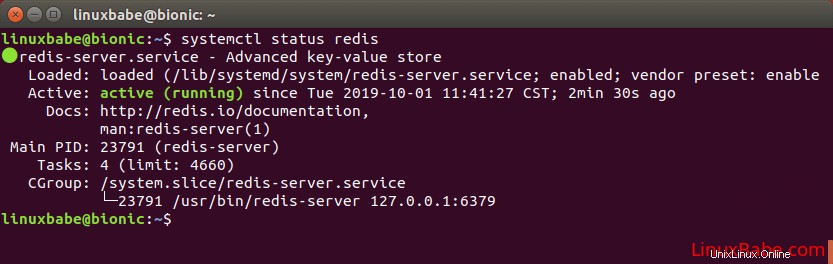
Astuce :si la commande ci-dessus ne s'est pas arrêtée immédiatement, vous pouvez appuyer sur la touche Q pour reprendre le contrôle du terminal.
À partir de la capture d'écran ci-dessus, nous pouvons voir qu'il est en cours d'exécution et que le démarrage automatique est activé. Si, pour une raison quelconque, il ne s'exécute pas, exécutez la commande suivante :
sudo systemctl start redis-server
Et si le démarrage automatique au démarrage n'est pas activé, vous pouvez utiliser la commande suivante pour l'activer :
sudo systemctl enable redis-server
Afin de configurer Redis comme cache pour nextCloud, nous devons installer l'extension PHP pour l'interface avec Redis.
sudo apt install php-redis
Vérifiez si l'extension est activée.
php --ri redis
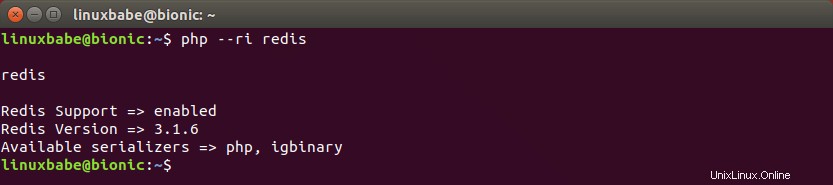
Nous pouvons voir que l'extension Redis est activée. S'il n'est pas activé, exécutez la commande suivante :
sudo phpenmod redis
Ensuite, modifiez le fichier de configuration nextCloud.
sudo nano /usr/share/nginx/nextcloud/config/config.php
Ajoutez les lignes suivantes au-dessus du ); ligne.
'memcache.distributed' => '\OC\Memcache\Redis','memcache.local' => '\OC\Memcache\Redis','memcache.locking' => '\OC\Memcache\Redis' ,'redis' => array( 'host' => 'localhost', 'port' => 6379, ),
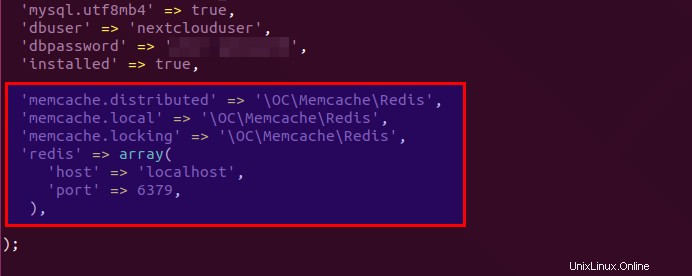
Enregistrez et fermez le fichier. Redémarrez ensuite Nginx et PHP-FPM.
sudo systemctl redémarrer nginx php7.2-fpm
Maintenant, allez à nouveau sur la page d'administration de nextCloud, l'avertissement concernant la mise en cache de la mémoire devrait avoir disparu.
Comment activer les caractères de 4 octets dans MariaDB pour afficher les emojis
Si vous voyez le message suivant dans les Paramètres de NextCloud -> Aperçu page, vous devez activer les caractères à 4 octets dans MariaDB.
MySQL est utilisé comme base de données mais ne prend pas en charge les caractères à 4 octets. Pour pouvoir gérer les caractères de 4 octets (comme les emojis) sans problèmes dans les noms de fichiers ou les commentaires, par exemple, il est recommandé d'activer le support de 4 octets dans MySQL.
Tout d'abord, je recommande de mettre à niveau le serveur MariaDB vers la dernière version stable en exécutant les commandes suivantes.
sudo apt-get install software-properties-commonsudo apt-key adv --recv-keys --keyserver hkp://keyserver.ubuntu.com:80 0xF1656F24C74CD1D8sudo add-apt-repository 'deb [arch=amd64,arm64 ,ppc64el] http://mirror.lstn.net/mariadb/repo/10.4/ubuntu bionic main'sudo apt updatesudo apt install mariadb-server
Connectez-vous ensuite à la console MariaDB.
sudo mysql -u racine
Modifier le jeu de caractères et le classement du nextcloud base de données.
ALTER DATABASE nextcloud CHARACTER SET utf8mb4 COLLATE utf8mb4_general_ci;
Quittez MariaDB.
quitter ;
Accédez au répertoire d'installation de NextCloud.
cd /usr/share/nginx/nextcloud/
Activer mysql.utf8mb4 dans le config.php fichier.
sudo -u www-data php occ config:system:set mysql.utf8mb4 --type boolean --value="true"
Ensuite, réparez le classement MariaDB.
sudo -u www-data php occ maintenance:repair
Maintenant, l'avertissement devrait disparaître dans les Paramètres de NextCloud -> Aperçu page et vous pouvez utiliser des Emojis dans vos noms de fichiers, vos événements de calendrier et vos commentaires.
Comment installer le client NextCloud sur le bureau Ubuntu 18.04
L'équipe NextCloud fournit un PPA officiel. Exécutez les commandes suivantes sur le bureau Ubuntu 18.04 pour installer tout le client.
sudo add-apt-repository ppa:nextcloud-devs/clientsudo apt install nextcloud-client
Notez que vous n'avez pas besoin d'exécuter sudo apt update plus dans Ubuntu 18.04 lors de l'ajout de PPA. Il se lancera automatiquement 🙂
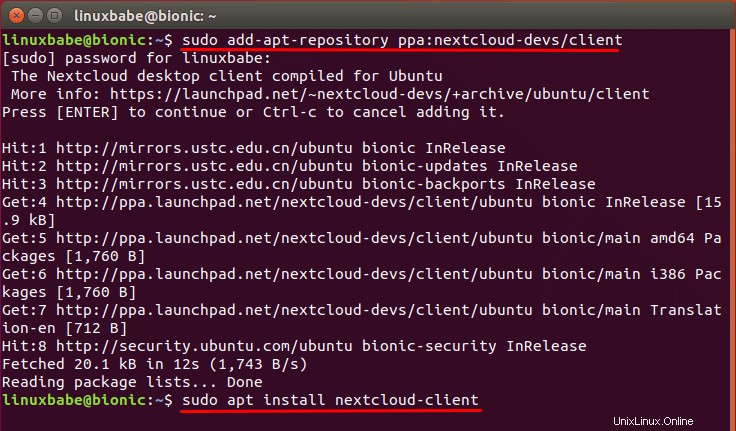
Client NextCloud sur Ubuntu 18.04
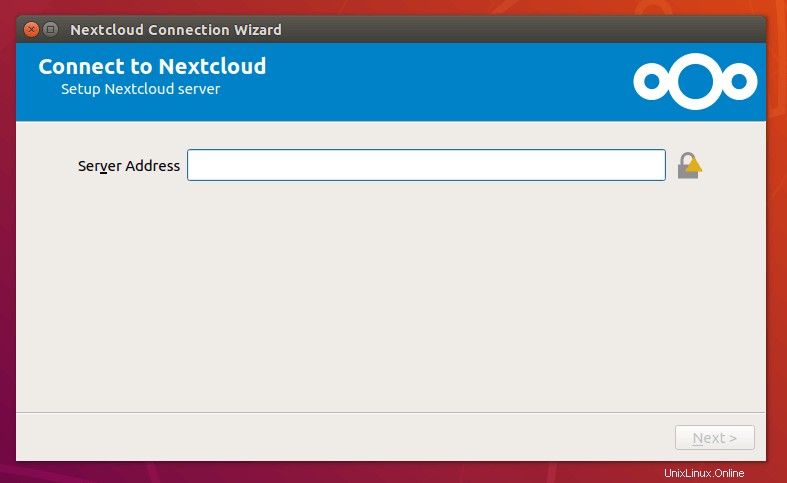
Conseils de dépannage
Si vous rencontrez des erreurs, vous pouvez consulter l'un des fichiers journaux suivants pour déterminer ce qui ne va pas.
- Journal des erreurs Nginx :
/var/log/nginx/error.log - Journal d'erreurs Nginx pour l'hôte virtuel Nextcloud :
/var/log/nginx/nextcloud.error - Journal des applications Nextcloud :
/usr/share/nginx/nextcloud/data/nextcloud.log
Par exemple, j'ai eu une fois une "Internal Server Error ” sur mon instance Nextcloud et le /var/log/nginx/nextcloud.error fichier m'a dit que
FastCGI a envoyé dans stderr :"Message PHP :Erreur fatale PHP :OC\HintException non détecté :[0] :Memcache \OC\Memcache\Redis n'est pas disponible pour le cache local (le module PHP correspondant est-il installé et activé ?)Il s'est avéré que parce que j'ai utilisé le PPA ppa:ondrej/php sur mon serveur Ubuntu, je dois également installer
php7.2-redisen plus duphp-redispaquet.Mettre à jour Nextcloud
Il est important de maintenir votre serveur Nextcloud à jour avec les dernières corrections de sécurité et de bogues. Lisez le didacticiel ci-dessous pour savoir comment mettre à niveau Nextcloud.
- 2 façons de mettre à niveau Nextcloud [ligne de commande et interface graphique]