Java est le langage de programmation le plus utilisé. Il peut être utilisé pour créer des applications de serveur et de bureau, et Java fonctionne sur presque tous les systèmes d'exploitation, y compris Mac OS, Windows et Linux. Les applications Java sont également utilisées sur les consoles de jeux et les téléphones portables, par exemple, le système d'exploitation Android utilise Java comme langage de programmation d'applications. Java est open source et a deux saveurs :le JDK (Java Development Kit), qui est nécessaire si vous souhaitez développer des applications Java, et le JRE (Java Runtime Environment), qui est utilisé pour exécuter des applications Java et n'inclut pas de compilateurs et outils de développement.
Cet article montre comment installer Java 8 et Java 11 JDK et JRE sur Ubuntu 20.04 à l'aide du terminal et comment basculer entre ces deux versions. Toutes les commandes et étapes de cet article sont exécutées sur le système Linux Ubuntu 20.04 répertorié ci-dessous.
Installer Java sur Ubuntu
Ouvrez le terminal sur votre système en utilisant 'Ctrl + Alt+ t' ou via la barre de recherche d'application comme suit :
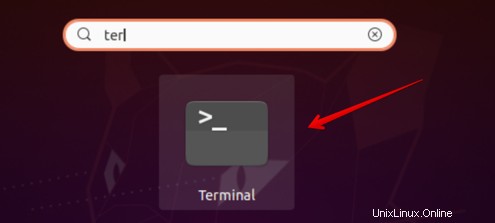
Pour commencer l'installation de Java sur Ubuntu 20.04, vous devez d'abord mettre à jour le référentiel apt sur votre système à l'aide de la commande suivante :
$ sudo apt update
Maintenant, vérifiez que Java est installé sur votre système ou non à l'aide de la commande suivante :
$ Java --version
Si Java est déjà installé sur votre système, la sortie suivante s'affichera dans la fenêtre de votre terminal :
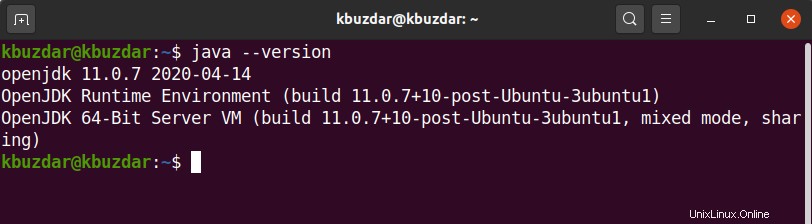
Installer Java JDK 11 (le défaut d'Ubuntu)
Par défaut, Ubuntu 20.04 inclut le JDK Java 11. Si Java n'est pas installé sur votre système, utilisez la commande suivante pour installer le JDK Java.
$ sudo apt install default-jdk
ou
$ sudo apt install openjdk-11-jdk
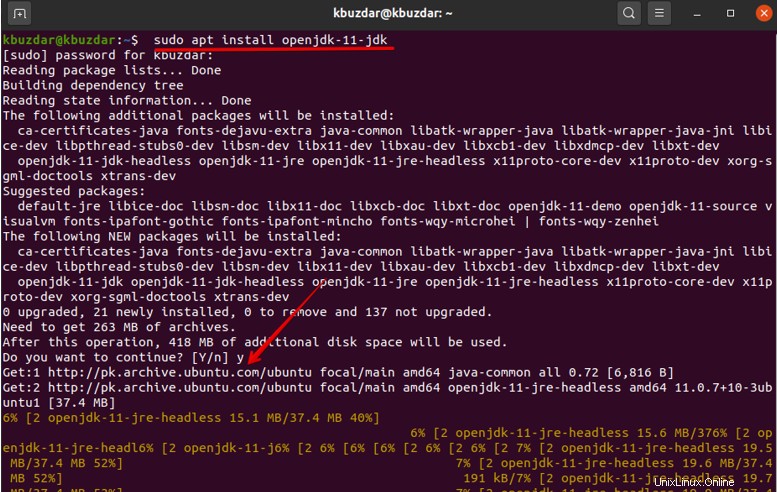
La commande ci-dessus installera la version par défaut de Java JDK-11 sur votre système.
Vous pouvez maintenant vérifier la version installée à l'aide de la commande suivante :
$ Java --version
Installer Java 8 JDK
Certaines applications Java plus anciennes peuvent nécessiter la version précédente de Java Si votre application nécessite la version JDK-8, vous pouvez l'installer à l'aide de la commande suivante :
$ sudo apt install openjdk-8-jdk
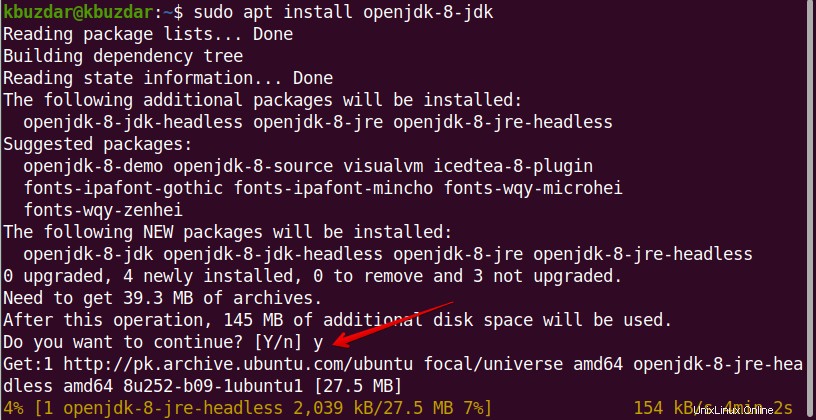
Après avoir exécuté la commande ci-dessus, l'installation de Java JDK-8 commencera sur votre système et il faudra un certain temps pour terminer le processus d'installation. Ainsi, après cela, vous pouvez version Java en utilisant la commande suivante :
$ Java --version
Définir la version Java par défaut sur Ubuntu 20.04
Si plusieurs versions de Java sont installées sur votre système Ubuntu 20.04, vous pouvez vérifier la version de Java par défaut à l'aide de la commande suivante :
$ Java --version
Maintenant, pour changer la version Java par défaut en utilisant la commande update-alternatives comme suit :
$ sudo update-alternatives --config java
Vous verrez la sortie suivante sur votre système :
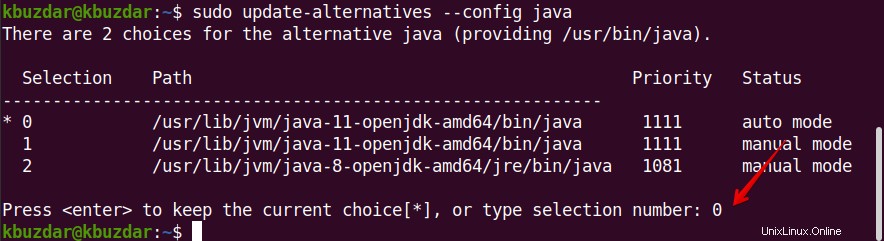
La liste des versions Java installées est présentée dans la fenêtre du terminal. L'invite s'affichera sur le terminal qui vous demandera d'entrer le numéro de choix de la version Java que vous souhaitez définir par défaut. Entrez le numéro que vous souhaitez conserver comme version Java par défaut et appuyez sur Entrée. Après avoir défini cela, vous pouvez vérifier la version Java par défaut définie sur votre système.
Installer Java JRE
JRE est également connu sous le nom d'environnement d'exécution Java . Il aide à exécuter presque toutes les applications Java sur votre système. JRE est principalement inclus dans le Java JDK emballer. Ainsi, si vous souhaitez installer uniquement JRE sur votre système, utilisez la commande suivante pour l'installer sur Ubuntu 20.04 :
$ sudo apt install default-jre
Ou
$ sudo apt install openjdk-11-jre
Après avoir exécuté la commande ci-dessus, vous verrez la sortie suivante sur votre fenêtre de terminal :
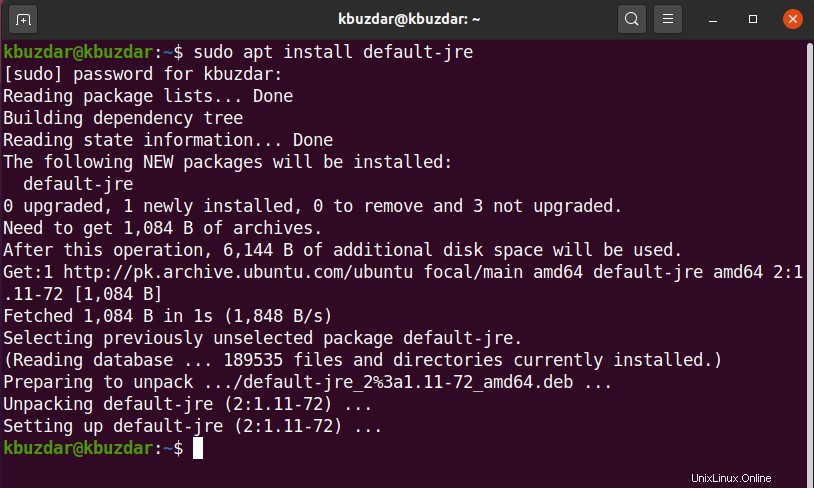
Java a été installé avec succès sur votre système. Vous pouvez maintenant installer et exécuter les applications Java sur votre système.
Vous avez appris à installer Java JDK et JRE sur votre système Ubuntu 20.04 à l'aide du terminal. De plus, vous avez également appris à définir la version Java par défaut sur votre système.