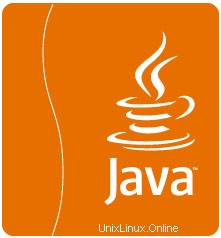
Dans ce didacticiel, nous allons vous montrer comment installer et configurer Java JRE ou JDK sur votre serveur Ubuntu 16.04. De nombreux programmes et scripts nécessitent Java pour l'exécuter, mais généralement, Java n'est pas installé par défaut sur VPS ou Serveur Dédié.
Cet article suppose que vous avez au moins des connaissances de base sur Linux, que vous savez utiliser le shell et, plus important encore, que vous hébergez votre site sur votre propre VPS. L'installation est assez simple et suppose que vous s'exécutent dans le compte root, sinon vous devrez peut-être ajouter 'sudo ‘ aux commandes pour obtenir les privilèges root. Je vais vous montrer l'installation étape par étape de JRE (Java Runtime Environment) et JDK (Java Development Kit) sur Ubuntu 16.04.
Installer Java (JRE ou JDK) sur Ubuntu 16.04
Étape 1. Tout d'abord, assurez-vous que tous vos packages système sont à jour en exécutant le suivant apt-get commandes dans le terminal.
sudo apt-get update sudo apt-get upgrade
Après la mise à jour complète de votre serveur, vérifiez si Java est installé ou non :
java -version
Si aucun package Java n'est installé, la sortie ressemblera à :
The program 'java' can be found in the following packages: * default-jre * gcj-4.9-jre-headless * gcj-5-jre-headless * openjdk-7-jre-headless * gcj-4.8-jre-headless * openjdk-6-jre-headless * openjdk-8-jre-headless * openjdk-9-jre-headless Try: apt install <selected package>
Étape 2. Installation de Java (JRE ou JDK).
Une fois que vous avez vérifié si Java est installé ou non, choisissez le type d'installation Java que vous souhaitez avec l'une des options suivantes :
sudo apt-get install openjdk-7-jre sudo apt-get install openjdk-7-jdk
Une autre installation Java alternative est avec Oracle JRE et JDK. Cependant, nous aurions besoin d'installer des référentiels supplémentaires pour une installation correcte :
sudo apt-get install python-software-properties sudo add-apt-repository ppa:webupd8team/java
Ensuite, vous devrez mettre à jour complètement le système avec la commande suivante et l'installer :
sudo apt-get update sudo apt-get install oracle-java8-installer
Étape 3. Vérifiez la version Java installée.
java -version
Résultat :
java version "1.8.0_74" Java(TM) SE Runtime Environment (build 1.8.0_74-b02) Java HotSpot(TM) 64-Bit Server VM (build 25.74-b02, mixed mode)
Étape 4. Configurez JAVA_HOME sur Ubuntu 16.04.
De nos jours, de nombreux programmes ont besoin d'une variable d'environnement JAVA_HOME pour fonctionner correctement. Nous devrons trouver le chemin approprié pour effectuer ces modifications. Avec la commande suivante, vous pouvez afficher vos installations et leur chemin :
sudo update-alternatives --config java sudo nano /etc/profile
Maintenant que vous êtes dans le fichier de profil utilisateur, ajoutez le code suivant, ainsi que le chemin de votre installation de l'étape précédente, vers le bas. (Exemple :JAVA_HOME="VOTRE_CHEMIN") :
export JAVA_HOME="/usr/lib/jvm/java-1.8.0-openjdk-1.8.0.51-1.b16.el7_1.x86_64"
Rechargez le fichier afin que toutes vos modifications puissent prendre effet avec la commande suivante :
source /etc/profile
Vérifiez que vos implémentations sont correctes avec la commande suivante :
echo $JAVA_HOME
Félicitations ! Vous avez installé Java avec succès. Merci d'avoir utilisé ce didacticiel pour installer Oracle Java (JRE ou JDK) sur le système Ubuntu 16.04 Xenial Xerus. Pour obtenir de l'aide supplémentaire ou des informations utiles, nous vous recommandons de vérifier le site Web officiel de Java.