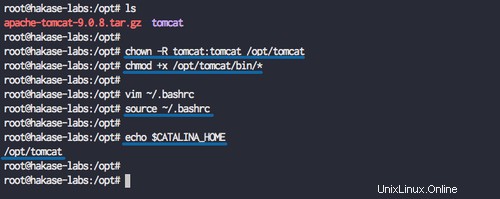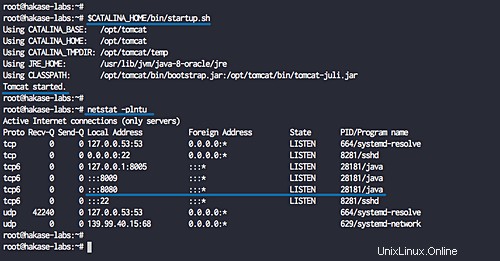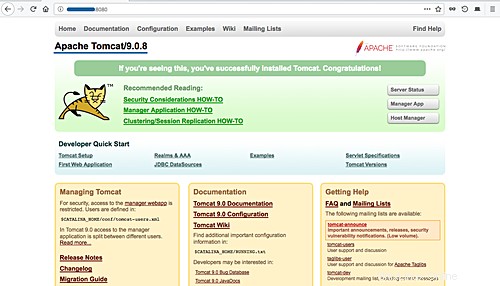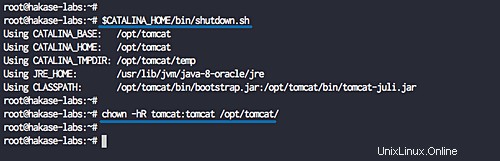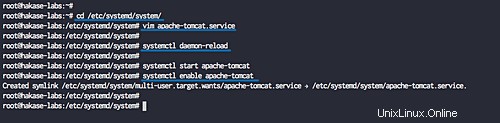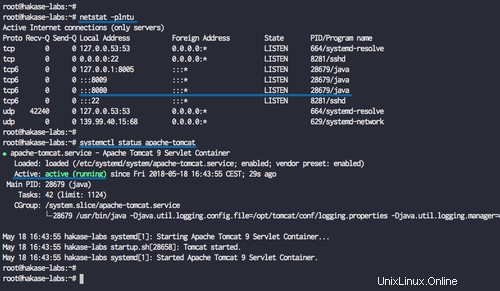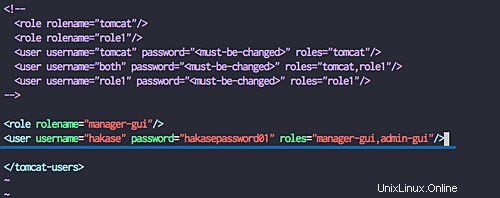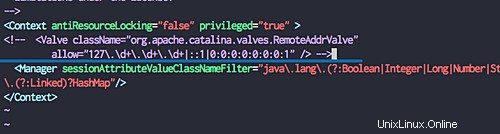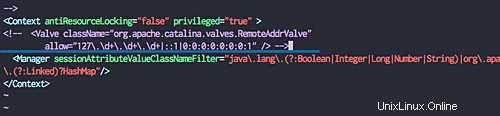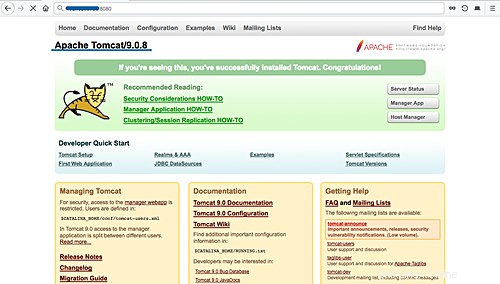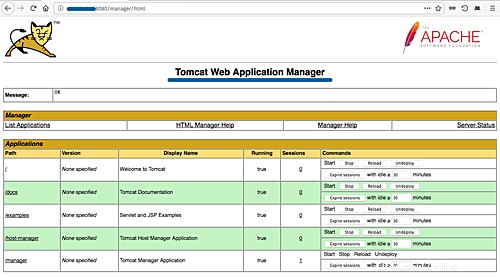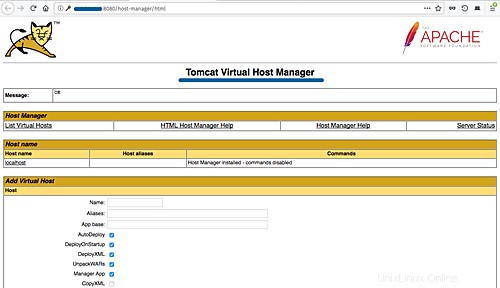Apache Tomcat est une implémentation Java Servlet open source développée par Apache Software Foundation. Outre l'implémentation de servlets Java, Tomcat prend également en charge d'autres technologies de serveur Java, notamment JavaServer Pages (JSP), Java Expression Language et Java WebSocket. Tomcat fournit un serveur Web HTTP pour les applications Java qui prend en charge HTTP/2, OpenSSL pour JSSE et l'hébergement virtuel TLS.
Dans ce tutoriel, nous allons vous montrer comment installer et configurer Apache Tomcat 9.0.8 sur Ubuntu 18.04 LTS (Bionic Beaver). Nous apprendrons également comment installer Java sur Ubuntu 18.04 LTS, configurer un utilisateur pour apache tomcat et exécuter apache tomcat en tant que service systemd.
Prérequis
- Ubuntu 18.04 - 64 bits
- 2 Go ou plus de mémoire (recommandé)
- Privilèges racine
Qu'allons-nous faire ?
- Installer Java sur Ubuntu 18.04
- Configurer l'environnement Java
- Installer Apache Tomcat 9
- Configurer Apache Tomcat en tant que service
- Configurer les utilisateurs d'Apache Tomcat
- Test
Étape 1 - Installer Java sur Ubuntu 18.04
Dans cette étape, nous allons installer Java JRE et JDK à partir du référentiel PPA. Pour ce faire, nous devons d'abord installer un nouveau package 'software-properties-common' pour gérer le référentiel.
Installez le package 'software-properties-common'.
sudo apt install software-properties-common -y
Ajoutez le référentiel Java 'webupd8team' à l'aide de la commande 'add-apt-repository'.
sudo add-apt-repository ppa:webupd8team/java
Et installez Java en utilisant la commande apt ci-dessous.
sudo apt install oracle-java8-installer -y
Une fois l'installation terminée, vérifiez la version de Java installée sur le système.
version Java
Et vous obtiendrez le résultat ci-dessous.
version Java "1.8.0_171"
Java(TM) SE Runtime Environment (build 1.8.0_171-b11)
Java HotSpot(TM) 64-Bit Server VM (build 25.171-b11, mixte mode)
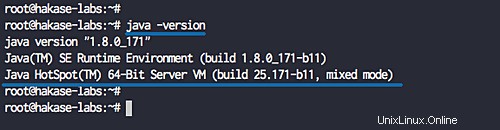
Java a été installé sur Ubuntu 18.04.
Étape 2 - Configurer l'environnement Java
Dans la première étape, nous avons installé Java. Nous devons maintenant configurer la variable d'environnement JAVA_HOME sur le serveur Ubuntu afin que les applications Java puissent trouver le répertoire d'installation de Java. Tomcat a besoin d'un environnement JAVA_HOME pour être configuré correctement.
Avant de configurer l'environnement JAVA_HOME, nous devons savoir où se trouve le répertoire Java. Vérifiez l'emplacement du répertoire Java avec la commande ci-dessous :
sudo update-alternatives --config java
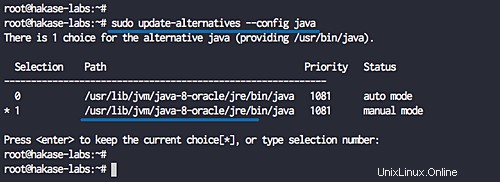
Le répertoire Java est "/usr/lib/jvm/java-8-oracle/jre "
Modifiez maintenant le fichier '/etc/environment' à l'aide de vim.
vim /etc/environnement
Collez-y la configuration suivante.
JAVA_HOME="/usr/lib/jvm/java-8-oracle/jre"
Enregistrez et quittez.
Modifiez le fichier '~/.bashrc'.
vim ~/.bashrc
Collez la configuration ci-dessous.
exporter JAVA_HOME=/usr/lib/jvm/java-8-oracle/jreexport PATH=$JAVA_HOME/bin:$PATH
Enregistrez et quittez.
Rechargez maintenant le script '~/.bashrc' et testez le répertoire 'JAVA_HOME'.
source ~/.bashrc
écho $JAVA_HOME
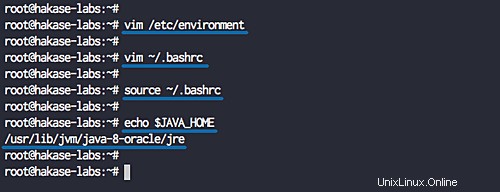
La configuration de l'environnement Java est terminée.
Étape 3 - Installer Apache Tomcat
Dans cette étape, nous allons installer Apache Tomcat sous l'utilisateur et le groupe 'tomcat'. Nous allons télécharger les fichiers binaires apache tomcat, configurer l'environnement du conteneur de servlets Catalina tomcat et faire un premier test du serveur Tomcat.
Ajoutez un nouvel utilisateur et un groupe nommé 'tomcat' en utilisant les commandes ci-dessous.
groupadd tomcat
useradd -s /bin/false -g tomcat -d /opt/tomcat tomcat
Allez maintenant dans le répertoire '/opt/' et téléchargez la dernière version stable d'Apache Tomcat (9.0.8) à l'aide de la commande wget.
cd /opt/
wget http://www-eu.apache.org/dist/tomcat/tomcat-9/v9.0.8/bin/apache-tomcat-9.0.8.tar.gzExtrayez le fichier de package apache tomcat et renommez le répertoire en 'tomcat'.
tar -xzvf apache-tomcat-9.0.8.tar.gz
mv apache-tomcat-9.0.8/ tomcat/Remplacez le propriétaire du répertoire et des fichiers tomcat par l'utilisateur et le groupe 'tomcat', puis rendez tous les fichiers binaires apache tomcat exécutables.
chown -R tomcat:tomcat /opt/tomcat
chmod +x /opt/tomcat/bin/*Ensuite, nous allons configurer l'environnement de conteneur de servlet Catalina tomcat en modifiant le fichier '~/.bashrc' à l'aide de vim.
vim ~/.bashrcCollez-y la configuration suivante.
exporter CATALINA_HOME=/opt/tomcatEnregistrez et quittez.
Rechargez le fichier '~/.bashrc' et testez l'environnement Catalina.
source ~/.bashrc
écho $CATALINA_HOMEVous obtiendrez le résultat comme indiqué ci-dessous.
Testez maintenant pour exécuter Apache Tomcat lui-même.
Exécutez la commande ci-dessous pour démarrer Apache Tomcat.
$CATALINA_HOME/bin/startup.shEt vous verrez le résultat - apache tomcat a été lancé. Il fonctionnera sur le port par défaut '8080' - vous pouvez vérifier le port à l'aide de la commande netstat.
netstat -plntuApache Tomcat exécute le serveur sous le port 8080.
Une autre façon de tester apache tomcat consiste à visiter l'adresse IP du serveur avec le port 8080.
http://192.168.10.100:8080/
Et vous verrez la page d'accueil apache tomcat comme ci-dessous.
Apache Tomcat a été installé sur Ubuntu 18.04.
Exécutez maintenant la commande ci-dessous pour arrêter Apache Tomcat.
$CATALINA_HOME/bin/shutdown.sh
chown -hR tomcat:tomcat /opt/tomcat/
Étape 4 - Configurer Apache Tomcat en tant que service
Dans ce didacticiel, nous voulons exécuter Apache Tomcat en tant qu'utilisateur tomcat avec un fichier de service systemd afin qu'il puisse être démarré et arrêté facilement. Nous devons maintenant créer le fichier 'apache-tomcat.service'.
Allez dans le répertoire système systemd et créez un nouveau fichier 'apache-tomcat.service'.
cd /etc/systemd/system/
vim apache-tomcat.serviceCollez-y la configuration suivante :
[Unit]Description=Apache Tomcat 9 Servlet ContainerAfter=syslog.target network.target[Service]User=tomcatGroup=tomcatType=forkingEnvironment=CATALINA_PID=/opt/tomcat/tomcat.pidEnvironment=CATALINA_HOME=/opt/tomcatEnvironment=CATALINA_BASE =/opt/tomcatExecStart=/opt/tomcat/bin/startup.shExecStop=/opt/tomcat/bin/shutdown.shRestart=on-failure[Install]WantedBy=multi-user.targetEnregistrez et quittez.
Rechargez maintenant le service systemd.
rechargement du démon systemctlEt démarrez le service 'apache-tomcat' en utilisant les commandes systemctl ci-dessous.
systemctl start apache-tomcat
systemctl enable apache-tomcat
Apache Tomcat fonctionne maintenant en tant que service sur Ubuntu 18.04, vérifiez-le à l'aide des commandes suivantes.
netstat -plntu
statut systemctl apache-tomcat
Apache Tomcat est maintenant en cours d'exécution et utilise le port 8080 comme port par défaut.
Étape 5 - Configurer l'utilisateur Apache Tomcat
Dans cette étape, nous allons configurer les utilisateurs pour Apache Tomcat. Nous allons ajouter un nouvel utilisateur pour accéder à l'interface utilisateur du gestionnaire, puis autoriser l'accès au gestionnaire et au gestionnaire de l'hôte.
Accédez au répertoire '/opt/tomcat/conf' et modifiez le fichier 'tomcat-users.xml' à l'aide de vim.
cd /opt/tomcat/conf
vim tomcat-users.xmlCollez la configuration suivante avant la configuration de fermeture ' '.
Enregistrez et quittez.
Autorisez maintenant l'accès externe au tableau de bord "gestionnaire" en modifiant son fichier de configuration "context.xml".
cd /opt/tomcat/webapps/manager/META-INF/
vim context.xmlCommentez la ligne 'allow' 19-20.
Enregistrez et quittez.
Et pour le 'host-manager'.
cd /opt/tomcat/webapps/host-manager/META-INF/
vim context.xmlCommentez la ligne 'allow' 19-20.
Enregistrez et quittez.
Redémarrez le service Apache Tomcat à l'aide de la commande systemctl.
systemctl redémarre apache-tomcatLa configuration, le gestionnaire et le gestionnaire d'hôte d'apache tomcat-users sont terminés.
Étape 6 - Tester
Ouvrez votre navigateur Web et saisissez l'adresse IP de votre serveur avec le port 8080. Vous verrez la page d'accueil d'Apache Tomcat.
http://192.168.10.100:8080/
Accédez au tableau de bord du gestionnaire avec l'URL ci-dessous :
http://192.168.10.100:8080/manager/html
Tapez le nom d'utilisateur administrateur 'hakase' avec le mot de passe 'hakasepassword01' de l'étape 5.
Accédez maintenant au tableau de bord du gestionnaire d'hôte via l'URL ci-dessous :
http://192.168.10.100:8080/host-manager/html
Entrez l'utilisateur admin et le mot de passe de l'étape 5, vous verrez le Tomcat Virtual Host Manager.
Apache Tomcat 9.0.8 a été installé avec succès sur Ubuntu 18.04 Bionic Beaver.