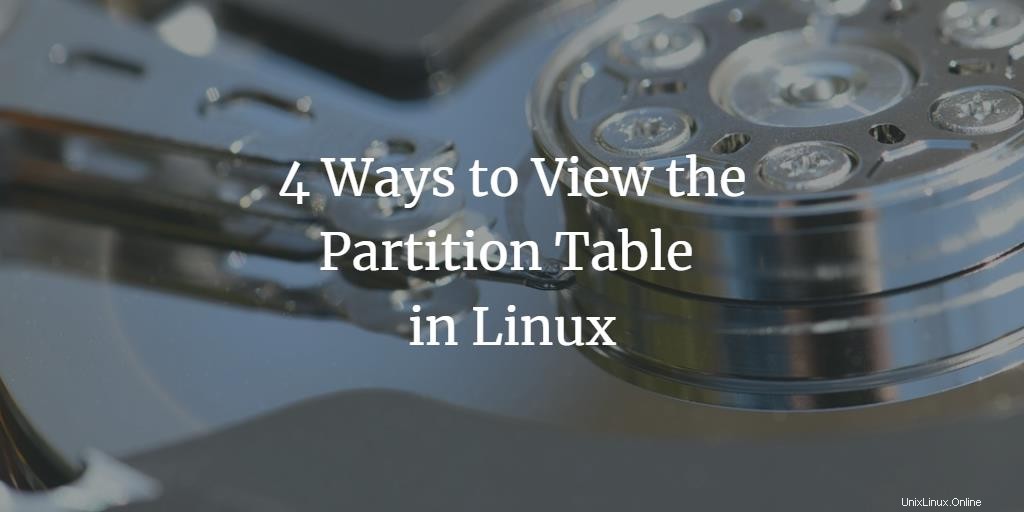
En tant qu'administrateurs Linux, nous devons toujours consulter la table de partition de notre disque dur. Cela nous aide à réorganiser les anciens disques en faisant de la place pour plus de partitions, et aussi à faire de la place pour de nouveaux disques si nécessaire. Vous pouvez créer un maximum de quatre partitions principales sur un disque dur, mais un certain nombre de partitions logiques ou étendues, selon la taille du disque dur que vous avez installé sur votre système.
La table des partitions, qui contient des informations sur tous vos disques logiques ou partitions, est située dans le secteur 0 de votre disque dur. Votre périphérique est répertorié dans la table de partition sous la forme /dev/sda, /dev/sdb, etc. Le périphérique sd* fait référence aux disques durs SCSI ou SATA de votre système. Par exemple, /dev/sda est le premier disque SATA/SCSI, /dev/sdb est le deuxième disque SATA/SCSI.
Dans cet article, nous énumérerons et expliquerons diverses commandes Linux que vous pouvez utiliser pour afficher la table de partition de votre appareil. Nous utiliserons la CLI pour exécuter ces commandes. Vous pouvez ouvrir la ligne de commande Ubuntu, le terminal, à l'aide du tableau de bord système ou de la combinaison de touches Ctrl+Alt+T.
Nous avons exécuté les commandes et procédures mentionnées dans cet article sur un système Ubuntu 20.04 LTS.
Afficher la table des partitions à l'aide de la commande lsblk
La commande lsblk répertorie tous les périphériques blocs de votre système avec leurs partitions logiques. Entrez la commande suivante dans votre Terminal pour lister la table de partition :
$ lsblk
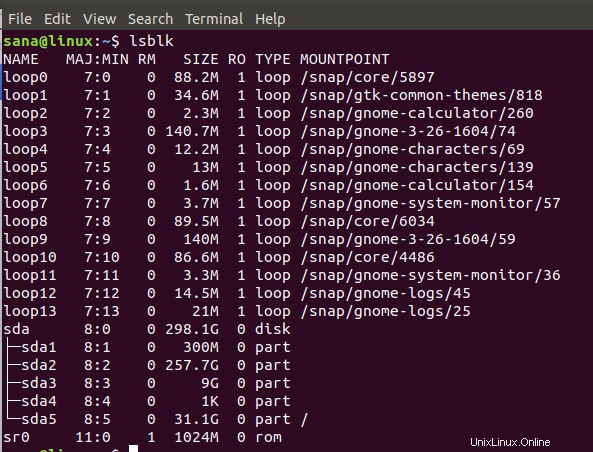
Dans la sortie ci-dessus, vous pouvez voir toutes les partitions logiques de sda1 à sda5 pour mon périphérique sda. Voici ce qu'indiquent les sept colonnes :
- Nom – Nom des appareils
- Maj:Min – Numéros de périphérique majeur et minimum
- RM – Si l'appareil est amovible(1) ou non (0)
- Taille – Taille de l'appareil
- RO – L'appareil est-il en lecture seule(1) ou non (0)
- Tapez – Type de périphérique, c'est-à-dire s'il s'agit d'un disque ou de partitions, etc.
- Point de montage – Le point de montage de l'appareil (le cas échéant).
Il existe d'autres commandes Linux sysinfo.
Obtenir la liste des partitions avec la commande fdisk
La commande fdisk qui signifie Format-disk ou Fixed-disk est essentiellement utilisée pour créer ou supprimer des partitions de disque dur. Il est également utilisé pour formater le disque, cependant, ici nous l'utiliserons pour lister la table des partitions en utilisant un indicateur particulier avec.
L'indicateur -l est utilisé avec le fdisk pour répertorier la table des partitions du périphérique spécifié, puis quitter. Lorsque vous ne mentionnez aucun nom de périphérique, fdisk utilise les périphériques mentionnés dans le fichier /proc/partitions.
L'option -l affiche les tables de partition pour les périphériques spécifiés, puis quitte. Si aucun périphérique n'est indiqué, ceux mentionnés dans /proc/partitions (s'il existe) sont utilisés. Entrez la commande suivante en tant que sudo :
$ sudo fdisk -l
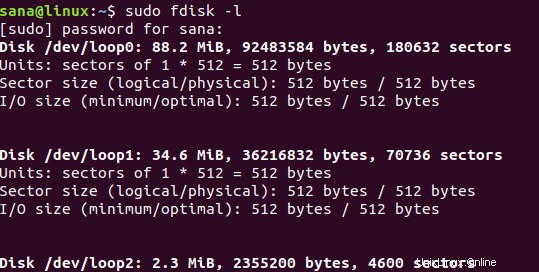
Lorsque vous faites défiler vers le bas, la sortie affiche la table de partition comme suit :
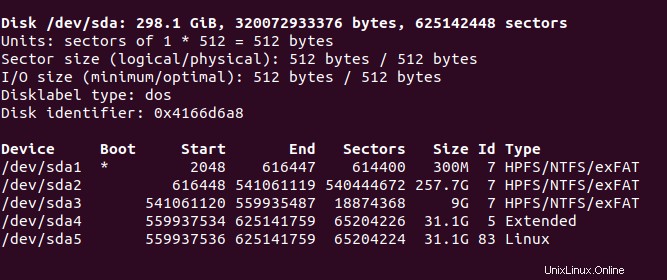
Voici ce qu'indiquent les différentes colonnes :
- Appareil – Nom du périphérique/partition logique
- Démarrer – Le signe * dans cette colonne indique que la partition respective contient les informations du chargeur de démarrage utilisées pour démarrer votre système
- Commencer – Le secteur de départ attribué à cette partition.
- Fin – Le secteur de fin attribué à cette partition.
- Secteurs – Le nombre de secteurs alloués pour ces partitions.
- Taille – La taille de la partition.
- ID – Un ID utilisé par le système pour la partition
- Tapez – Le type de fichier ou le système utilisé par cette partition.
Utilisation de la commande sfdisk pour afficher les partitions
Bien que la commande sfdisk soit principalement utilisée pour manipuler les tables de partitions sous Linux, elle peut également être utilisée pour répertorier les tables de partitions d'un périphérique en utilisant la syntaxe suivante :
$ sudo sfdisk -l/dev/devicename
Par exemple :
$ sudo sfdisk -l /dev/sda
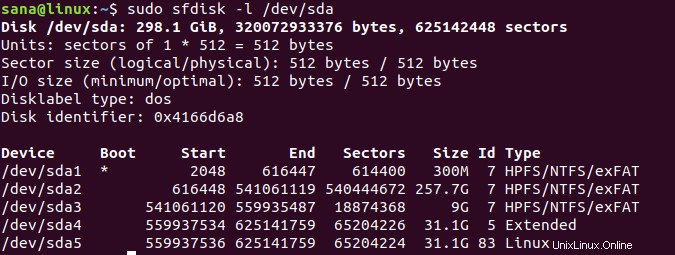
Comme vous pouvez le voir, cette commande donne les mêmes informations sur la table de partition que la commande fdisk. Vous ne pouvez afficher les résultats des commandes fdisk et sfdisk qu'en tant qu'utilisateur sudo autorisé.
Utiliser la commande parted pour obtenir des partitions de disque dur
Une autre façon de répertorier la table de partition d'un périphérique consiste à utiliser la commande parted. La commande parted a un avantage sur les commandes fdisk et sfdisk mentionnées précédemment car les premières ne répertorient pas les partitions dont la taille est supérieure à 2 To.
Utilisez la syntaxe suivante pour afficher la table des partitions d'un périphérique :
$ sudo parted /dev/devicename
Exemple :
$ sudo parted /dev/sda
La commande passera en mode d'invite "(parted)". Ici, vous pouvez saisir les valeurs suivantes qui vous aideront à afficher la table de partition d'un périphérique.
Unité Go :grâce à cette entrée, vous pouvez choisir la sortie à afficher en Go.
Unité TB :grâce à cette entrée, vous pouvez choisir la sortie à afficher en To.
Entrez votre choix après quoi le système affichera la table de partition correspondante.
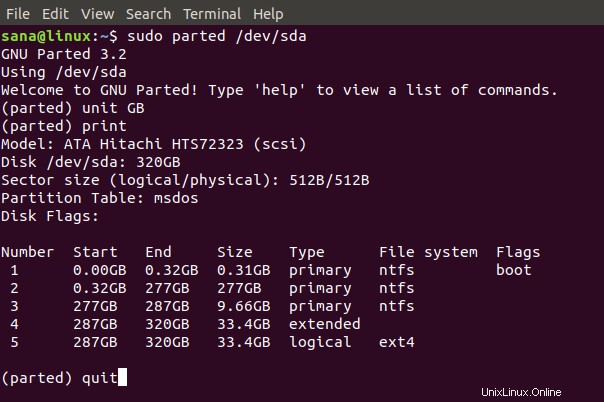
Pour quitter le mode de commande séparé, tapez simplement quit puis appuyez sur Entrée.
Vous pouvez également utiliser la commande suivante pour répertorier toutes les dispositions de partition sur tous les périphériques de bloc de votre système :
$ sudo parted -l
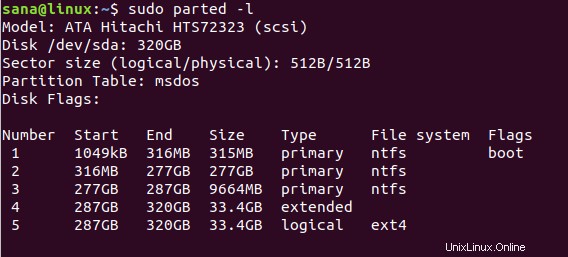
Étant donné que sda est mon seul périphérique de bloc, la commande affiche la partition uniquement pour cela.
Remarque : La commande lsscsi qui est essentiellement utilisée pour répertorier les périphériques SCSI et leurs attributs répertorie également les tables de partition sur certains systèmes. Vous pouvez l'installer via cette commande :
$ sudo apt-get install lsscsi
Grâce aux différentes commandes Linux que nous avons expliquées dans cet article, vous pouvez désormais afficher la table de partition de vos périphériques de disque dur. Certaines commandes ont de nombreuses autres fonctions de base, mais comme elles répertorient également la table de partition, nous les avons incluses dans notre article. Vous pourrez désormais mieux gérer l'espace disque et les partitions de vos périphériques de stockage.