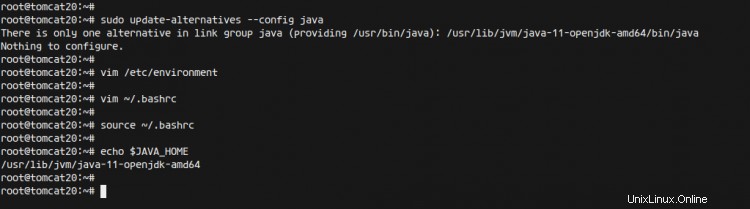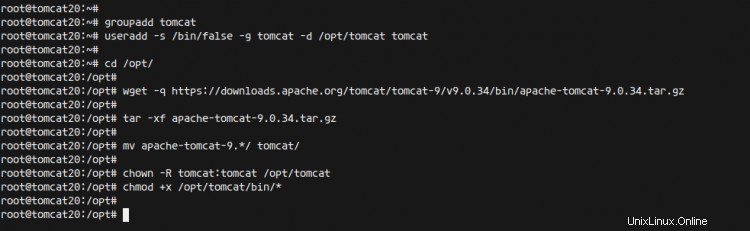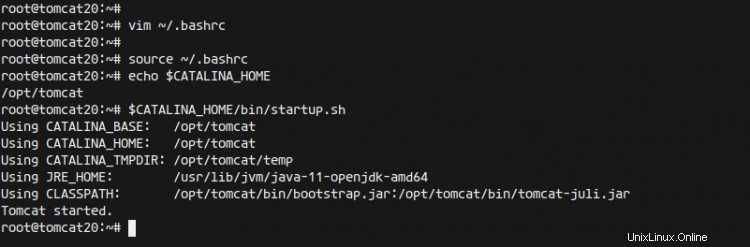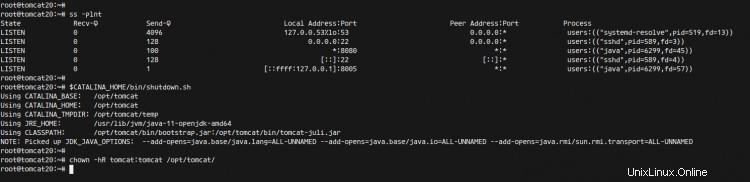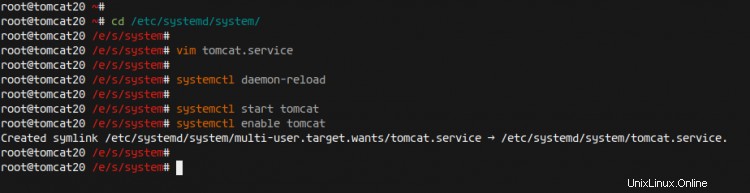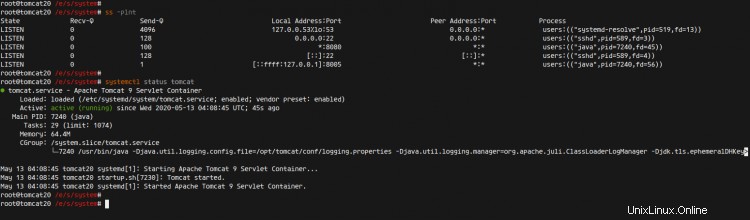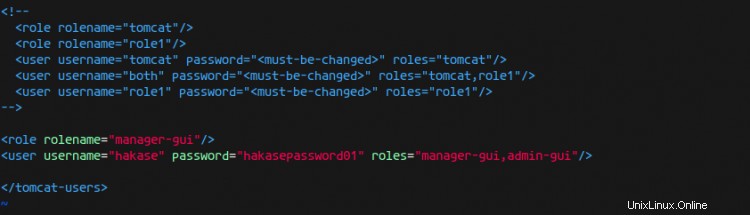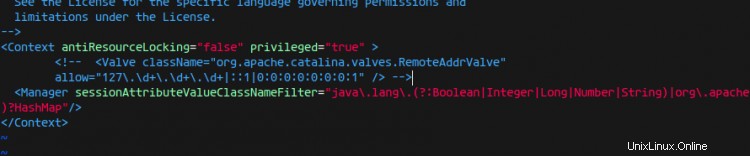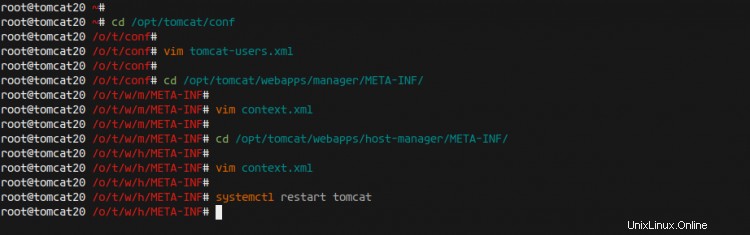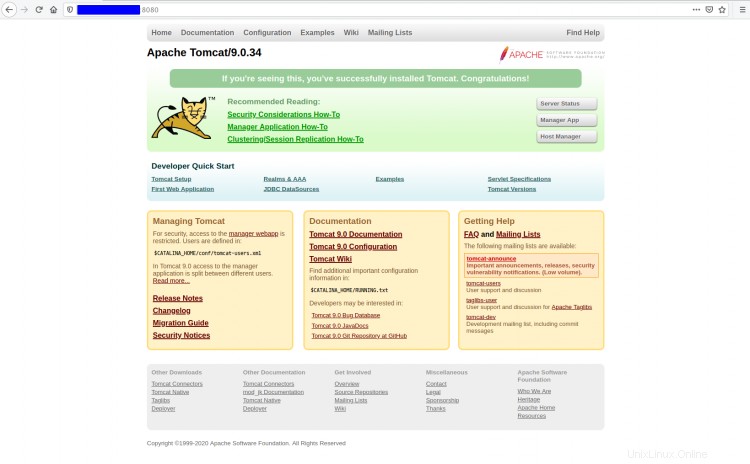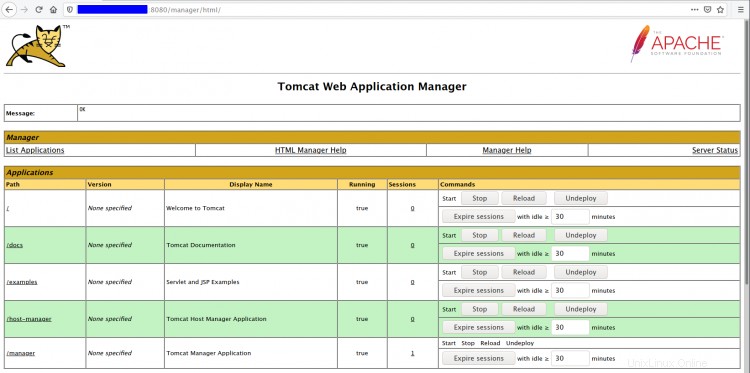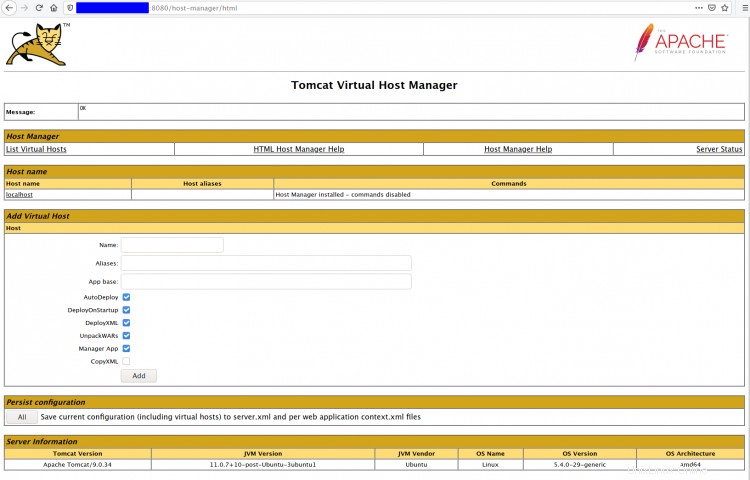Apache Tomcat est une implémentation Java Servlet open source développée par Apache Software Foundation. En plus d'être un conteneur Java Servlet, Tomcat prend également en charge d'autres technologies de serveur Java, notamment JavaServer Pages (JSP), Java Expression Language et Java WebSocket.
Apache Tomcat fournit un serveur Web HTTP pour les applications Java qui prend en charge HTTP/2, OpenSSL pour JSSE et l'hébergement virtuel TLS.
Dans ce tutoriel, nous allons vous montrer comment installer et configurer Apache Tomcat 9.0.34 avec Java OpenJDK 11 sur la dernière version du serveur Ubuntu 20.04.
Prérequis
Pour ce didacticiel, nous allons installer Apache Tomcat sur le serveur Ubuntu 20.04 avec 1 Go de RAM, 25 Go d'espace disque libre et 2 processeurs.
Qu'allons-nous faire ?
- Installer Java OpenJDK
- Configurer la variable d'environnement JAVA_HOME
- Télécharger et installer Apache Tomcat 9.0.34
- Configurer Apache Tomcat en tant que service Systemd
- Configurer l'authentification Apache Tomcat
- Test
Étape 1 - Installer Java OpenJDK
Tout d'abord, nous allons installer les packages Java OpenJDK sur notre serveur Ubuntu 20.04.
Par défaut, le dernier référentiel Ubuntu 20.04 fournit plusieurs versions de Java, y compris OpenJDK 11.
Mettez à jour tous les référentiels de votre système et installez Java OpenJDK 11 à l'aide de la commande apt comme ci-dessous.
sudo apt update
sudo apt install default-jdk
Une fois l'installation terminée, vérifiez votre version Java comme ci-dessous.
version Java
Vous trouverez ci-dessous la réponse que vous obtiendrez.
openjdk version "11.0.7" 2020-04-14
Environnement d'exécution OpenJDK (build 11.0.7+10-post-Ubuntu-3ubuntu1)
Serveur virtuel OpenJDK 64 bits (build 11.0. 7+10-post-Ubuntu-3ubuntu1, mode mixte, partage)
Comme on peut le voir, Java OpenJDK 11 est maintenant installé sur le serveur Ubuntu 20.04.
Étape 2 - Configurer la variable d'environnement JAVA_HOME
Après avoir installé Java OpenJDK 11, nous allons configurer la variable d'environnement JAVA_HOME sur notre système.
Vérifiez toutes les versions Java disponibles sur votre système à l'aide de la commande suivante.
sudo update-alternatives --config java
Si vous n'avez que Java OpenJDK sur votre système, vous obtiendrez la réponse ci-dessous.
Il n'y a qu'une seule alternative dans le groupe de liens java (fournissant /usr/bin/java) :/usr/lib/jvm/java-11-openjdk-amd64/bin/java
Rien à configurer.Si vous utilisez plusieurs versions de Java, choisissez la version Java par défaut de votre environnement.
Comme on peut le voir, le répertoire d'installation de Java OpenJDK 11 dans '/usr/lib/jvm/java-11-openjdk-amd64'.
Ensuite, modifiez la configuration '/etc/environment' à l'aide de l'éditeur vim.
vim /etc/environnementCollez-y la configuration suivante.
JAVA_HOME="/usr/lib/jvm/java-11-openjdk-amd64"Enregistrez et fermez.
Ensuite, modifiez votre fichier de configuration '~/.bashrc'.
vim ~/.bashrcAjoutez-y la variable d'environnement suivante.
exporter JAVA_HOME=/usr/lib/jvm/java-11-openjdk-amd64
exporter PATH=$JAVA_HOME/bin:$PATHEnregistrez et fermez.
Rechargez maintenant votre configuration '~/.bashrc' et vérifiez la variable d'environnement 'JAVA_HOME'.
source ~/.bashrc
écho $JAVA_HOMEVous trouverez ci-dessous le résultat que vous obtiendrez.
En conséquence, la variable d'environnement 'JAVA_HOME' a été créée, située dans le répertoire d'installation de Java OpenJDK 11 '/usr/lib/jvm/java-11-openjdk-amd64'.
Étape 3 - Installer et configurer Apache Tomcat
Dans cette étape, nous allons télécharger et installer Apache Tomcat 9.0.34. Apache Tomcat sera exécuté sous l'utilisateur 'tomcat' dans le répertoire '/opt/tomcat'.
Créez un nouvel utilisateur et un groupe nommé 'tomcat' en utilisant la commande ci-dessous.
groupadd tomcat
useradd -s /bin/false -g tomcat -d /opt/tomcat tomcatEnsuite, allez dans le répertoire '/opt/' et téléchargez Apache Tomcat en utilisant la commande wget ci-dessous.
cd /opt/
wget -q https://downloads.apache.org/tomcat/tomcat-9/v9.0.34/bin/apache-tomcat-9.0.34.tar.gzUne fois téléchargé, extrayez le fichier binaire Apache Tomcat et renommez le répertoire en 'tomcat'.
tar -xf apache-tomcat-9.0.34.tar.gz
mv apache-tomcat-9.*/ tomcat/Ensuite, changez la propriété du répertoire '/opt/tomcat' en l'utilisateur 'tomcat'.
chown -R tomcat:tomcat /opt/tomcat
chmod +x /opt/tomcat/bin/*Apache Tomcat est téléchargé dans le répertoire '/opt/tomcat'.
Ensuite, nous allons configurer la variable d'environnement Apache Tomcat 'CATALINA_HOME', qui se trouve dans le répertoire '/opt/tomcat'.
Modifiez la configuration '~/.bashrc' à l'aide de l'éditeur vim.
vim ~/.bashrcCollez-y la configuration suivante.
exporter CATALINA_HOME=/opt/tomcatEnregistrez et fermez.
Rechargez maintenant le fichier de configuration '~/.bashrc' et vérifiez la variable d'environnement 'CATALINA_HOME'.
source ~/.bashrc
écho $CATALINA_HOMEVous obtiendrez le '/opt/tomcat' comme valeur de la variable d'environnement 'CATALINA_HOME'.
Vous pouvez maintenant démarrer Apache Tomcat manuellement à l'aide de la commande suivante.
$CATALINA_HOME/bin/startup.shVous obtiendrez Apache Tomcat démarré.
Apache Tomcat est opérationnel sur le système Ubuntu et fonctionne sur le port par défaut '8080'. Vérifiez-le à l'aide de la commande suivante.
ss-plntEt vous obtiendrez le port '8080' utilisé par l'application Java.
Maintenant, arrêtez Apache Tomcat et changez la propriété du répertoire '/opt/tomcat' en utilisateur 'tomcat' comme ci-dessous.
$CATALINA_HOME/bin/shutdown.sh
chown -hR tomcat:tomcat /opt/tomcat/En conséquence, l'installation et la configuration d'Apache Tomcat sont terminées.
Étape 4 - Configurer Apache Tomcat en tant que service Systemd
Pour ce tutoriel, nous exécuterons Apache Tomcat en tant que service systemd. Et pour cette étape, nous allons créer un nouveau fichier de service systemd nommé "tomcat.service" pour notre installation Apache Tomcat.
Allez dans le répertoire '/etc/systemd/system' et créez un nouveau fichier de service 'tomcat.service'.
cd /etc/systemd/system/
vim tomcat.serviceCollez-y maintenant la configuration suivante.
[Unité]
Description=Conteneur de servlet Apache Tomcat 9
Après=syslog.target network.target
[Service]
Utilisateur=tomcat
Groupe=tomcat
Type=forking
Environment=CATALINA_PID=/opt/tomcat/tomcat.pid
Environment=CATALINA_HOME=/opt/tomcat
Environment=CATALINA_BASE=/opt/ tomcat
ExecStart=/opt/tomcat/bin/startup.sh
ExecStop=/opt/tomcat/bin/shutdown.sh
Restart=en cas d'échec
[Installer]
WantedBy=multi-user.targetEnregistrez et fermez.
Ensuite, rechargez le gestionnaire systemd.
rechargement du démon systemctlDémarrez maintenant le service Apache Tomcat et ajoutez-le au démarrage du système.
systemctl démarrer tomcat
systemctl activer tomcat
Le service Apache Tomcat est opérationnel en tant que service systemd, vérifiez-le à l'aide de la commande suivante.
ss -plnt
systemctl status tomcatVous trouverez ci-dessous le résultat que vous obtiendrez.
En conséquence, la configuration d'Apache Tomcat en tant que service systemd est terminée.
Étape 5 - Activer l'authentification Apache Tomcat
Dans cette étape, nous allons activer l'authentification Apache Tomcat pour le gestionnaire et le gestionnaire d'hôte.
Tout d'abord, allez dans le répertoire '/opt/tomcat/conf' et modifiez la configuration 'tomcat-users.xml.
cd /opt/tomcat/conf
vim tomcat-users.xmlChangez le nom d'utilisateur et le mot de passe avec les vôtres et collez-y la configuration suivante.
Enregistrez et fermez.
Ensuite, allez dans le répertoire '/opt/tomcat/webapps/manager/META-INF/' et modifiez la configuration du gestionnaire Apche Tomcat 'context.xml'.
cd /opt/tomcat/webapps/manager/META-INF/
vim context.xmlCommentez la ligne suivante ci-dessous.
Enregistrez et fermez.
Ensuite, allez dans le répertoire '/opt/tomcat/webapps/host-manager/META-INF/' et modifiez la configuration du gestionnaire d'hébergement Apache Tomcat 'context.xml'.
cd /opt/tomcat/webapps/host-manager/META-INF/
vim context.xmlCommentez la ligne suivante ci-dessous.
Enregistrez et fermez.
Redémarrez maintenant le service Apache Tomcat à l'aide de la commande ci-dessous.
systemctl redémarre tomcatEn conséquence, l'authentification Apache Tomcat pour le gestionnaire et le gestionnaire d'hôte a été activée.
Étape 6 - Tester
Ouvrez votre navigateur Web et tapez l'adresse IP du serveur avec le port 8080. ET vous verrez la page d'index par défaut d'Apache Tomcat qui informe que l'installation est réussie.
http://10.5.5.34:8080/
Ensuite, ajoutez le chemin "/manager/html" sur l'URL et vous serez invité à vous authentifier pour le gestionnaire Tomcat.
http://10.5.5.34:8080/manager/html
Tapez votre nom d'utilisateur et votre mot de passe, et vous obtiendrez le tableau de bord Apache Tomcat Manager.
Ensuite, allez dans le gestionnaire d'hôte virtuel Apache Tomcat '/host-manager/html'.
http://10.5.5.34:8080/host-manager/html
Et vous obtiendrez le gestionnaire d'hôte virtuel Apache Tomcat comme ci-dessous.
En conséquence, l'installation d'Apache Tomcat sur Ubuntu 20.04 s'est terminée avec succès.