
En tant qu'utilisateur Linux, savoir si vous utilisez une version 32 bits ou 64 bits d'Ubuntu sur votre machine peut parfois être utile. Le sujet de la façon de déterminer la saveur de votre système d'exploitation (OS) ainsi que l'architecture du processeur sous-jacent émerge.
Ce tutoriel vous apportera des réponses aux questions suivantes :
- Est-ce une version 32 bits ou 64 bits d'Ubuntu que j'utilise ?
- Est-ce que j'utilise un Ubuntu 32 bits sur un processeur 32 bits ?
- Est-il vrai que j'utilise un Ubuntu 32 bits sur un processeur 64 bits ?
OU
- Est-il vrai que j'utilise un Ubuntu 64 bits sur un processeur 64 bits ?
Commençons par définir 32 bits et 64 bits dans le contexte d'un CPU. Au début des années 1990, les processeurs étaient conçus avec des spécifications 32 bits, ce qui signifiait que le bus de données pouvait transporter 32 bits à la fois. La capacité du bus de données a augmenté avec les progrès de la technologie matérielle, et il peut actuellement transporter 64 bits à la fois; ceux-ci sont connus sous le nom de processeurs 64 bits. Ces processeurs puissants sont capables de doubler la puissance de traitement de leurs prédécesseurs.
Les processeurs 32 bits ne peuvent exécuter que des systèmes d'exploitation 32 bits, mais l'architecture 64 bits peut exécuter des systèmes d'exploitation 32 bits et 64 bits. Il est préférable d'utiliser la version 64 bits du système d'exploitation pour tirer le meilleur parti des technologies matérielles mises à niveau (processeur 64 bits) (système d'exploitation Ubuntu 64 bits dans notre cas).
Comment vérifier si vous utilisez Ubuntu 32 bits ou 64 bits ?
Ubuntu vous offre deux façons de vérifier la saveur de votre système d'exploitation :
- Utilisation de l'interface graphique Ubuntu
- Utiliser le terminal Ubuntu
Remarque :Nous exécutons ce didacticiel sur Ubuntu 18.
Utilisation de l'interface graphique
Pour tester si vous utilisez un système d'exploitation Ubuntu 32 bits ou 64 bits :
Ouvrez les paramètres de votre système de deux manières :
Cliquez sur la flèche vers le bas située en haut à droite de votre écran. La fenêtre suivante s'ouvrira :
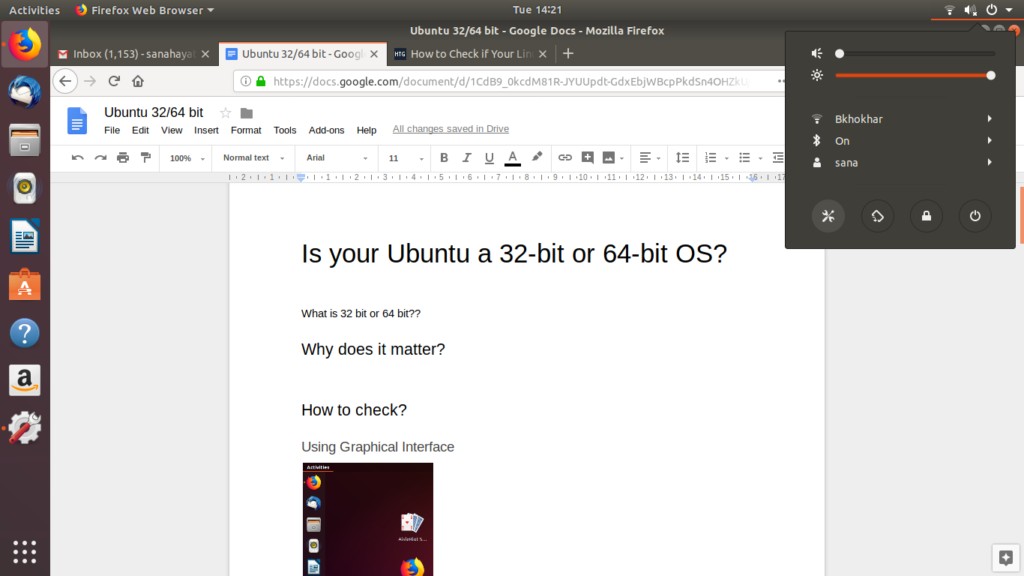
Cliquez maintenant sur le bouton des paramètres situé dans le coin inférieur gauche de la fenêtre.
OU
Ouvrez l'application Paramètres à partir du menu de l'application Ubuntu comme suit :

La fenêtre Paramètres suivante s'ouvrira, affichant divers paramètres système sous forme d'onglets. L'onglet ouvert par défaut serait celui du Wi-Fi.
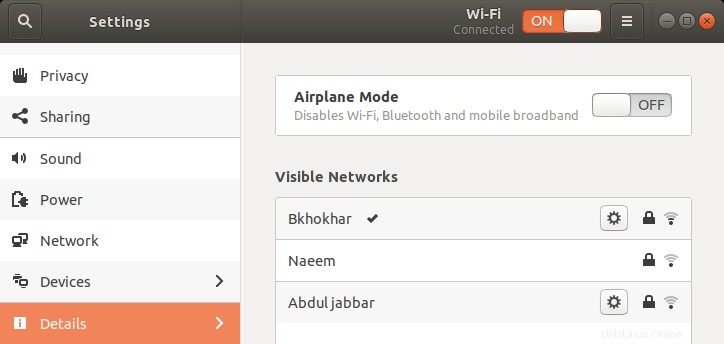
Cliquez sur l'onglet Détails dans le panneau de gauche.
L'onglet Détails suivant s'ouvrira dans la fenêtre Paramètres avec les détails À propos affichés dans le panneau de droite comme suit :

Ici, vous pourrez voir les détails de votre système, y compris le type de système d'exploitation. Ce champ vous indique si vous utilisez un système d'exploitation 32 bits ou 64 bits.
Remarque :Veuillez noter que cette fenêtre ne fournira aucune information sur l'architecture sous-jacente de votre CPU. Pour voir cela, vous devrez utiliser la ligne de commande (le terminal)
Utiliser la ligne de commande
Vous pouvez également tester la saveur de votre système d'exploitation Ubuntu via la ligne de commande - le terminal.
- Ouvrez le terminal.
- Utilisez la commande suivante pour récupérer les détails du processeur à partir des fichiers sysfs et /proc/cpuinfo :
$ lscpu
Cette commande affichera la sortie suivante :

Les entrées suivantes sont importantes pour vérifier le type de système d'exploitation et l'architecture du processeur :
Architecture : Cette entrée vous renseigne sur l'architecture de votre CPU; x86_32 signifie que vous avez un processeur 32 bits et x86_64 bit signifie que vous avez un processeur 64 bits. Dans la sortie ci-dessus, vous pouvez voir qu'il s'agit d'un processeur 64 bits.
Vous pouvez également utiliser la commande suivante pour n'afficher que l'architecture de votre CPU :
arche $
Mode(s) de fonctionnement du processeur : Cette entrée vous indique la version d'Ubuntu que vous utilisez sur votre système. 32 bits signifie que vous utilisez un système d'exploitation Linux 32 bits, 32 bits, 64 bits signifie que vous utilisez un système d'exploitation 64 bits. Dans la sortie ci-dessus, vous pouvez voir les modes opérationnels "32 bits, 64 bits" car l'architecture du processeur 64 bits peut exécuter ces deux versions.
Vous êtes maintenant en mesure de savoir exactement sur quelle version d'Ubuntu et quelle architecture de processeur vous êtes !
Résumé
Savoir si vous utilisez une version 32 bits ou 64 bits d'Ubuntu sur votre machine peut parfois être utile. Ce didacticiel explique comment déterminer la saveur de votre système d'exploitation (OS) ainsi que l'architecture du processeur sous-jacent du processeur sous-jacent.