Alors que beaucoup de gens ne considèrent pas le screencasting comme une activité très importante, mais si vous êtes confronté à la tâche de créer un guide, un tutoriel ou une présentation, vous comprendrez sa signification. Il existe de nombreuses solutions de diffusion d'écran disponibles pour Ubuntu 20.04, et d'autres continuent d'être publiées chaque jour pour répondre à ce besoin.
Dans ce tutoriel, je vais vous montrer comment installer 3 outils différents pour faire des screencasts dans Ubuntu. Les outils couverts dans cet article sont l'outil de capture d'écran GNOME intégré, l'application Kazam et l'outil de capture d'écran OBS Studio.
Ubuntu Screencast de manière intégrée
Commençons par le moyen le plus simple, explorons les fonctionnalités intégrées. Dans Ubuntu 20.04, si vous souhaitez simplement enregistrer votre écran sans aucune des cloches et des sifflets, vous pouvez appuyer sur "Ctrl + Alt + Maj + R" pour démarrer un enregistrement de screencast. Une fois que vous appuyez sur ces touches, vous verrez un point orange dans le coin supérieur gauche de l'écran, ce qui signifie que l'enregistrement a commencé

Pour arrêter l'enregistrement, appuyez sur la même combinaison de touches. Vous verrez le point rouge disparaître.
Une fois arrêtée, la vidéo sera enregistrée dans votre répertoire "Vidéos" avec un nom comme "Screencast de [Date] et [Heure]" signifiant la date et l'heure de votre enregistrement.
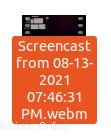
Remarque :Si vous avez plusieurs écrans connectés, votre screencast enregistrera automatiquement les deux ordinateurs de bureau.
Screencast d'Ubuntu via Kazam
Maintenant, si vous voulez plus de contrôle sur votre enregistrement, vous pouvez installer Kazam pour l'obtenir. C'est un outil léger et intuitif qui vous permet de faire des screencasts ainsi que de prendre des captures d'écran. Kazam ne nécessite pas une configuration très compliquée. Certaines fonctionnalités importantes incluent le réglage d'une minuterie avant de commencer à enregistrer, cela vous permet d'inclure une entrée audio dans vos screencasts, entre autres. Pour installer Kazam, ouvrez le terminal et tapez ce qui suit :
$sudo apt install kazam
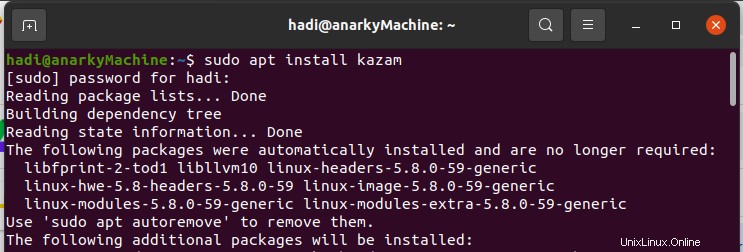
Une fois que vous avez fourni votre mot de passe, vous verrez le terminal commencer à récupérer les packages pour installer Kazam. Gardez un œil sur le terminal car il vous demandera qu'après avoir terminé l'installation, Kazam occupera 40,4 Mo d'espace disque, voulez-vous continuer ?

Une fois cela fait, il vous suffit de taper "Kazam" dans le terminal pour le lancer.
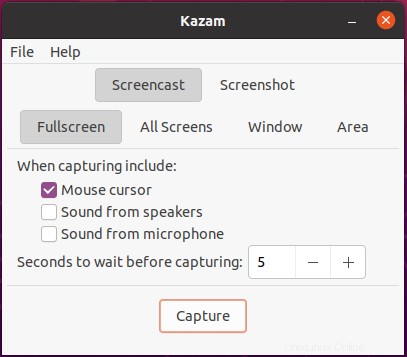
En parcourant les onglets, vous pouvez ajuster les options à votre guise et commencer à enregistrer votre écran selon vos désirs.
Screencast d'Ubuntu avec OBS Studio
Suite à la suite du dernier exemple, si vous voulez encore plus de contrôle sur vos screencasts, vous pouvez installer Open Broadcaster Software Studio (communément connu sous l'abréviation OBS Studio).
OBS Studio est à peu près l'outil d'enregistrement et de diffusion d'écran incontournable de nos jours. Il vous permet également de diffuser vos jeux et opérations sur la plate-forme de votre choix, tout en vous permettant de faire des screencasts. OBS Studio est un peu plus complexe que les options précédentes. Il vous donne un grand contrôle granulaire sur vos enregistrements. Vous pouvez ajouter plusieurs écrans, vous pouvez inclure l'audio des haut-parleurs avec le microphone. Vous pouvez créer des scènes. Et pour couronner le tout, vous pouvez également gérer tout cela à la volée.
Pour installer OBS Studio, ouvrez votre terminal en appuyant sur "Ctrl + Alt + T" et tapez ce qui suit :
$sudo apt install obs-studio

Semblable à Kazam, il vous demandera qu'après l'installation, il occupera 19,6 Mo, voulez-vous continuer ? Lorsque vous demandez oui, il commencera à récupérer tous les paquets et procédera à l'installation.
Une fois cela fait, vous pouvez lancer OBS en tapant "obs" dans le terminal.
OBS Studio a cette petite fonctionnalité astucieuse, connue sous le nom d'assistant de configuration automatique. Lorsque vous lancez OBS pour la première fois, il vous demandera comment souhaitez-vous configurer OBS Studio, que vous le vouliez pour le streaming ou que vous le vouliez principalement pour l'enregistrement. Ensuite, il vous guidera à travers toutes les options et optimisera la configuration pour vous.
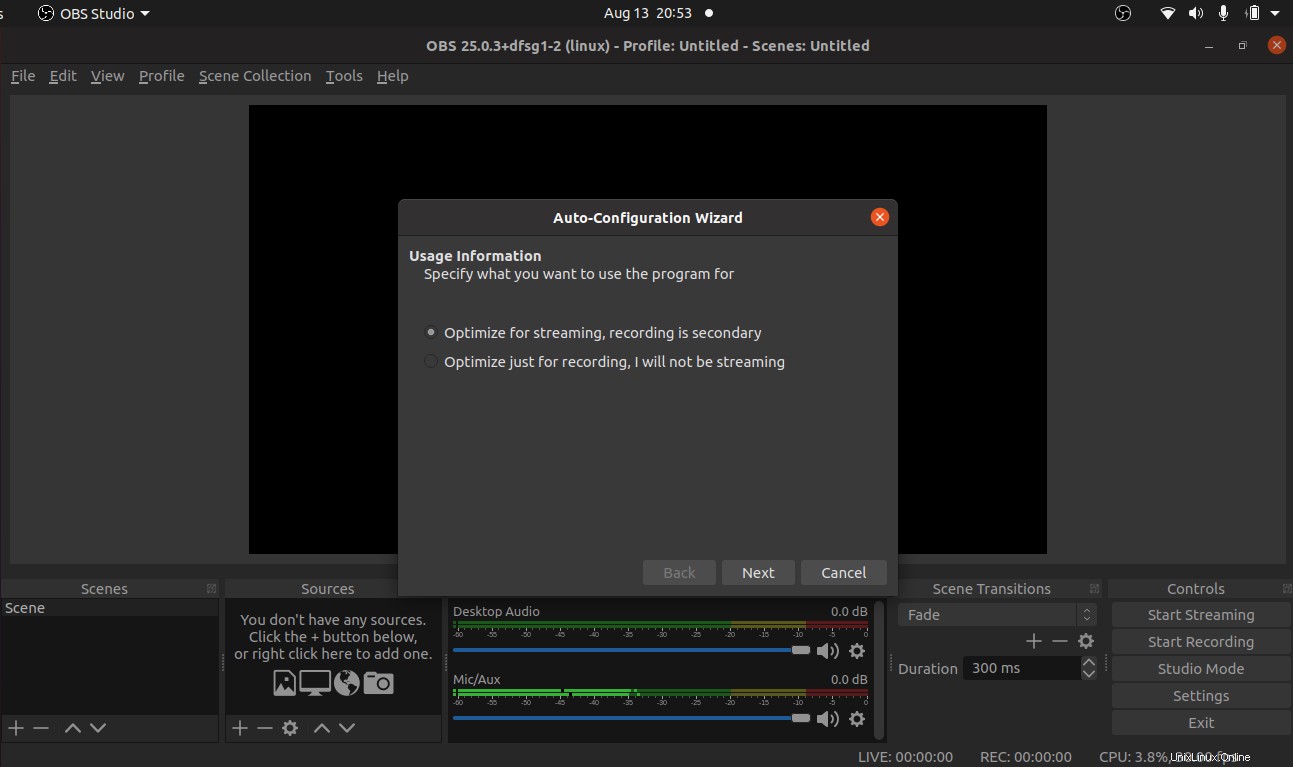
Conclusion
Ce sont quelques-uns des outils et des techniques; vous pouvez utiliser pour commencer à créer des screencasts. Il existe de nombreux autres outils sur le magasin de logiciels Ubuntu avec différents degrés de contrôle et de disponibilité.
Si vous rencontrez des problèmes avec ces outils et méthodes, envoyez-moi un commentaire et je serai plus qu'heureux de vous aider.