Ubuntu est l'un des systèmes d'exploitation Linux les plus conviviaux et très populaire aujourd'hui. L'installation d'Ubuntu sur votre PC sera donc relativement simple.
Image ISO d'Ubuntu
• Tout d'abord, vous devez décider si vous voulez installer Ubuntu (64 bits) ou Ubuntu (32 bits).
• Après avoir téléchargé la version appropriée de Linux, créez une image ISO. Si vous ne trouvez pas de programme de tir adapté, essayez Daemon Tools Lite ou CDBurnerXP.
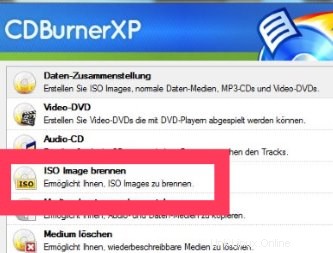
• Si vous avez installé le CDBurnerXP puis l'avez ouvert, cliquez sur l'option "Graver l'image ISO".
• Dans le menu "Graver l'image ISO", entrez le fichier Ubuntu approprié dans le champ "Sélectionner l'image ISO à graver". ", modifiez l'option de gravure en fonction de vos idées et filmez avec "Graver les médias".
• Est-il possible de démarrer votre PC à partir d'une clé USB, nous créons également le programme de gravure correspondant "ISO vers USB" pour vous.
Installez le système d'exploitation Linux Ubuntu sur votre ordinateur portable ou PC
Télécharger le système d'exploitation Linux et créer le DVD de démarrage était essentiellement le skinwork. L'installation d'Ubuntu se déroule généralement presque toute seule.
• Si vous souhaitez installer Ubuntu sur un disque dur avec Windows, cela est possible sans aucun problème. Veillez toutefois à sauvegarder vos données par précaution.
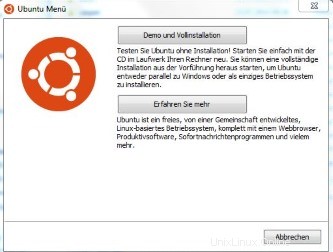
• De plus, vous devez vous assurer que vous disposez d'au moins 6,5 Go d'espace libre sur votre disque dur.
• Si toutes les conditions sont remplies, insérez le DVD fraîchement gravé dans le lecteur et redémarrez le PC.
• Si sur votre ordinateur n'est pas entré le lecteur de CD-ROM comme première option de démarrage, vous modifiez l'ordre en conséquence dans le BIOS .
• Après le démarrage du DVD Linux, vous devez attendre un peu et vous êtes déjà dans le menu d'installation d'Ubuntu.
Le menu d'installation d'Ubuntu
• Sélectionnez d'abord la langue et choisissez entre les deux options "Essayer Ubuntu" et "Installer Ubuntu". Si vous optez pour la première option, vous pouvez exécuter l'installation directement à partir de la démo, si vous le souhaitez. Nous choisissons la deuxième option "Installer Ubuntu".
• Sous "Réseau", vous pouvez télécharger les mises à jour dès que vous le souhaitez. Nous choisissons la première option "Je ne veux pas me connecter à un réseau sans fil".
• Dans le menu suivant, vous confirmez seulement que vous avez encore assez d'espace pour Ubuntu sur votre disque dur et ensuite ce sera excitant.
• Dans le menu « Type d'installation », il faut faire attention à ne pas faire d'erreur. Cela est particulièrement vrai si vous souhaitez installer Ubuntu sur un Windows existant.
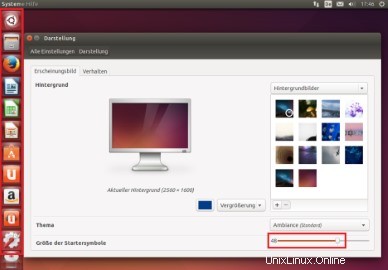
• L'option que nous désactivons immédiatement dans ce cas est « Remplacer Windows par Ubuntu ». Nous choisissons l'option "Installer Ubuntu à côté de Windows". Si vous souhaitez utiliser Ubuntu comme seul système d'exploitation, vous pouvez bien sûr remplacer Windows.
• Si vous souhaitez installer Ubuntu en tant qu'OS autonome, le système Linux prépare le partitionnement du disque dur dans le prochain marcher. Procédez ensuite comme décrit au point 8.
• Sinon, vous avez la possibilité d'installer Ubuntu dans une partition séparée ou sur un deuxième disque dur.
• Mais nous voulions "installer Ubuntu à côté de Windows" et après ce point de menu un peu délicat est fait, ça repart détendu. Le système d'exploitation Linux est installé et vous sélectionnez votre fuseau horaire et la disposition de clavier appropriée.
• Enfin, vous créez un compte utilisateur avec les noms d'ordinateur et d'utilisateur ainsi qu'un mot de passe. Vous devez bien vous souvenir du mot de passe, car vous devrez toujours spécifier si vous souhaitez modifier quelque chose sur le système (en tant que mot de passe administrateur, sous Linux, cela est requis pour les opérations root).