Qt est un framework de développement d'applications gratuit, open source et multiplateforme pour les ordinateurs de bureau, embarqués et mobiles. Il prend en charge diverses plates-formes telles que Linux, OS X, Windows, VxWorks, QNX, Android, iOS, BlackBerry, Sailfish OS et autres. Plus qu'un langage de programmation. Qt est un framework écrit en C++. Un préprocesseur, Meta-Object Compiler est utilisé pour étendre le langage C++ avec des fonctionnalités telles que les signaux et les slots. Avant l'étape de compilation, le MOC analyse les fichiers source écrits en C++ étendu Qt et génère à partir de ceux-ci des sources C++ conformes aux standards. Ainsi, le framework lui-même et les applications/bibliothèques qui l'utilisent peuvent être compilés par n'importe quel compilateur C++ conforme aux normes comme Clang, GCC, ICC, MinGW et MSVC.
Dans cet article, nous décrirons d'abord comment installer Qt Creator via la ligne de commande. Ensuite, nous expliquerons comment écrire un programme Qt Hello World simple et l'exécuter :
- La ligne de commande
- L'interface graphique du compilateur Qt
Nous avons exécuté les commandes et procédures mentionnées dans cet article sur un système Ubuntu 18.04 LTS.
Installer Qt Creator
Commençons d'abord par installer Build Essential, un méta-paquet qui vous permet d'installer et d'utiliser des outils c++ dans Ubuntu.
Ouvrez la ligne de commande Ubuntu, le Terminal, soit via la barre de recherche du lanceur d'applications, soit via le raccourci Ctrl+Alt+T.
Exécutez ensuite la commande suivante en tant que sudo afin de mettre à jour votre index de référentiel local avec celui d'Internet :
$ sudo apt-get update
Cette commande vous permet d'installer les derniers packages logiciels disponibles sur Internet.
Maintenant, exécutez la commande suivante en tant que sudo afin d'installer le package Build Essential :
$ sudo apt-get install build-essential
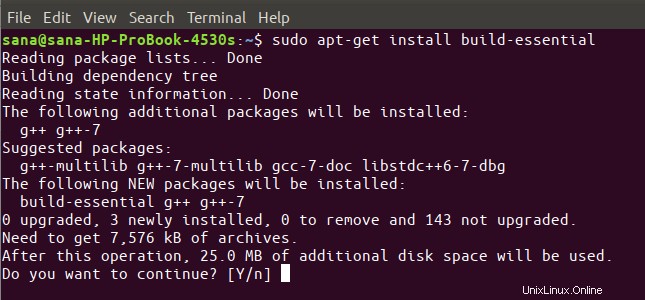
Veuillez noter que seul un utilisateur autorisé peut ajouter, supprimer, mettre à jour et configurer des logiciels sur Ubuntu. Veuillez fournir votre mot de passe et saisir Y lorsque le système vous invite à choisir de poursuivre l'installation.
Ensuite, exécutez la commande suivante en tant que sudo afin d'installer le package Qt Creator qui contient à la fois l'interface utilisateur et les outils de ligne de commande pour la création et l'exécution de projets Qt.
$ sudo apt-get install qtcreator
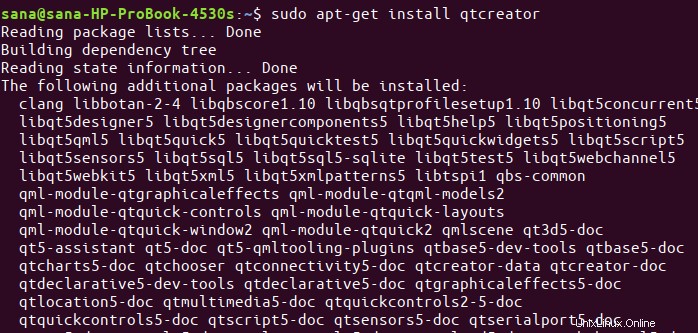
Veuillez saisir Y lorsque le système vous invite à choisir de poursuivre l'installation.
Si vous souhaitez que Qt 5 soit utilisé comme version par défaut de Qt Creator, exécutez la commande suivante :
$ sudo apt install qt5-default
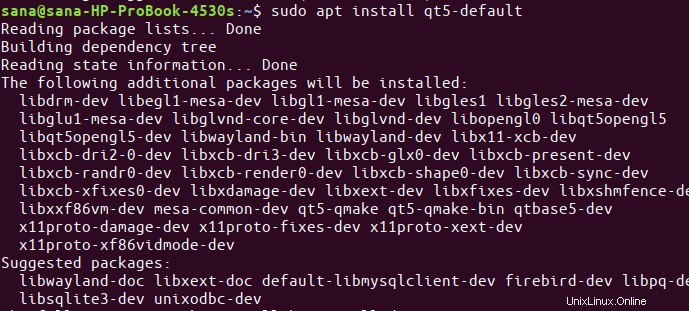
Veuillez saisir Y lorsque le système vous invite à choisir de poursuivre l'installation.
Pour déployer des projets plus complexes ultérieurement, vous devrez installer la documentation et les exemples de Qt. Vous pouvez le faire en exécutant la commande suivante en tant que sudo :
$ sudo apt-get install qt5-doc qtbase5-examples qtbase5-doc-html
- qt5-doc :ce paquet contient la documentation de l'API Qt 5.
- qtbase5-examples :ce paquet contient les exemples Qt Base 5.
- qtbase5-doc-html :ce paquet contient la documentation HTML pour les bibliothèques Qt 5 Base.
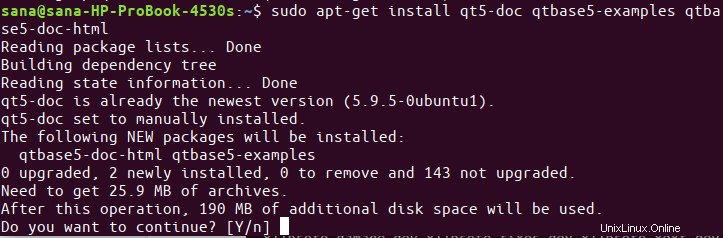
Veuillez saisir Y lorsque le système vous invite à choisir de poursuivre l'installation.
Vous êtes maintenant prêt à utiliser la ligne de commande et les outils d'interface utilisateur de Qt Creator !
Votre premier programme Qt ; Écrit et compilé depuis le Terminal
Une personne avertie comme moi est toujours à la recherche de solutions à tous les problèmes de programmation au sein du terminal lui-même. Il est après tout très simple d'écrire et de compiler des programmes Qt à partir de la ligne de commande Ubuntu. Veuillez suivre ces étapes afin d'écrire et d'exécuter un programme Qt simple depuis le terminal.
Étape 1 :Créer un répertoire de projet
Créons d'abord un répertoire de travail qui servira plus tard de répertoire de projet pour notre projet Qt.
$ mkdir SampleProject
Vous pouvez, bien sûr, choisir les noms de projet et de fichier selon vos propres souhaits. Soyez simplement cohérent et prudent avec eux lorsque vous suivez les étapes de ce didacticiel.

Étape 2 :Créer un fichier .cpp dans le répertoire du projet
Accédez au répertoire du projet nouvellement créé via la commande suivante :
$ cd SampleProject
Ensuite, créez un fichier .cpp principal dans ce répertoire via l'éditeur nano comme suit :
$ nano testmain.cpp
Vous pouvez, bien sûr, utiliser n'importe lequel de vos éditeurs de texte préférés à cette fin.

Dans le fichier vierge, copiez ce programme Qt dont le seul but est d'imprimer une ligne de phrase sur une fenêtre avec le titre "Mon premier programme Qt".
#include <QApplication>
#include <QLabel>
#include <QWidget>
int main(int argc, char *argv[ ])
{
QApplication app(argc, argv);
QLabel hello("<center>Welcome to my first Qt program</center>");
hello.setWindowTitle("My First Qt Program");
hello.resize(400, 400);
hello.show();
return app.exec();
} Conseil :Vous pouvez copier ce code en le sélectionnant à partir d'ici, puis le coller dans le fichier à l'aide du raccourci Ctrl+Maj+V. Vous pouvez également coller le texte sélectionné en utilisant l'option Coller du menu contextuel dans le fichier.
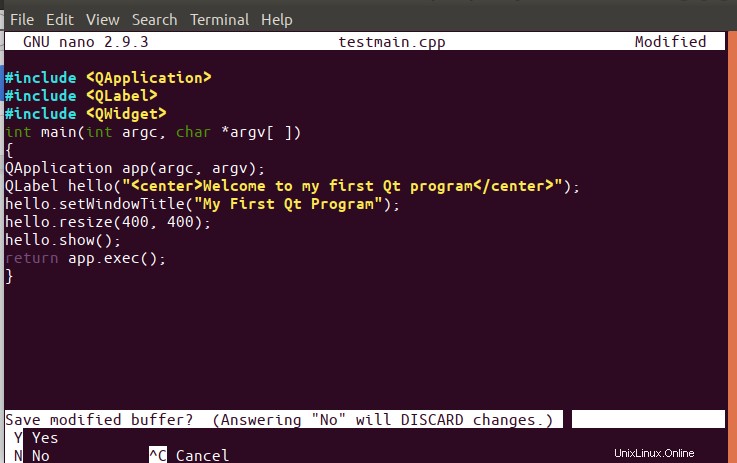
Quittez le fichier en utilisant le raccourci Ctrl+X, puis enregistrez-le en saisissant Y, puis en appuyant sur Entrée.
Étape 3 :Créer le fichier de projet Qt
Après avoir enregistré le fichier, exécutez la commande suivante afin de créer un fichier Qt Project :

$ qmake -project
L'exécution de la commande ls affichera que la commande ci-dessus a créé un fichier du nom de SampleProject.pro dans le répertoire du projet. Ce fichier de projet est le fichier squelette de base pour les projets Qt et il peut être modifié à des fins complexes.
Étape 4 :Une petite configuration du fichier de projet Qt
Comme nous voulons compiler notre projet à partir de la ligne de commande, nous devrons ajouter la ligne suivante à notre fichier .pro.
| QT +=widgets d'interface graphique |
Ouvrez le fichier SampleProject.pro dans l'éditeur nano comme suit :
$ nano SampleProject.pro
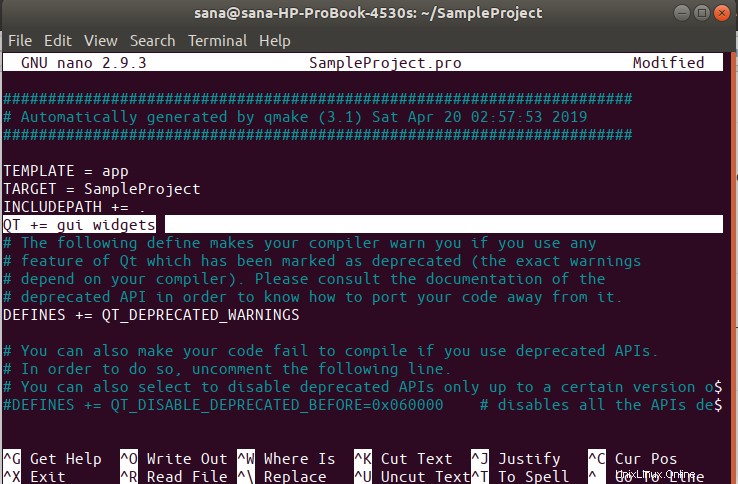
Ajoutez la ligne mentionnée ci-dessus et enregistrez le fichier en appuyant sur Ctrl+X, puis en saisissant Y et en appuyant sur Entrée.
Étape 5 :Exécutez qmake pour rendre le projet spécifique à la plate-forme
Pour rendre la plate-forme de fichier .pro spécifique, vous devez exécuter la commande suivante sur le fichier projet :
$ qmake SampleProject.pro

Cela créera un fichier du nom de "Makefile" dans le répertoire du projet. Vous pouvez le vérifier en exécutant la commande ls, comme je l'ai fait.
Étape 6 :Créer un fichier Qt exécutable pour le projet
La commande make suivante vous aidera à compiler le Makefile dans un programme exécutable.
$ make
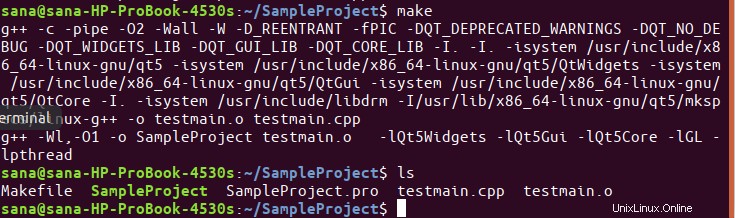
S'il n'y a pas d'erreurs dans votre projet, cette commande devrait créer un programme exécutable dans votre répertoire de travail. Vous pouvez le vérifier en exécutant la commande ls, comme je l'ai fait.
Le fichier SampleProject, de couleur verte, est mon fichier exécutable Qt.
Étape 7 :Exécutez le fichier exécutable
Enfin, nous sommes prêts à exécuter le fichier exécutable que nous avons créé lors de la dernière étape via le terminal. Exécutez la commande suivante pour ce faire :
$ ./SampleProject
Voici la sortie du programme :
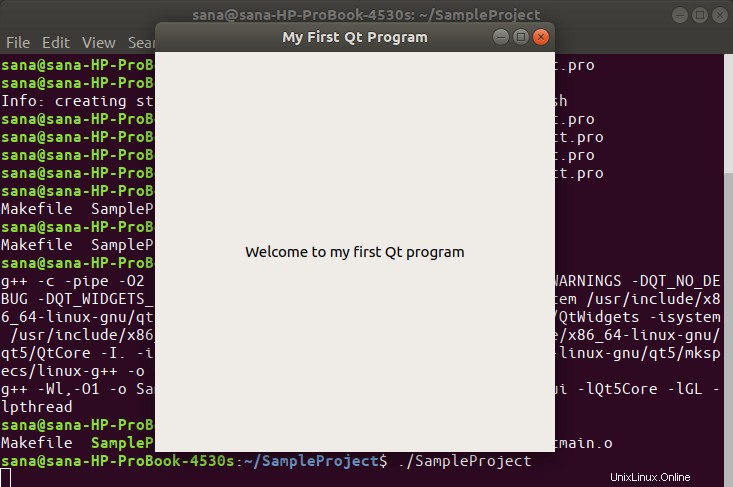
Une fenêtre avec un titre et une étiquette que nous avons fournis dans le code !
Votre premier programme Qt, compilé à partir de l'interface utilisateur de Qt Creator
Si vous souhaitez exécuter le même programme à partir de l'interface utilisateur de Qt Creator, veuillez suivre cette procédure :
Lancer Qt Creator
Lancez l'application Qt Creator soit via la recherche du système de lancement d'applications comme suit, soit directement via la liste des applications.
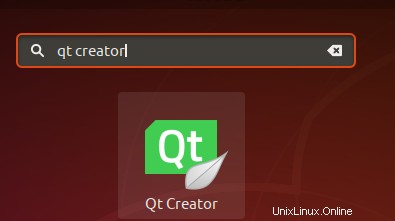
Vous pouvez même le lancer en saisissant la commande suivante dans votre Terminal :
$ qtcreator
Créer un projet Qt
L'application s'ouvrira dans la vue suivante.
Créez un nouveau projet en cliquant sur le bouton Nouveau projet dans la vue Projets suivante :
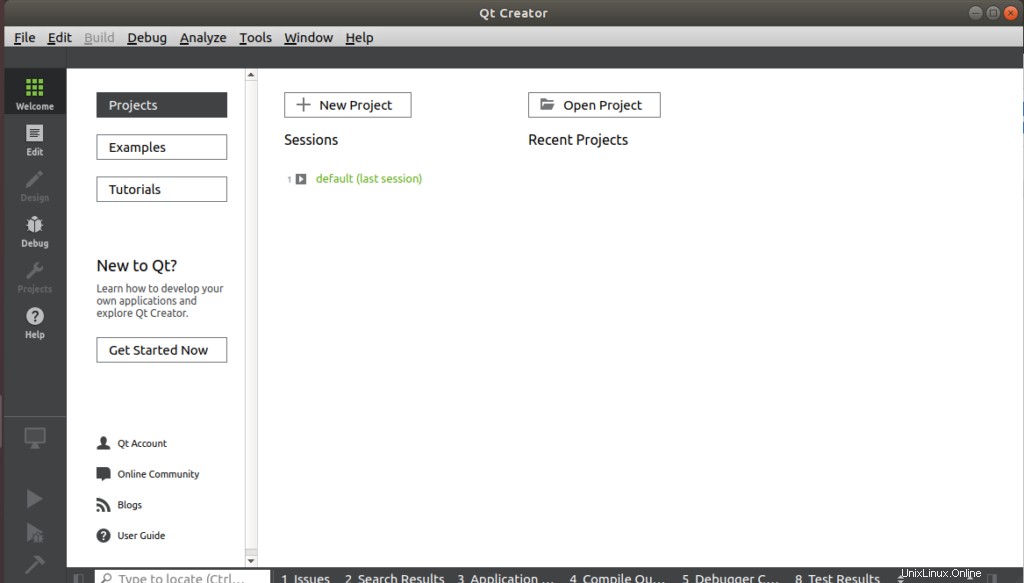
Cela ouvrira la vue Nouveau fichier ou projet comme suit :
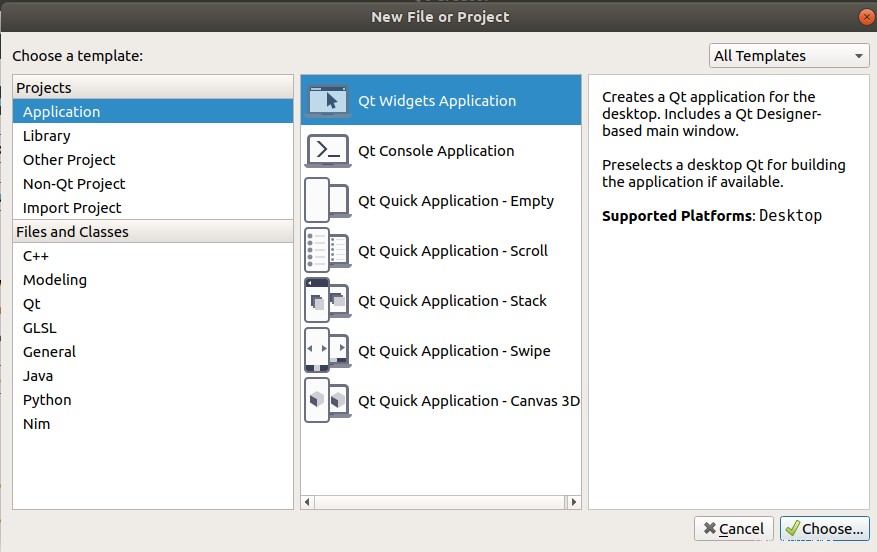
Nous allons choisir un modèle pour notre projet ici. Cliquez sur l'option Application dans le panneau Projet et sélectionnez Application Qt Widgets comme modèle. Ce modèle crée une application Qt pour le bureau. Il inclut une fenêtre principale basée sur Qt Designer. Cliquez sur le bouton Choisir après avoir effectué vos sélections; cela ouvrira la vue suivante de l'application Qt Widgets :
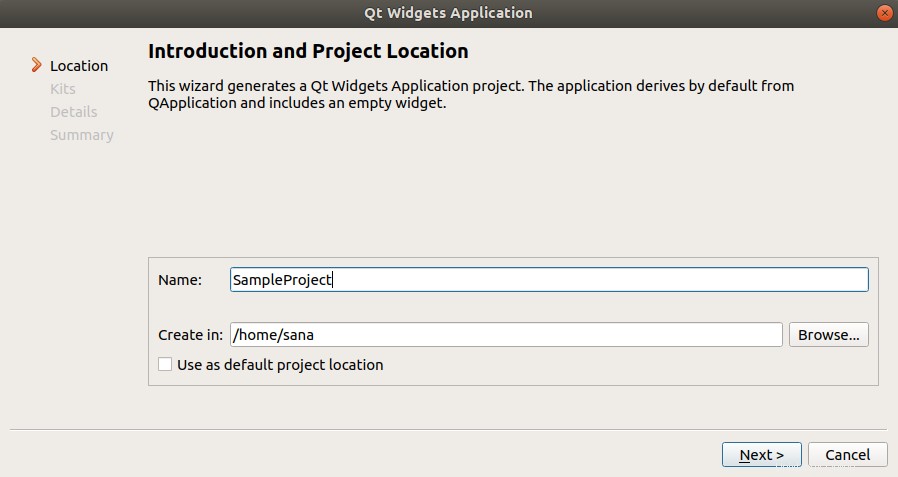
Entrez le nom de votre projet Qt et spécifiez l'emplacement où vous souhaitez le créer. Cliquez ensuite sur Suivant; cela ouvrira la vue suivante pour que vous fassiez une sélection de kit :
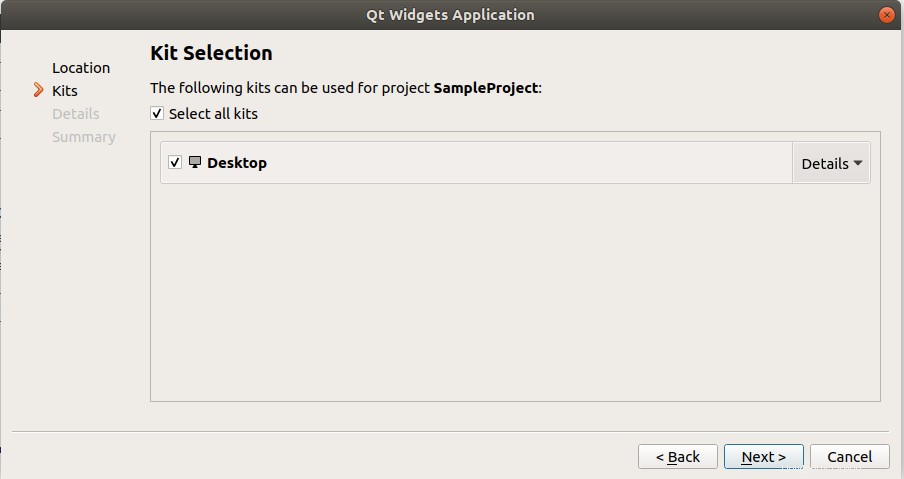
Assurez-vous que Desktop est sélectionné comme kit, puis cliquez sur Suivant. Les informations sur la classe vous seront alors présentées comme suit :
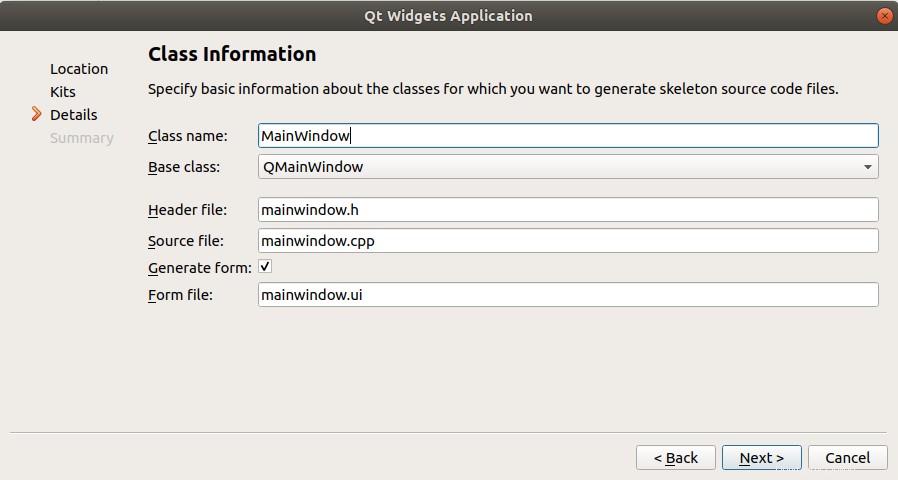
Vous pouvez, bien sûr, changer les noms de classe selon votre volonté mais pour votre premier programme Qt, nous préférons que vous utilisiez les noms de fichiers par défaut. Cliquez sur Suivant et les détails de gestion de projet suivants s'afficheront :
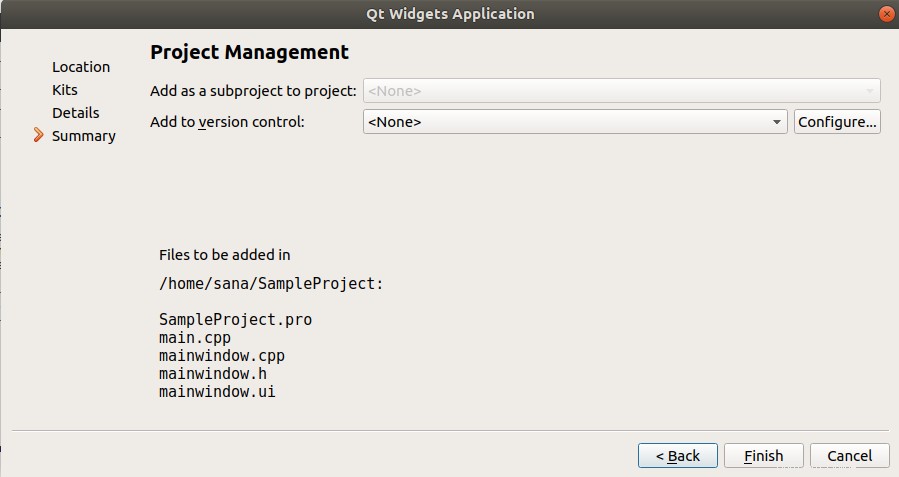
Cliquez sur le bouton Terminer et vous êtes prêt à travailler sur votre premier projet Qt.
Votre premier programme Qt
Le Qt Creator ouvrira votre fichier mainwindow.cpp par défaut. Cliquez sur le fichier main.cpp dans la hiérarchie du projet présentée dans le panneau le plus à gauche. Dans le fichier main.cpp, remplacez le code existant par le suivant :
#include <QApplication>
#include <QLabel>
#include <QWidget>
int main(int argc, char *argv[ ])
{
QApplication app(argc, argv);
QLabel hello("<center>Welcome to my first Qt program</center>");
hello.setWindowTitle("My First Qt Program");
hello.resize(400, 400);
hello.show();
return app.exec();
} Voici à quoi devrait ressembler votre fenêtre de projet :
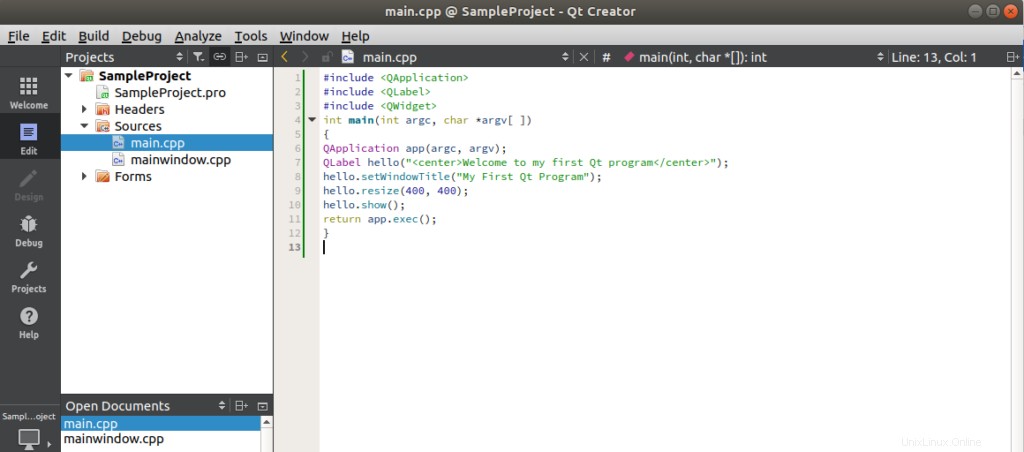
Enregistrez le fichier en utilisant le raccourci Ctrl+S ou en sélectionnant Enregistrer dans le menu Fichier.
Exécuter le programme
Enfin, exécutez le projet en utilisant le raccourci Ctrl+R ou en sélectionnant Exécuter dans le menu Générer.
Votre programme sera compilé et exécuté, et vous pourrez voir la sortie suivante :
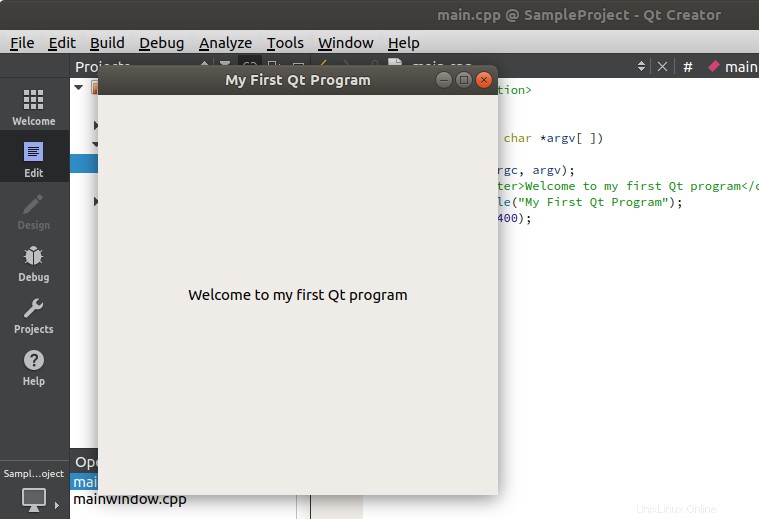
Une fenêtre avec notre titre et notre étiquette spécifiés ! N'oubliez pas de compiler le projet avant de l'exécuter, la prochaine fois que vous apporterez des modifications au code.
Donc, c'était tout ce que vous aviez besoin de savoir pour écrire, compiler et exécuter votre premier programme Qt. Vous pouvez choisir si la ligne de commande ou la méthode d'interface utilisateur vous convient le mieux, en fonction des besoins de votre projet et de vos préférences personnelles.