
L'ouverture de dossiers dans Ubuntu est l'une des tâches de base que vous effectuerez en tant qu'utilisateur régulier d'Ubuntu. Bien qu'il existe de nombreuses façons de le faire, nous avons tous nos préférences quant à la manière d'opter pour l'accès aux dossiers de notre système.
Dans cet article, nous vous expliquerons comment :
- Ouvrir un dossier dans le gestionnaire de fichiers (Nautilus)
- Rechercher et ouvrir un dossier via le tableau de bord
- Accéder à un dossier En ligne de commande (Terminal)
- Ouvrir un dossier dans le terminal via le gestionnaire de fichiers
- Ouvrir un dossier dans le gestionnaire de fichiers via la ligne de commande
- Accéder à un dossier en tant qu'administrateur à partir du gestionnaire de fichiers
Nous avons exécuté les commandes et procédures mentionnées dans cet article sur un Ubuntu 20.04 Système LTS.
Ouvrir un dossier dans le gestionnaire de fichiers (Nautilus)
Les dernières versions d'Ubuntu, comme Ubuntu 20.04 LTS ou Ubuntu 21.04, sont livrées avec un gestionnaire de fichiers par défaut du nom de Nautilus. Ce gestionnaire de fichiers open source créé pour nos bureaux GNOME nous permet de gérer nos fichiers et dossiers.
Vous pouvez accéder au gestionnaire de fichiers Nautilus des manières suivantes :
1.Rechercher le terme "Nautilus ' à partir du tableau de bord système :
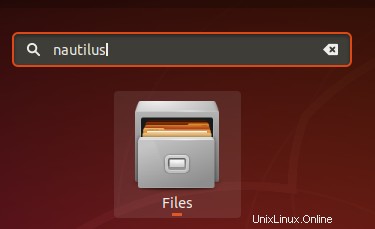
2. Recherche du terme Fichiers ou Gestionnaire de fichiers depuis le tableau de bord système :

3. Accéder au gestionnaire de fichiers à partir de l'icône Fichiers dans le panneau Dock/Activités d'Ubuntu.
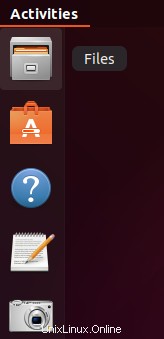
Le gestionnaire de fichiers s'ouvre par défaut dans votre dossier d'accueil. Dans Ubuntu, vous pouvez ouvrir le dossier requis en double-cliquant dessus ou en choisissant l'une des options dans le menu contextuel :
- Ouvrir
- Ouvrir dans un nouvel onglet
et,
- Ouvrir dans une nouvelle fenêtre
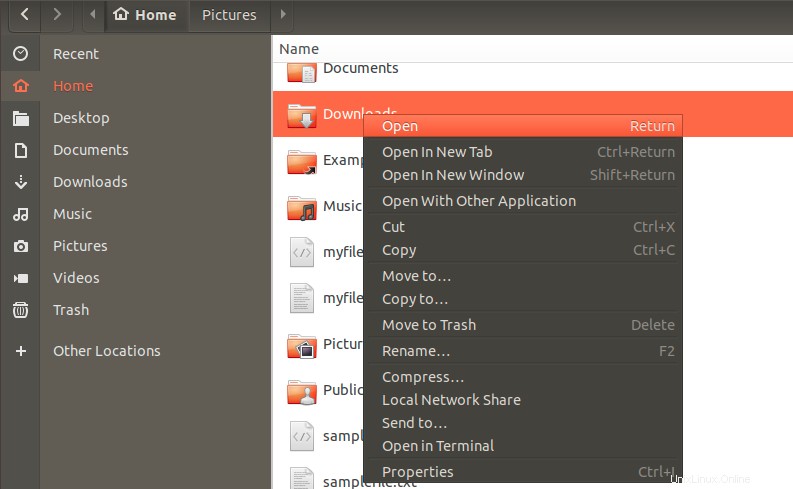
Rechercher et ouvrir un dossier via Dash
La recherche Dash vous permet d'ouvrir un dossier directement, plutôt que de le parcourir à partir du gestionnaire de fichiers. Tapez simplement le nom du dossier dans le tableau de bord et les résultats de la recherche s'afficheront en fonction de vos critères.
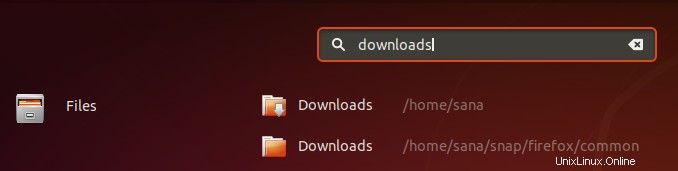
D'un simple clic, vous pouvez ouvrir le dossier concerné (voir le chemin si plusieurs résultats de recherche s'affichent).
Ouvrir un dossier en ligne de commande (Terminal)
La ligne de commande Ubuntu, le Terminal est également une approche non basée sur l'interface utilisateur pour accéder à vos dossiers. Vous pouvez ouvrir l'application Terminal via le tableau de bord du système ou le raccourci Ctrl+Alt+T.
Voici quelques-unes des commandes et des symboles qui vous aideront à parcourir les dossiers dans la ligne de commande :
cd
La commande cd ou change directory vous permet de changer de répertoire, ou en d'autres termes, d'ouvrir un nouveau dossier. Lorsque vous ouvrez le Terminal, vous êtes dans votre répertoire personnel. La commande suivante vous aidera à ouvrir le dossier de votre choix :
$ cd /path/to/file

Dans l'image ci-dessus, nous avons d'abord répertorié les dossiers du répertoire actuel via la commande ls, puis ouvert le dossier Téléchargements via la commande cd. L'invite de commande du Terminal, par défaut, affiche le dossier actuel dans lequel vous vous trouvez.
Le symbole tilde (`)
Le symbole tilde représente notre répertoire personnel. Vous pouvez utiliser ce symbole dans la commande cd pour accéder à un dossier de votre répertoire /home/[user]/.
Dans l'image suivante, je vais ouvrir le dossier snap à partir de mon répertoire personnel, puis ouvrir directement le dossier Téléchargements à partir de mon répertoire personnel en utilisant tilde :

Le symbole tilde ici m'a aidé à éviter de revenir d'abord au dossier d'accueil, puis d'ouvrir le dossier Téléchargements.
pwd
La commande pwd signifie imprimer le répertoire de travail. Si vous souhaitez connaître le chemin exact du répertoire dans lequel vous vous trouvez actuellement, utilisez simplement la commande suivante pour le faire :
$ pwd

Le symbole "/"
Le symbole / avec la commande cd vous aide à ouvrir directement le dossier racine.
$ cd /

Le symbole ".."
Le symbole '..' avec la commande cd vous aide à remonter d'un niveau de répertoire :
$ cd ..

Le symbole "-"
Le symbole "-" avec la commande cd vous aide à revenir au dossier précédent dans lequel vous vous trouviez, avant de naviguer vers le dossier actuel. Vous pouvez considérer cette commande comme le bouton "Chaîne précédente" de la télécommande de votre téléviseur.
Dans l'exemple suivant, j'étais dans le dossier /home/user/Downloads. Ensuite, j'ai utilisé le symbole ".." pour revenir à mon dossier personnel. Maintenant, si je veux revenir au dossier Téléchargements, je peux utiliser la commande suivante pour revenir au dossier Téléchargements :
$ cd –

Ouvrir un dossier dans le terminal via le gestionnaire de fichiers
Pour ouvrir un dossier du Gestionnaire de fichiers vers votre application Terminal :
Cliquez avec le bouton droit sur le dossier sélectionné et sélectionnez Ouvrir dans le terminal dans le menu comme suit :

Ouvrir un dossier dans le gestionnaire de fichiers via la ligne de commande
Si vous êtes dans la ligne de commande Ubuntu et que vous souhaitez ouvrir un dossier spécifique dans le gestionnaire de fichiers de l'interface utilisateur, vous pouvez utiliser l'une des deux méthodes suivantes :
$ nautilus /path/to/that/folder

ou
$ xdg-open /path/to/the/folder

Accéder à un dossier en tant qu'administrateur à partir du gestionnaire de fichiers
Lorsque nous travaillons avec des fichiers et des dossiers en tant qu'administrateur Linux, nous devons fréquemment accéder et modifier des fichiers et des dossiers qui nécessitent des autorisations root. Nous effectuons généralement cette tâche via le terminal Ubuntu (l'utilitaire de ligne de commande) à l'aide de la fonction sudo. Voici une solution de contournement pour faire la même chose via l'application Nautilus Admin.
Installer l'administrateur Nautilus
Les étapes suivantes vous aideront à installer le gestionnaire de fichiers Nautilus sur votre système Ubuntu :
Ouvrez le terminal via Ctrl+Alt+T ou via le tableau de bord Ubuntu.
Exécutez la commande suivante en tant qu'administrateur :
$ sudo apt install nautilus-admin

Entrez Y lorsque vous êtes invité à utiliser de l'espace disque supplémentaire.
Nautilus Admin sera installé sur votre système. Vous pouvez l'ouvrir en entrant Nautilus dans votre Ubuntu Dash comme suit :

Le gestionnaire de fichiers de votre système est maintenant Nautilus Admin.
Ouvrir un dossier en tant qu'administrateur
Supposons que vous ayez besoin d'ouvrir un dossier nécessitant une autorisation root. Vous pouvez accéder au dossier via le gestionnaire de fichiers de l'interface utilisateur ; cliquez avec le bouton droit de la souris, puis sélectionnez Ouvrir en tant qu'administrateur dans le menu.
Exemple :
Dans cet exemple, nous souhaitons accéder au dossier racine à partir d'autres emplacements. Étant donné que ce dossier nécessite des privilèges root, nous y accéderons comme suit :

Il vous sera demandé de fournir des informations d'authentification, après quoi vous pourrez accéder au contenu du dossier.
À présent, vous devez maîtriser l'accès à vos dossiers Ubuntu à la fois via la ligne de commande et l'interface utilisateur. Vous pouvez même désormais ouvrir des dossiers sensibles en tant qu'administrateurs dans Ubuntu.