Présentation :
GCC signifie GNU Compiler Collection. D'après son nom, vous pouvez facilement percevoir qu'il s'agit essentiellement d'un groupe de compilateurs pour différents langages de programmation tels que C, C++, FORTRAN, Ada, etc. C'est l'un des compilateurs les plus largement utilisés car il prend en charge plusieurs langages de programmation. Dans cet article, nous allons essayer d'apprendre la méthode d'installation de GCC sur Ubuntu 20.04 LTS. De plus, découvrez la méthode d'exécution d'un programme de base avec GCC.
Méthode d'installation de GCC sur Ubuntu 20.04 :
Pour installer GCC sur Ubuntu 20.04, la série d'étapes suivante doit être effectuée dans l'ordre spécifié :
Étape 1 : Mettre à jour le système :
La première chose que vous devez faire est de lancer le terminal en le recherchant dans le menu Activités. Une fois que la fenêtre du terminal est là devant vous, vous devez mettre à jour le cache pour corriger les éventuels packages ou dépendances cassés. Cela peut être fait en exécutant la commande indiquée ci-dessous dans votre terminal Ubuntu 20.04 :
sudo apt update

Lorsque le cache système a été mis à jour avec succès par cette commande, votre terminal affichera la sortie indiquée dans l'image ci-dessous :

Étape 2 : Installer le package build-essential :
Maintenant, le paquet build-essential doit être installé dans lequel réside GCC. Vous pouvez avoir ce package sur votre système en exécutant la commande ci-dessous :
sudo apt install build-essential

Une fois ce package installé avec succès avec tous ses composants, la sortie suivante apparaîtra sur votre terminal :
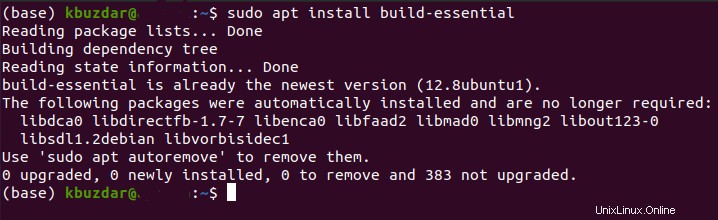
Étape 3 :Installation des pages de manuel :
De plus, vous pouvez également installer les pages de manuel de ce package pour vous aider chaque fois que vous êtes bloqué lors de son utilisation. Vous pouvez installer les pages de manuel à l'aide de la commande de terminal suivante :
sudo apt-get install manpages-dev

Après avoir exécuté cette commande, les pages de manuel de ces packages seront installées sur votre système, comme le montre l'image ci-dessous :
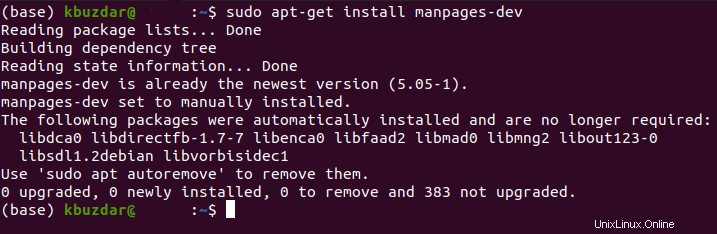
Étape 4 :Vérification de l'installation :
Une fois l'installation de GCC effectuée avec succès, vous pouvez confirmer à l'aide de la commande suivante :
gcc --version

L'exécution de cette commande affichera la version de GCC installée sur votre terminal Ubuntu 20.04 :
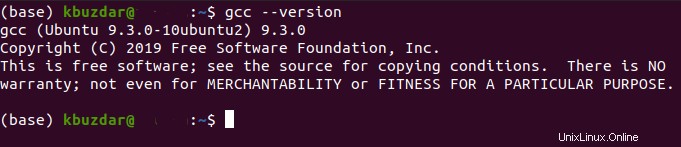
Étape n° 5 :Création d'un programme de test :
Après avoir installé GCC sur Ubuntu 20.04, vous voudrez peut-être voir si ce compilateur fonctionne correctement ou non. Pour vérifier le fonctionnement de GCC, vous devez créer un programme de test. Nous allons écrire un programme en langage C pour démontrer l'utilisation de GCC. Tout d'abord, nous allons créer un fichier avec l'extension .c via le terminal en y exécutant la commande suivante :
sudo nano FileName.c
Vous pouvez également utiliser tout autre éditeur de texte de votre choix si vous ne souhaitez pas utiliser l'éditeur nano. FileName est juste un nom factice qui doit être remplacé par le nom du fichier que vous avez créé. Pour notre exemple particulier, nous l'avons nommé TestProgram.c.

L'exécution de la commande mentionnée ci-dessus créera un nouveau fichier avec l'extension .c et l'ouvrira dans l'éditeur nano. Une fois le fichier nouvellement créé ouvert devant vous, tapez le code indiqué dans l'image ci-dessous dans votre fichier nouvellement créé. Ici, la première ligne du code inclut la bibliothèque stdio.h dans votre programme à l'aide de laquelle vous pouvez facilement exécuter les commandes d'entrée et de sortie. Ensuite, dans la fonction main() du programme, nous avons simplement imprimé un message en utilisant la commande printf. Le paramètre "\n" dans le message est utilisé pour introduire un nouveau délimiteur de ligne. L'instruction "return 0" renverra simplement une valeur entière à la fonction principale après l'exécution réussie de ce programme. Après avoir tapé le code affiché dans l'image ci-dessous dans votre fichier, appuyez sur Ctrl + X pour l'enregistrer et quitter l'éditeur nano.

Étape 6 :Compilation du programme de test :
Vous devez maintenant compiler ce programme nouvellement créé pour créer son fichier exécutable en exécutant la commande suivante dans votre terminal :
gcc TestProgram.c –o TestProgram
Ici, le premier TestProgram indique le fichier .c que nous venons de créer alors que le second TestProgram est le nom qui sera donné au fichier exécutable après avoir exécuté cette commande. Vous pouvez également avoir tout autre nom de votre choix pour ce fichier exécutable.

Étape 7 :Exécution du programme de test :
Une fois le fichier exécutable créé, vous pouvez simplement le lancer en exécutant la commande suivante dans votre terminal :
./TestProgram

L'exécution de cette commande exécutera simplement votre fichier TestProgram et affichera sa sortie sur le terminal comme indiqué dans l'image ci-dessous :

Conclusion :
En suivant la série d'étapes décrites dans cet article, vous pouvez facilement installer GCC sur Ubuntu 20.04 en quelques minutes. De plus, ce tutoriel vous explique également la méthode d'exécution d'un programme C de base en utilisant ce compilateur.