Qu'est-ce que KVM
KVM, ou Kernel-Based Virtual Machine, fournit un environnement virtuel dans lequel un ou plusieurs systèmes d'exploitation supplémentaires peuvent fonctionner parallèlement au système principal sans affecter ses fonctionnalités. Dans KVM, le noyau Linux utilise la technologie de virtualisation en tirant parti de vos ressources système et matérielles existantes. Le nouvel environnement virtuel créé par KVM peut être utilisé pour fournir un espace de travail supplémentaire aux testeurs de logiciels, aux développeurs, aux architectes et même aux utilisateurs à domicile.
Ce tutoriel décrit comment installer et utiliser une machine virtuelle avec la plate-forme de virtualisation open source KVM. Les commandes et procédures décrites dans ce didacticiel ont été exécutées sur les systèmes Ubuntu 20.04 et Ubuntu 18.04 sur un x86_64 (processeur Intel ou AMD 64 bits x86).
Procédure d'installation KVM
L'installation de KVM se fait en 4 étapes simples.
Étape 1 :Vérification de la prise en charge du matériel
Avant d'installer KVM, il est important de vérifier si votre CPU prend en charge la virtualisation et si la technologie de virtualisation a été activée sur votre CPU.
Veuillez exécuter la commande suivante sur votre terminal Ubuntu. Vous pouvez ouvrir le terminal en appuyant sur Ctrl+Alt+T ou via le système Dash.
$ egrep -c ‘(svm|vmx)’ /proc/cpuinfo
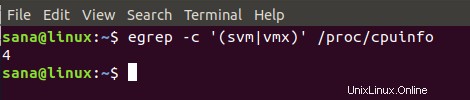
La sortie de cette commande est très importante. Une sortie de 1 ou quoi que ce soit de plus que cela indique que votre processeur peut être configuré pour utiliser la technologie de virtualisation. Une sortie de 0 indique l'incapacité de votre système à exécuter KVM. Dans mon cas, la sortie est 4, ce qui vérifie que je peux installer et exécuter des machines virtuelles.
La prochaine chose à faire est de vérifier si la technologie de virtualisation est activée sur votre système ou non car il est très important d'exécuter KVM. Utilisez la commande suivante pour ce faire :
$ sudo kvm-ok
Sortie 1 :
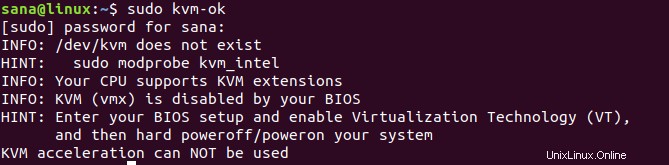
Cette sortie indique que votre CPU n'a pas été configuré pour exécuter la virtualisation. La procédure pour activer la virtualisation consiste à entrer d'abord dans la configuration du BIOS au démarrage du système, à modifier la configuration du système pour activer la technologie virtuelle, puis à éteindre et rallumer votre système.
Désormais, lorsque vous allumez votre système et exécutez la commande kvm-ok, la sortie suivante s'affiche :
Sortie 2 :
La sortie suivante indique que votre système a activé la virtualisation et cela peut être utilisé pour l'accélération KVM :
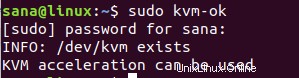
Étape 2 :Installation du package KVM
Maintenant que vous avez vérifié les conditions préalables à l'installation de KVM sur votre système, utilisez la commande suivante pour installer KVM :
$ sudo apt-get install qemu-kvm libvirt-bin bridge-utils virt-manager

Vous serez invité à fournir un mot de passe car seul un superutilisateur peut installer un package sur Ubuntu. Le processus d'installation commencera; au cours de laquelle vous serez invité avec une option oui ou non. Veuillez entrer y pour continuer l'installation. Nous installons également le package de gestionnaire virtuel avec cette installation ; c'est un outil graphique de gestion de vos machines virtuelles.
Étape 3 :Ajouter votre compte utilisateur à KVM
L'étape suivante après l'installation consiste à ajouter votre compte d'utilisateur en tant qu'utilisateur KVM. Il est important de noter que vous ne pouvez utiliser des machines virtuelles sur KVM que si vous êtes un utilisateur root ou si vous faites partie du groupe libvirt/libvirtd. Veuillez utiliser la commande suivante pour vous ajouter au groupe libvirtd :
$ sudo adduser [username] libvirtd
Sortie 1 :
Le [nom d'utilisateur] a été ajouté au groupe libvirtd.
Il s'agit de la sortie pour les versions légèrement plus anciennes de KVM qui avaient un groupe par défaut appelé libvirtd.
Sortie 2 :
La même commande peut donner le résultat suivant sur votre système :

Cela indique que vous utilisez une nouvelle version de KVM qui a un groupe par défaut libvirt ayant le même objectif que celui du groupe libvirtd. La sortie suivante de la commande groups indiquera que l'utilisateur root actuel est déjà membre du groupe libvirt. Il n'est donc pas nécessaire de vous ajouter à ce groupe.

Pour ajouter d'autres utilisateurs à ce groupe, utilisez la commande suivante :
$ sudo adduser [username] libvirt
Ce nouvel utilisateur aura des privilèges d'accès et de gestion sur KVM.
Étape 4 :Vérification de la réussite de l'installation
Déconnectez-vous et reconnectez-vous à votre système et exécutez la commande suivante :
$ virsh -c qemu:///system list
La sortie suivante indique que tout fonctionne correctement sur votre système.

Créer une nouvelle machine virtuelle dans KVM
Après l'installation réussie de KVM, vous pouvez commencer à travailler avec lui immédiatement. Voyons comment accéder au gestionnaire de machines virtuelles graphique sur votre Ubuntu.
Vous pouvez accéder au gestionnaire de machine virtuelle via le tableau de bord Ubuntu comme suit :
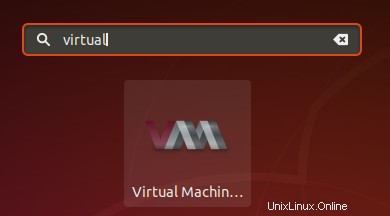
OU en y accédant via la liste des applications Ubuntu.
Créons maintenant un exemple de machine virtuelle via le gestionnaire. Dans ce didacticiel, je vais créer une nouvelle machine virtuelle pour un système d'exploitation Ubuntu supplémentaire que je souhaite utiliser avec l'installation principale actuelle de la même déjà existante sur mon système. J'ai téléchargé le fichier ISO sur mon système via Internet.
Veuillez suivre ces étapes :
L'image suivante montre l'environnement de VM Manager :
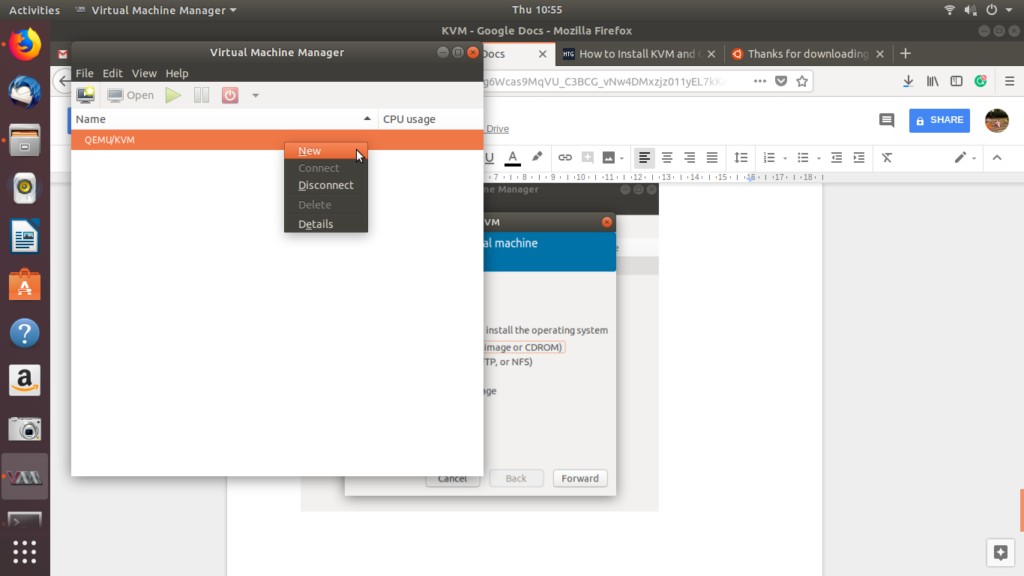
Vous pouvez créer une nouvelle machine virtuelle via le Fichier Menu, Créer une nouvelle machine virtuelle icône sur la barre d'outils, ou via le menu contextuel à l'entrée QEMU/KVM sous le 'Nom ' colonne.
La boîte de dialogue Nouvelle VM suivante s'ouvrira :
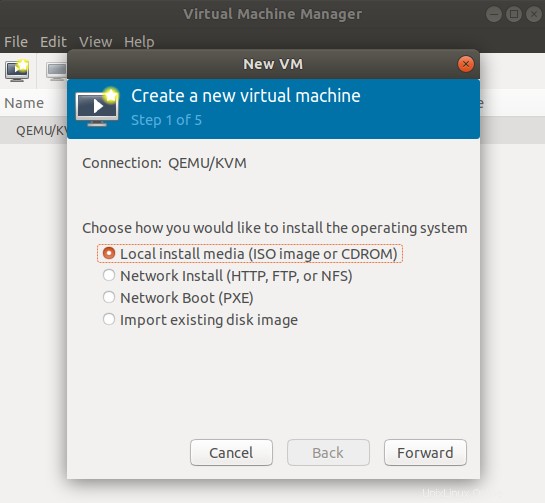
Veuillez noter que la boîte de dialogue suivante peut également s'afficher si vous n'avez pas activé la virtualisation pour votre CPU. Si tel est le cas, reportez-vous à l'étape 1 de la procédure d'installation pour résoudre ce problème.
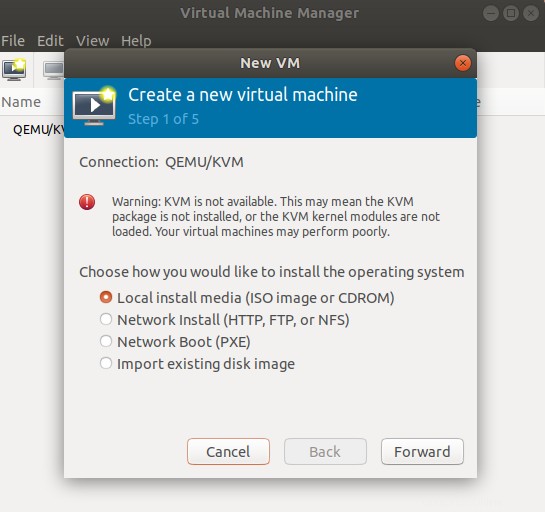 Sélectionnez maintenant votre option d'installation parmi les quatre options disponibles et cliquez sur le bouton Suivant. Je sélectionne l'option Support d'installation local car le fichier ISO est déjà téléchargé sur mon système.
Sélectionnez maintenant votre option d'installation parmi les quatre options disponibles et cliquez sur le bouton Suivant. Je sélectionne l'option Support d'installation local car le fichier ISO est déjà téléchargé sur mon système.
La boîte de dialogue suivante apparaît :
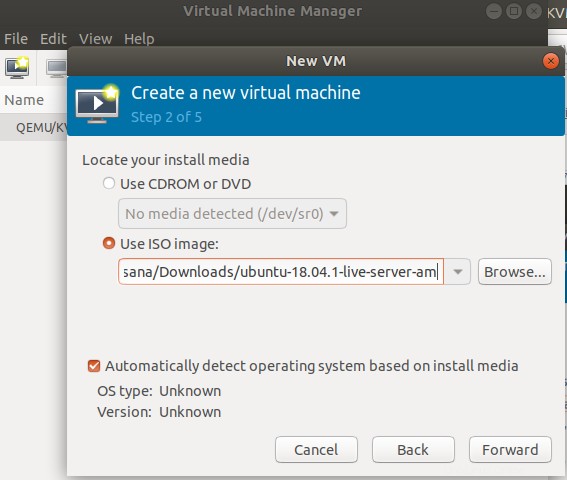
La boîte de dialogue ci-dessus vous permet de choisir l'emplacement d'installation du support. Vous pouvez souhaiter l'installer via un CD-ROM ou un DVD ou, comme moi, utiliser une image ISO du package d'installation.
Cliquez sur Suivant ; la boîte de dialogue suivante apparaît :
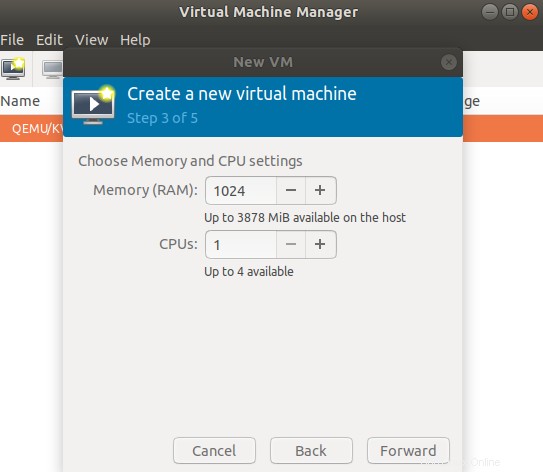
Dans cette étape, vous pouvez sélectionner la RAM de la nouvelle VM. Pour les systèmes 32 bits, vous ne pouvez réserver une RAM que jusqu'à 2GM. Pour les systèmes 64 bits, vous pouvez même choisir plus de 2 Go de mémoire disponible sur l'ordinateur hôte. Grâce à cette boîte de dialogue, vous pouvez également sélectionner le numéro de CPU parmi les processeurs disponibles de votre système.
Spécifiez votre choix puis cliquez sur le bouton Transférer; la boîte de dialogue suivante apparaît :
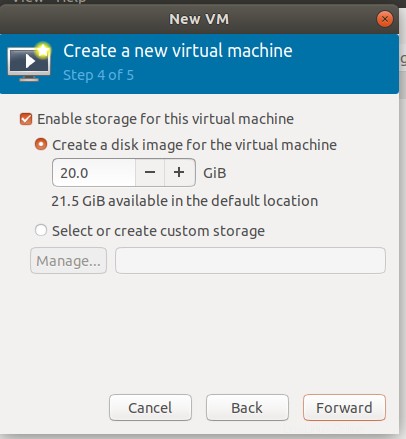
Grâce à cette boîte de dialogue, vous pouvez activer le stockage pour la machine virtuelle que vous créez.
Cliquez sur le bouton Transférer après avoir activé le stockage ; la boîte de dialogue suivante apparaît :
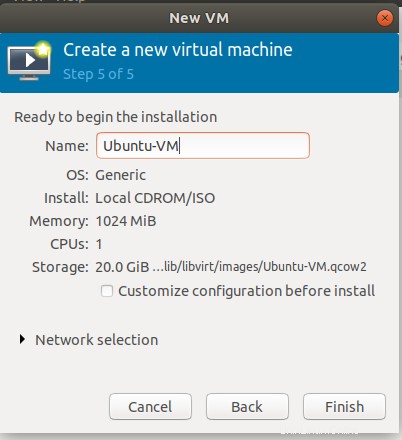
Il s'agit de la dernière étape avant le début de l'installation de votre nouvelle VM. Ici, vous pouvez spécifier le nom de la nouvelle machine virtuelle et effectuer quelques autres configurations.
Cliquez sur Terminer bouton. L'installation de votre nouvelle VM commencera en fonction de vos choix et des options d'installation que vous avez fournies.
Une fois l'installation terminée, votre VM s'ouvrira dans une nouvelle console. Vous pouvez installer votre système d'exploitation spécifié via cette fenêtre comme vous le feriez sur un système physique.

Je vais installer le package Ubuntu 18.04 sur ma nouvelle machine virtuelle et commencer à l'utiliser comme je le ferais sur une machine normale sans affecter mon système d'exploitation d'origine.
Gérer les machines virtuelles KVM
Par le biais de la console de VM correspondante
Lorsque vous créez une nouvelle machine virtuelle, elle s'ouvre dans un état en cours d'exécution. Vous pouvez effectuer les opérations de gestion suivantes sur votre VM via la nouvelle console VM :

Allumer une machine virtuelle
Vous pouvez allumer votre machine virtuelle en cliquant sur le bouton Démarrer situé sur la barre d'outils.
Suspendre une machine virtuelle
Vous pouvez suspendre une machine virtuelle en cliquant sur le bouton Pause situé sur la barre d'outils. Cela ne fera que mettre la VM en pause, pas l'éteindre.
Arrêter une VM
Pour éteindre une machine virtuelle, comme vous le feriez pour un système d'exploitation sur votre machine physique, cliquez sur le bouton Arrêter dans la barre d'outils.
Instantanés
Un instantané est l'état actuel d'un système à un moment donné. Cela inclut des informations sur l'état de la mémoire, du disque et de l'appareil. Vous pouvez prendre un instantané de votre machine virtuelle dans un état propre avant d'exécuter une procédure potentiellement fatale. Il vous aidera à restaurer le système à son état propre au cas où un problème surviendrait à l'avenir. Vous pouvez prendre et gérer des instantanés de votre machine virtuelle via l'icône Gérer l'instantané située dans la barre d'outils. Lorsque vous prenez un instantané, un identifiant unique lui est attribué afin de pouvoir y accéder ultérieurement via cet identifiant.
Cloner une machine virtuelle
Vous pouvez cloner une machine virtuelle existante avec le même système d'exploitation et les mêmes détails de configuration en sélectionnant l'option Cloner dans le menu Machine virtuelle. Vous pouvez modifier certaines des configurations du nouveau clone, par exemple, la configuration réseau. L'utilisation de ce nouveau clone est que, puisqu'il est basé sur une machine virtuelle précédente, ses instantanés peuvent être particulièrement utiles pour la machine virtuelle d'origine. Les clones sont également utiles pour créer et gérer un réseau en cluster de machines virtuelles du même type.
Migrer une VM
Lorsque vous migrez une machine virtuelle, elle peut être exécutée avec succès sur le système de destination. Pour migrer votre VM, sélectionnez l'option Migrer dans le menu Machine virtuelle.
Prendre une capture d'écran
Vous pouvez également prendre la capture d'écran de votre environnement VM en sélectionnant simplement l'option Prendre une capture d'écran dans le menu Machine virtuelle.
Redirection USB
Vous pouvez permettre au système d'exploitation virtuel d'accéder à un périphérique USB et de l'utiliser en sélectionnant l'option Rediriger le périphérique USB dans le menu Machine virtuelle.
- Envoyer la clé
En envoyant des combinaisons de touches de raccourci à votre ordinateur de destination, vous pouvez utiliser ces touches sur la machine virtuelle sans qu'elles n'aient d'impact sur votre machine hôte pendant une durée limitée. Virtual Manager est livré avec un ensemble de raccourcis clavier que vous pouvez utiliser exclusivement sur votre ordinateur de destination pendant un certain temps via le menu Envoyer la clé.
Afficher et configurer les détails du matériel
Vous pouvez afficher et configurer les détails du système et du matériel de votre machine virtuelle en cliquant sur l'icône d'informations (en forme de i) dans la barre d'outils ou en sélectionnant l'option Détails dans le menu Affichage.
Grâce au gestionnaire de machines virtuelles
Le Virtual Machine Manager vous permet de gérer les options suivantes pour votre connexion KVM et la nouvelle VM :
Surveiller l'utilisation du processeur
Vous pouvez surveiller l'utilisation du processeur de votre machine virtuelle invitée et de la machine hôte via l'option Graphique du menu Affichage.
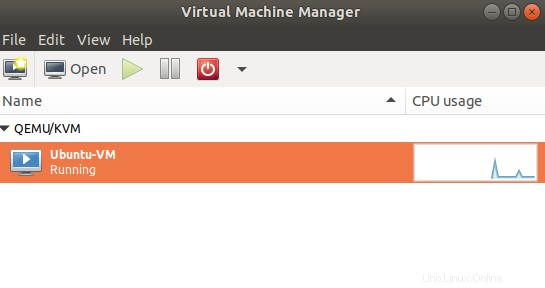
Modifier les détails de connexion
Grâce à l'option Détails de la connexion dans le menu Modifier, vous pouvez gérer et configurer le réseau virtuel, le stockage et les interfaces réseau de la connexion KVM.
Supprimer une machine virtuelle
Vous pouvez supprimer une VM via l'option Supprimer dans le menu Edition du gestionnaire de VM graphique.
Gérer les préférences
D'autres préférences pour la connexion peuvent être gérées via l'option Préférences du menu Edition.
Cet article devrait vous aider à bien comprendre l'environnement de machine virtuelle fourni par le KVM. Vous avez appris le concept de KVM, comment installer une machine virtuelle avec un nouveau système d'exploitation dessus. Vous avez également acquis une expérience de démarrage de l'exécution et de la gestion des machines virtuelles sur votre ordinateur de destination. L'article vous a présenté l'environnement Virtual Manager dans lequel vous pouvez configurer les paramètres de connexion et de matériel pour votre nouvelle machine virtuelle. Désormais, vous n'avez plus besoin de nouveau matériel pour exécuter un système d'exploitation supplémentaire que vous souhaiterez peut-être utiliser temporairement à des fins de test, de déploiement et de conception de logiciels ou simplement parce que vous en avez besoin en tant qu'utilisateur à domicile.