Introduction à la gestion des utilisateurs Linux sous Ubuntu
La gestion des utilisateurs est l'une des tâches les plus importantes dans un environnement d'entreprise. Même un seul système utilise plusieurs utilisateurs, non seulement pour se connecter, mais aussi pour exécuter diverses applications. Même dans un environnement Linux, un rôle administratif est nécessaire pour gérer plusieurs comptes d'utilisateurs, leurs informations d'identification et la sécurité des systèmes. Les commandes de base doivent être connues de l'administrateur Linux pour gérer ces multiples comptes d'utilisateurs (utilisateurs et autres sous-groupes).
Dans ce didacticiel, nous examinerons les commandes Linux de base qui peuvent être nécessaires dans la gestion des utilisateurs. Nous vous montrons également comment gérer les utilisateurs à l'aide d'Ubuntu Desktop
Création d'un compte utilisateur
Comme nous le savons tous, Linux est un système d'exploitation multi-utilisateurs, ce qui signifie que chaque utilisateur a son propre compte d'utilisateur qui contient toutes les données de l'utilisateur, y compris les fichiers et autres informations relatives à cet utilisateur. Les données et informations relatives à un utilisateur particulier ne doivent pas être accessibles aux autres utilisateurs. Il est également possible qu'un même système soit partagé par différents utilisateurs. Par conséquent, l'administrateur système doit savoir comment créer et gérer différents comptes d'utilisateurs dans un environnement Linux. Dans ce tutoriel, vous apprendrez à créer un compte utilisateur à l'aide de commandes avec Terminal :
Étape 1 :Tout d'abord, ouvrez Terminal en cliquant sur le lanceur Ubuntu et recherchez Terminal.
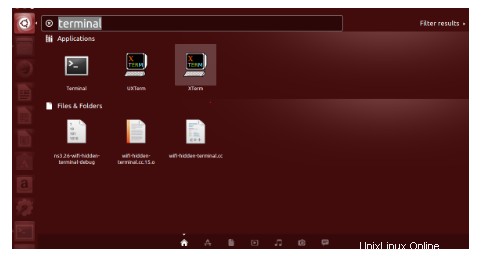
Étape 2 :Cliquez maintenant sur le terminal et attendez que le terminal s'ouvre.
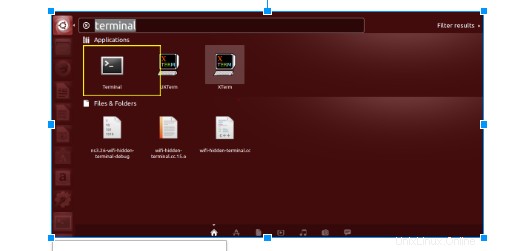
Étape 3 :Une fois le terminal ouvert, vous aurez un écran comme celui-ci :
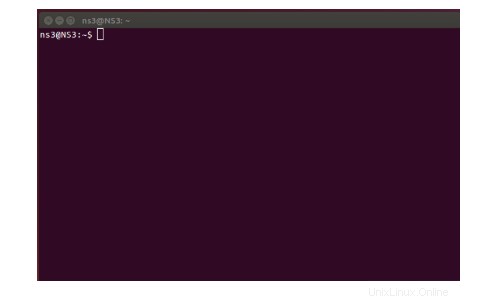
Étape 4 :Tapez maintenant la commande :
sudo adduser username
où username sera le nom de l'utilisateur que vous souhaitez créer. Une fois tapé, exécutez la commande en appuyant sur la touche Entrée. Dans l'exemple, je crée un utilisateur avec le nom demo1 .

Étape 5 :Une fois exécuté, le système demandera le mot de passe d'un utilisateur nouvellement créé. Entrez le mot de passe , confirmer le mot de passe et appuyez sur Entrée . Le mot de passe que vous saisissez n'apparaîtra pas sur l'écran du terminal, ne vous inquiétez donc pas.

Étape 6 :Une fois le mot de passe mis à jour, le système demandera les détails de base de l'utilisateur. Vous pouvez saisir les informations relatives à cet utilisateur ou simplement appuyer sur "Entrée" pour insérer la valeur par défaut.
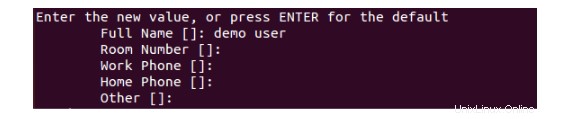
Étape 7 :Une fois que vous avez saisi toutes les informations, le système confirmera que toutes les informations saisies sont correctes ou non. Appuyez sur 'y' pour confirmer. Une fois confirmé, l'utilisateur a été créé par le système.
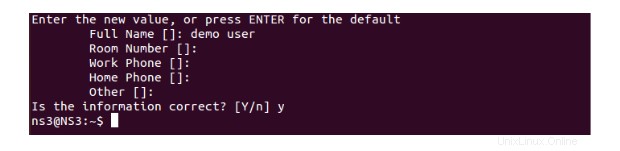 Modifier un mot de passe
Modifier un mot de passe
De nombreuses situations surviennent lorsque l'utilisateur oublie son mot de passe, c'est donc le travail de l'administrateur système de réinitialiser le mot de passe de l'utilisateur. Réinitialiser le mot de passe sous Linux est assez facile. Vous trouverez ci-dessous les étapes pour changer le mot de passe d'un utilisateur spécifique.
Étape 1 :Tout d'abord, ouvrez Terminal en cliquant sur le lanceur Ubuntu et recherchez Terminal.
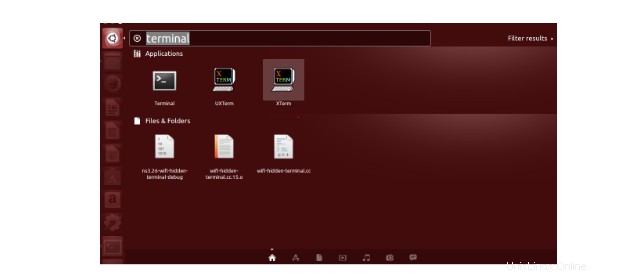
Étape 2 :Cliquez maintenant sur le terminal et attendez que le terminal s'ouvre.
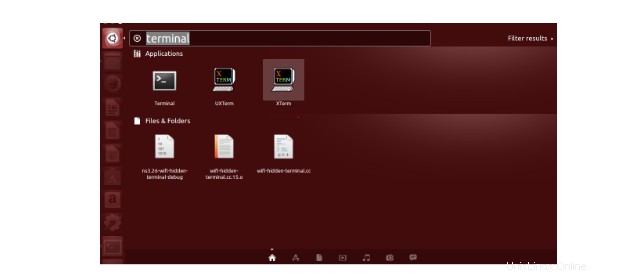
Étape 3 :Une fois le terminal ouvert, vous aurez un écran comme celui-ci :
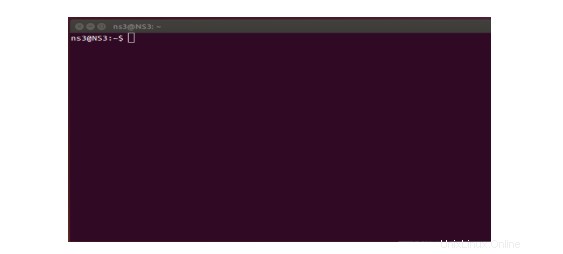
Étape 4 :Tapez maintenant la commande
sudo passwd username
où username sera le nom de l'utilisateur dont vous souhaitez mettre à jour le mot de passe. Une fois tapée, exécutez la commande en appuyant sur la touche Entrée. Dans l'exemple, je modifie le mot de passe demo1.

Étape 5 : Une fois exécuté, le système demandera à l'utilisateur un nouveau mot de passe. Entrez le mot de passe , confirmer le mot de passe et appuyez sur Entrée . Le mot de passe que vous saisissez n'apparaîtra pas sur l'écran du terminal, ne vous inquiétez donc pas.

Votre mot de passe a été mis à jour avec succès.
Supprimer un compte utilisateur
Parfois, dans un environnement partagé où nous avons plusieurs utilisateurs, mais si l'un d'eux quitte un groupe particulier, l'administrateur a l'obligation de supprimer les anciens comptes du système. Voici ce que vous êtes censé faire si vous devez supprimer un compte.
Étape 1 :Tout d'abord, ouvrez Terminal en cliquant sur le lanceur Ubuntu et recherchez Terminal.
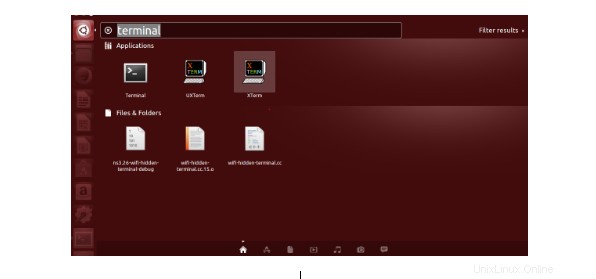
Étape 2 :Cliquez maintenant sur le terminal et attendez que le terminal s'ouvre.
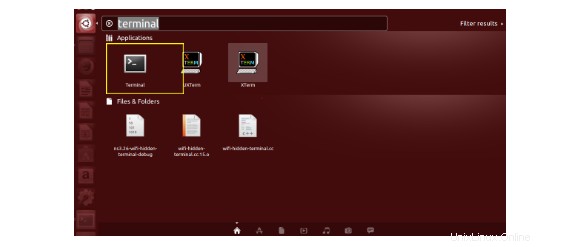
Étape 3 :Une fois le terminal ouvert, vous aurez un écran comme celui-ci :
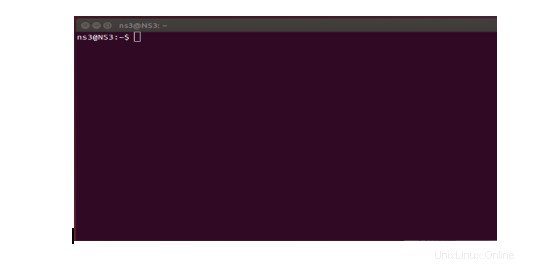
Étape 4 : Maintenant, écrivez la commande
sudo userdel username
où le nom d'utilisateur est "demo1". Une fois que vous avez appuyé sur Entrée, l'utilisateur sera supprimé.

Ajout d'utilisateurs à des groupes
Un utilisateur peut être affecté à un groupe et ce regroupement est utile pour appliquer une autorisation à l'ensemble du groupe car il s'applique à tous. Ainsi, cela facilite grandement la gestion des utilisateurs. Dans ce didacticiel, je vais expliquer comment vous pouvez ajouter l'utilisateur au "groupe sudo".
Étape 1 :Tout d'abord, ouvrez Terminal en cliquant sur le lanceur Ubuntu et recherchez Terminal.
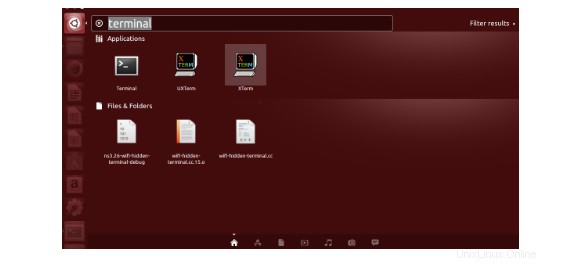
Étape 2 :Cliquez maintenant sur le terminal et attendez que le terminal s'ouvre.
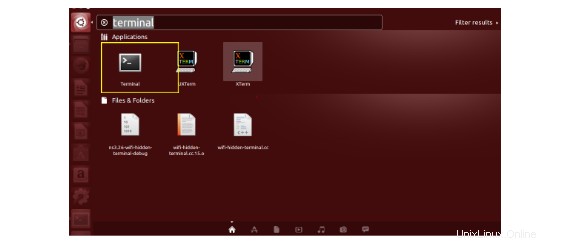
Étape 3 :Une fois le terminal ouvert, vous aurez un écran comme celui-ci :
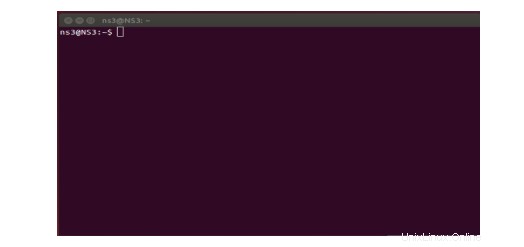
Étape 4 : Tapez maintenant la commande
sudo usermod –a –G examplegroup username
où example group est le nom du groupe auquel l'utilisateur veut être associé et username est le nom de l'utilisateur qui veut s'ajouter à un groupe. Une fois tapé, exécutez la commande en appuyant sur la touche Entrée. Dans l'exemple, le groupe est "sudo" et l'utilisateur est "demo1".

L'utilisateur sera ajouté à ce groupe.
Définir la date d'expiration d'un compte
Pour expirer automatiquement le compte, sous Linux, nous pouvons définir une date d'expiration, après laquelle le compte ne pourra plus être utilisé.
Étape 1 :Tout d'abord, ouvrez Terminal en cliquant sur le lanceur Ubuntu et recherchez Terminal.
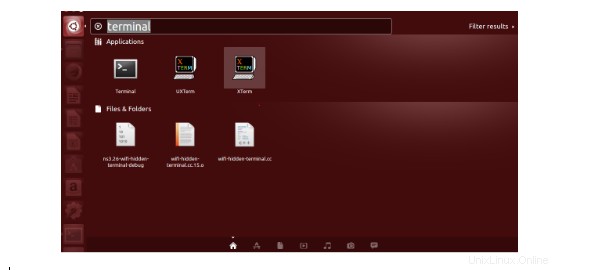
Étape 2 :Cliquez maintenant sur le terminal et attendez que le terminal s'ouvre.
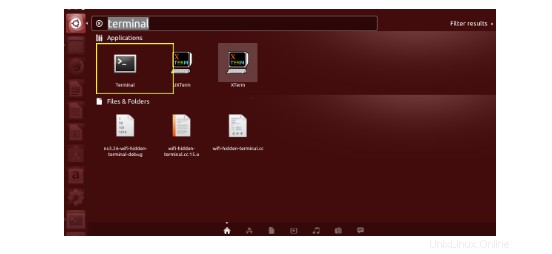
Étape 3 :Une fois le terminal ouvert, vous aurez un écran comme celui-ci :
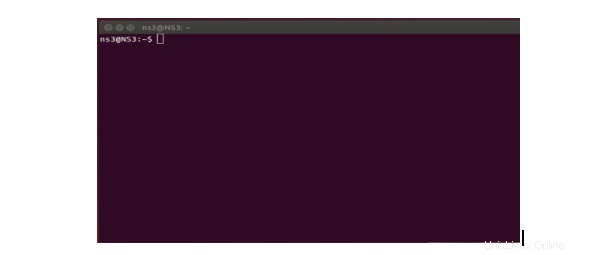
Étape 4 : Écrivez maintenant la commande :
sudo chage –E YYYY-MM-DD username
où le nom d'utilisateur est "demo1". AAAA-MM-JJ est la date à laquelle vous souhaitez que le compte expire.

Une fois que vous appuyez sur Entrée, la date d'expiration du compte sera définie et le compte expirera après cette date.
Modification de l'emplacement par défaut du répertoire personnel de l'utilisateur
Vous pouvez également modifier l'emplacement par défaut du répertoire personnel d'un utilisateur en suivant ces étapes.
Étape 1 :Tout d'abord, ouvrez Terminal en cliquant sur le lanceur Ubuntu et recherchez Terminal.
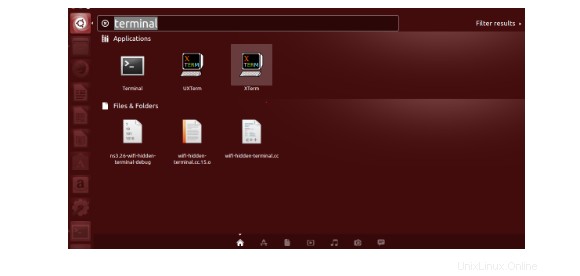
Étape 2 :Cliquez maintenant sur le terminal et attendez que le terminal s'ouvre.
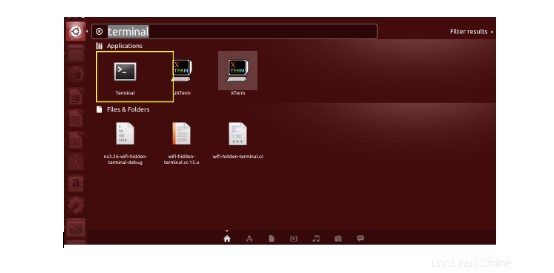
Étape 3 :Une fois le terminal ouvert, vous aurez un écran comme celui-ci :
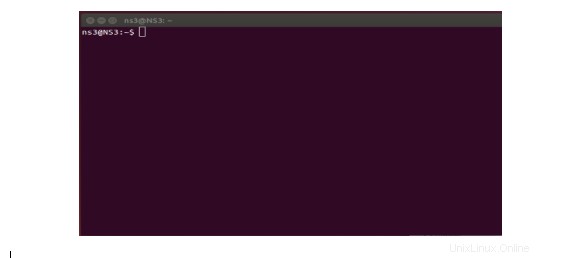
Étape 4 : Maintenant, écrivez la commande
sudo usermod –d newuserhomedirectorypath –m username
où le nom d'utilisateur est "demo1", newuserhomedirectorypath est /home/demo1/Desktop dans notre exemple.

Une fois que vous avez entré cette commande, l'emplacement par défaut du répertoire personnel de l'utilisateur a changé.
Désactivation du compte utilisateur Linux
Tout compte peut être désactivé par l'administrateur. Voici quelques étapes faciles pour cela.
Étape 1 :Tout d'abord, ouvrez Terminal en cliquant sur le lanceur Ubuntu et recherchez Terminal.
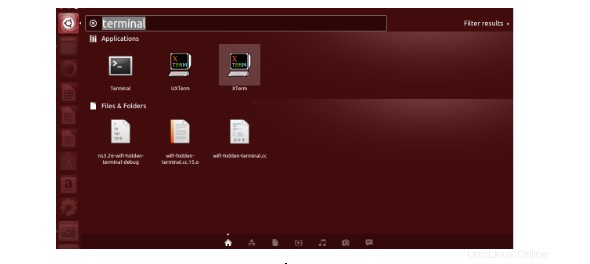
Étape 2 :Cliquez maintenant sur le terminal et attendez que le terminal s'ouvre.
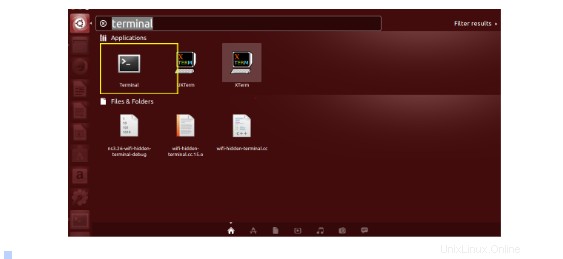
Étape 3 :Une fois le terminal ouvert, vous aurez un écran comme celui-ci :
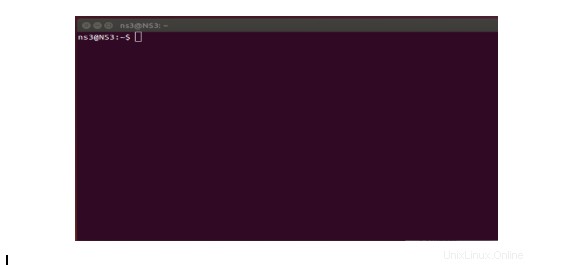
Étape 4 : Maintenant, écrivez la commande
sudo chage –E 0 username
où le nom d'utilisateur est "demo1". Une fois que vous avez appuyé sur Entrée, le compte sera désactivé pour cet utilisateur particulier.

Si vous souhaitez activer l'utilisateur désactivé, vous devez exécuter :
sudo chage –E 1 username
Lorsque vous appuyez sur Entrée, le compte sera activé encore une fois pour cet utilisateur.

Conclusion
Dans ce tutoriel, nous avons discuté des commandes de base pour créer, ajouter et supprimer un utilisateur, puis nous avons discuté des étapes pour ajouter un utilisateur à un groupe particulier. Après cela, nous avons vu les étapes pour définir la date d'expiration d'un compte particulier. Nous avons également vu une méthode pour modifier l'emplacement par défaut du répertoire d'un utilisateur. Au final, nous avons vu la commande pour activer/désactiver le compte d'un utilisateur.