Etcher est un outil d'écriture d'images USB open source largement utilisé dans le monde entier. C'est un outil disponible pour de nombreux systèmes d'exploitation tels que Windows, Mac et toutes les principales plates-formes Linux. Dans cet article, nous expliquerons aux utilisateurs comment installer Etcher sur le système Ubuntu 20.04.
Introduction à Etcher
Etcher est le célèbre outil multiplateforme disponible pour tous les principaux systèmes d'exploitation. Les utilisateurs peuvent suivre les mêmes méthodes sur ces systèmes d'exploitation, comme écrire un fichier .iso, .img ou .zip sur leurs clés USB ou sur l'une de leurs cartes SD. Son interface principale reste constante pour tous ces systèmes d'exploitation et est très facile à utiliser car elle ne comporte que 3 étapes pour flasher un fichier .iso sur la clé USB. Après avoir ouvert l'application, choisissez simplement une image, puis sélectionnez le lecteur, une fois cela fait, cliquez simplement sur le bouton Flash, et c'est tout ! Oui, la configuration dispose également d'une option de gravure validée pour revérifier l'intégrité afin de confirmer le succès de l'opération.
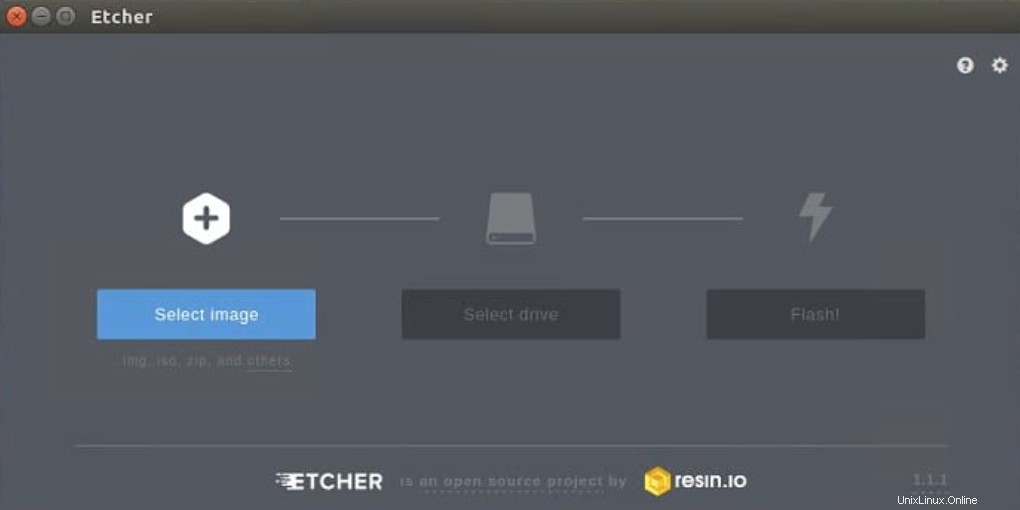
Avantages du graveur
Les utilisateurs peuvent bénéficier d'Etcher grâce à :
- Productivité accrue puisque vous n'avez pas besoin d'écrire les images sur les cartes corrompues.
- Sélection facile du lecteur grâce à une meilleure visibilité grâce à une interface utilisateur et un développement améliorés.
- La meilleure partie de cette application est qu'elle grave le fichier d'entrée jusqu'à 50 % plus rapidement.
- Il s'agit d'une application multiplateforme
Installation de l'application Etcher
Pour installer Etcher sur le système Ubuntu 20.04, vous devez suivre les étapes ci-dessous :
Étape 1 :Ajout d'Etcher au référentiel
La première étape de l'installation d'Etcher consiste à l'ajouter dans votre référentiel de logiciels. Accédons à l'application Logiciels et mises à jour pour effectuer cette étape. Accédez aux applications de votre système, puis saisissez Logiciels et mises à jour. Une fois cela fait, vous verrez l'application dans les suggestions disponibles. Double-cliquez dessus.
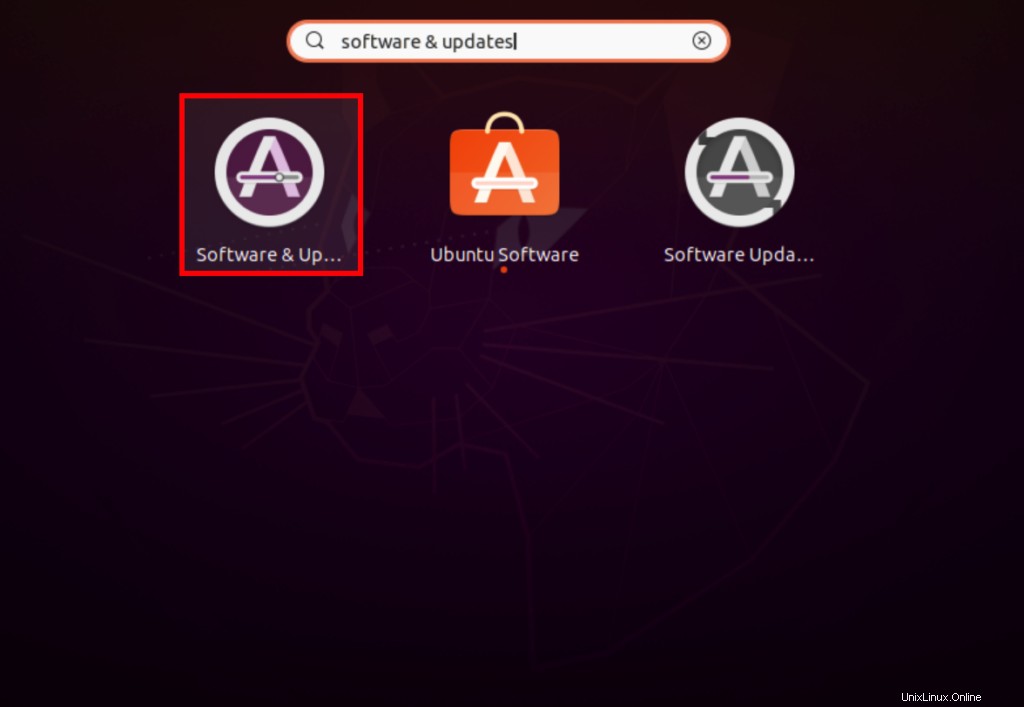
La fenêtre Logiciels et mises à jour s'ouvrira comme celle affichée ci-dessous. Ici, vous devez passer à Autre logiciel onglet.

Dans les Autres logiciels , nous ajouterons le référentiel requis. Cliquez sur Ajouter option pour ajouter le référentiel Etcher.
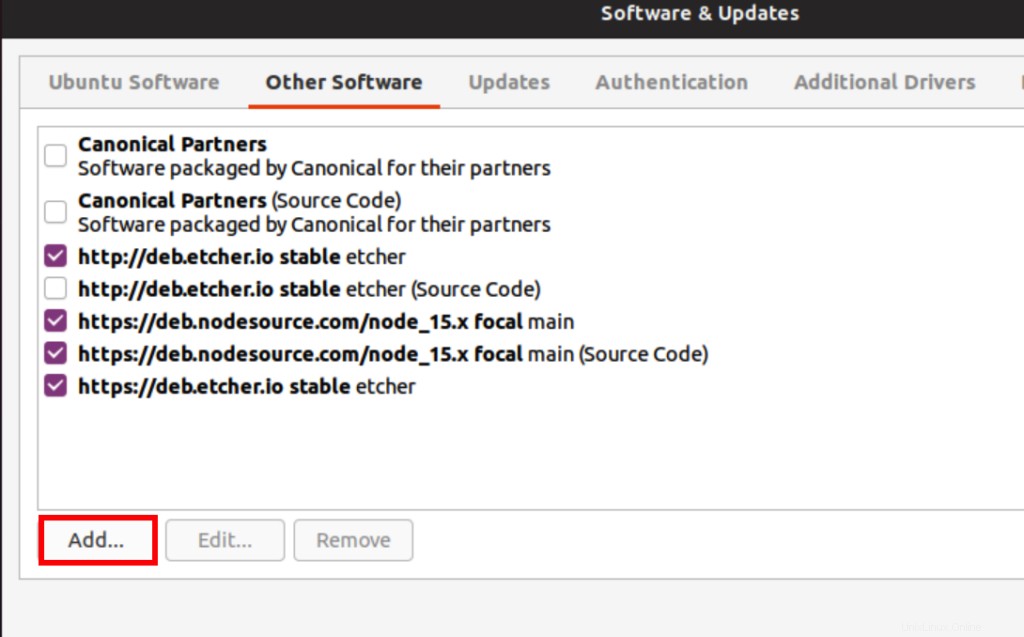
Un software-properties-gtk fenêtre s'ouvrira assez similaire à celle affichée ci-dessous. Vous devez saisir ce qui suit dans la ligne APT champ.
deb http://deb.etcher.io stable etcher

Cliquez ensuite sur Ajouter une source bouton pour l'ajouter en tant que source. Le système peut vous demander d'authentifier le processus. Indiquez le mot de passe dans le champ Mot de passe correspondant puis cliquez sur Authentifier bouton pour continuer.
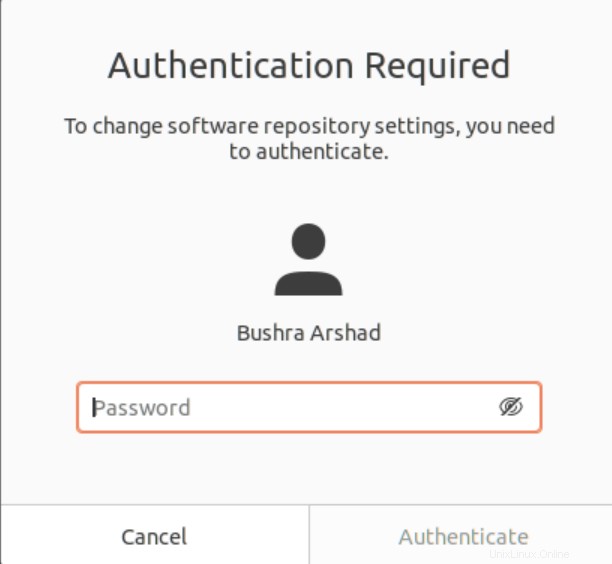
OU
Vous pouvez également ajouter le référentiel via la fenêtre du terminal en utilisant :
$ echo "deb https://deb.etcher.io stable etcher" | sudo tee /etc/apt/sources.list.d/balena-etcher.list

Comme nous l'avions déjà ajouté, nous l'avons reçu en sortie.

Étape 2 :Vérification des packages installés
Pour vérifier que les packages ont été correctement installés à partir du référentiel, les utilisateurs doivent ajouter cette clé. Cette méthode les aidera à installer Etcher car, par défaut, Ubuntu désactive les référentiels non signés. Ici, pour ajouter la clé de dépôt en utilisant :
$ sudo apt-key adv --keyserver keyserver.ubuntu.com --recv-keys 379CE192D401AB61

Une sortie correcte ressemblera à ceci :
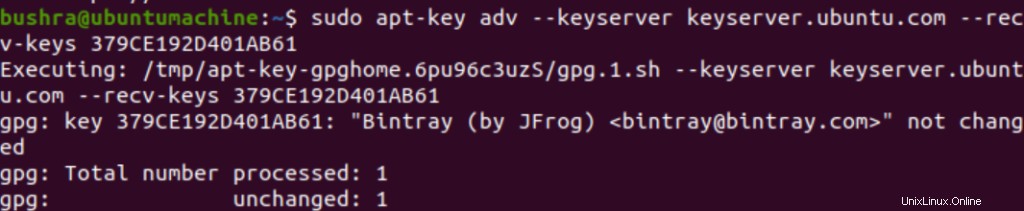
Étape 3 :Mettre à jour la liste des packages
Maintenant, nous devons mettre à jour la liste des packages et installer etcher en utilisant :
$ sudo apt update && sudo apt install balena-etcher-electron

Le processus d'installation commencera et le système pourrait demander l'autorisation de l'utilisateur. Appuyez sur la touche Y du clavier, puis appuyez sur la touche
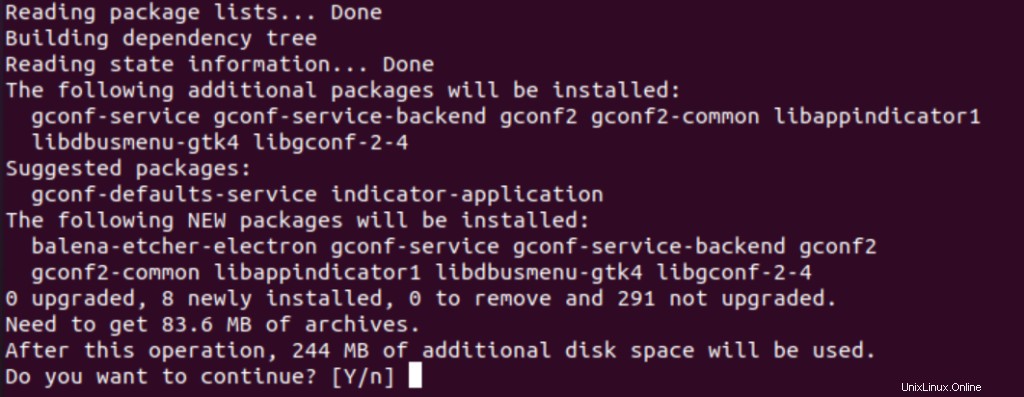
Au bout d'un moment, Etcher sera installé sur votre système.
Accéder à l'application
Pour accéder au graveur application, tapez simplement Etcher dans la barre de recherche. Vous verrez le graveur option disponible, double-cliquez dessus.

L'application s'ouvrira comme celle affichée dans la figure ci-dessous :
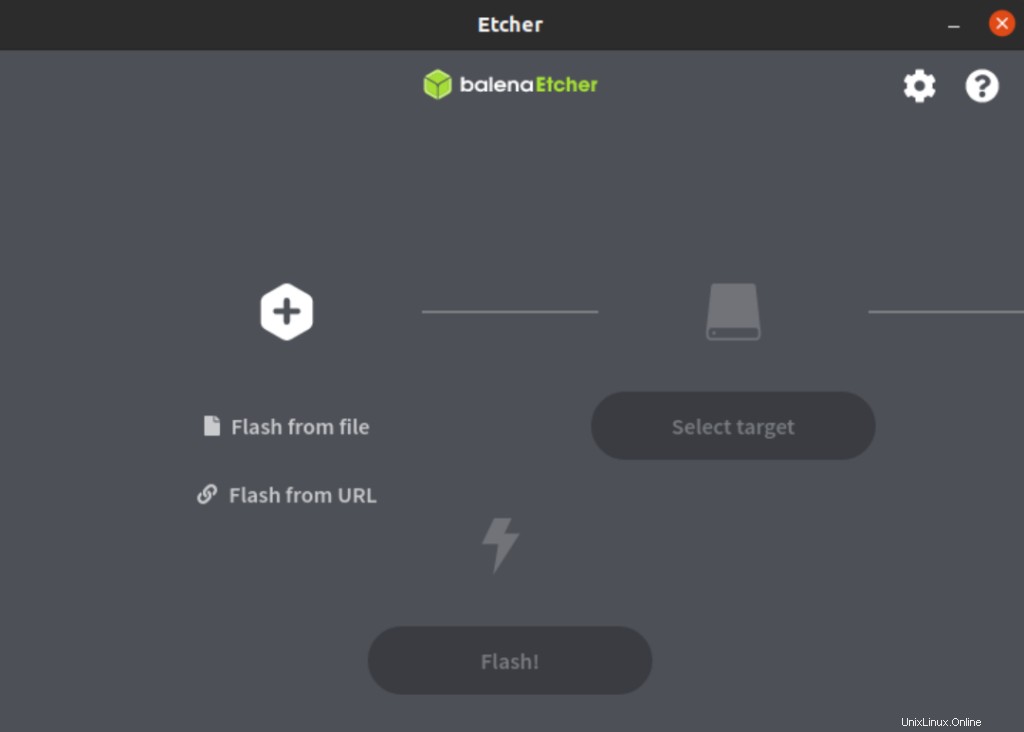
Désinstallation de l'application Etcher
Pour désinstaller l'application, tapez la commande suivante dans la fenêtre du terminal de votre système :
$ sudo apt remove balena-etcher-electron

Le système vous invitera à demander votre autorisation. Appuyez sur la touche Y de votre clavier, puis appuyez sur la touche
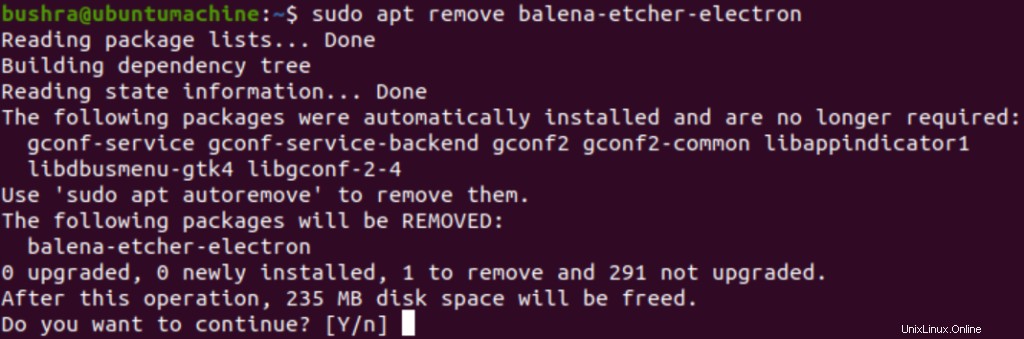
De cette façon, Etcher sera désinstallé de votre système.
Conclusion
Dans cet article, nous avons exploré la méthode d'installation de l'application Etcher sur le système Ubuntu 20.04. Nous avons également discuté de la méthode d'accès à l'application et de désinstallation de l'application. Les utilisateurs peuvent facilement utiliser cet utilitaire selon leurs besoins.