
Vous souhaitez installer gThumb sur Ubuntu 18.04 et au-dessuse ?
Il y a de fortes chances que vous le puissiez. Ce gestionnaire de photos open source utile (et plus) continue de publier régulièrement de nouvelles versions, ce dont je n'étais pas au courant jusqu'à récemment.
Dans cet article, vous apprendrez comment installer gThumb sur Ubuntu 18.04 LTS et versions ultérieures, et découvrirez certaines des raisons pour lesquelles les gens préfèrent cet outil de photographie particulier à d'autres, comme Shotwell.
Mais d'abord, un peu d'histoire…
Application d'image gThumb
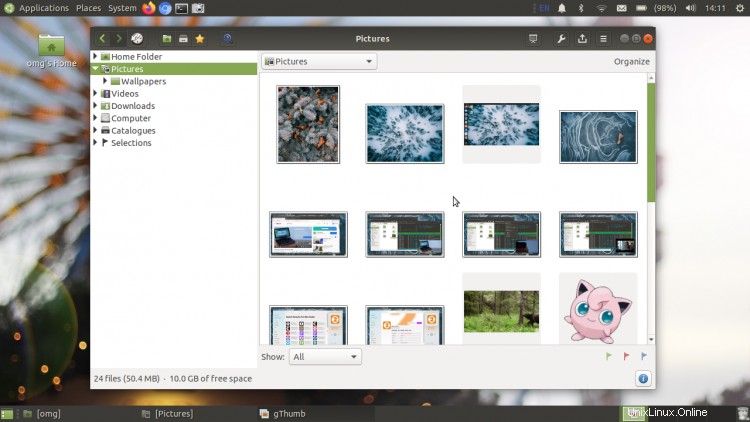
Si vous avez essayé une version d'Ubuntu depuis 2010, vous saurez que la distribution est livrée avec le Shotwell gestionnaire de photos par défaut.
Mais ce n'était pas toujours le cas.
Ubuntu était fourni avec F-Spot (bien que l'utilisation par l'application de mono était controversé). Il est ensuite passé à Shotwell citant son utilisation plus légère des ressources système (et comme c'était à l'ère des netbooks, être plus léger était une aubaine considérable).
Avec d'autres applications de gestion de photos sous les projecteurs, le petit vieux gThumb est un peu flou, subsistant sur les mentions dans les listes "alternatives" du blog aux côtés de Fotoxx et d'autres outils en partie oubliés.
Mais 18 ans après sa première version et je suis heureux de dire que gThumb est toujours là et toujours en cours de mise à jour — distribution par défaut ou non !
La dernière version stable de gThumb est gThumb 3.8.3, publiée en décembre 2019. Cette mise à jour améliore l'apparence des menus dans la barre d'en-tête et ajoute une meilleure gestion du .webp compressé. format d'image.
Fonctionnalités de gThumb
Wikipédia décrit gThumb comme un "lecteur et organisateur d'images gratuit et open-source avec des options pour modifier les images" et cette description n'est pas fausse, mais c'est un peu léger.
Cette application est composée de beaucoup de choses différentes, toutes réunies en une :
- Navigateur d'images (vous permet de parcourir les photos sur votre système de fichiers)
- Gestionnaire de photos (permet de regrouper/ordonner/trier les images)
- Image spectateur (vous permet de regarder et d'en savoir plus sur les images)
- Éditeur d'images (appliquer divers filtres, recadrer, ajuster les couleurs, etc.)
Ce qui est génial avec gThumb (et quelque peu similaire à Shotwell), c'est que vous pouvez choisir laquelle de ces fonctionnalités vous utilisez.
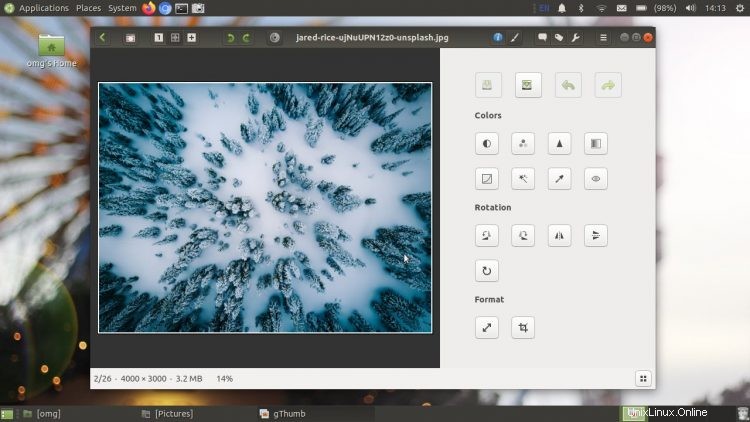
Vous n'aimez pas organiser vos photos avec des tags et des commentaires ? Ne les utilisez pas. Vous pouvez toujours parcourir, modifier et afficher vos images sans être super organisationnel à ce sujet !
Les outils d'édition d'images disponibles dans gThumb sont également très complets. L'interface graphique de la visionneuse d'images pourrait nécessiter du travail car les icônes d'outils sont très petites, non étiquetées et la mise en page gaspille beaucoup d'espace.
Mais dans l'ensemble, gThumb offre plus d'outils d'édition d'images que Shotwell et les nouvelles photos GNOME client.
Aperçu des principales fonctionnalités de gThumb :
- Navigateur d'images, visualiseur, organisateur et éditeur
- Compatible avec tous les formats d'image courants, y compris
.webp - Lit des
.gifsanimés - Vous permet de taguer des images et/ou de les organiser dans des dossiers
- Affiche un arrière-plan en damier pour les images transparentes
- Les outils d'édition d'images incluent la couleur, le recadrage et le redimensionnement
- Conversion d'images par lots
- Outil d'importation de photos
- Prise en charge des plug-ins
Tout compte fait, gThumb s'intègre très bien au bureau Ubuntu moderne grâce à son utilisation de CSD (barres d'en-tête). Et vous pouvez facilement la définir comme application de visualisation d'images par défaut si Eye of GNOME sans fioritures ne répond pas à vos besoins.
Installer gThumb sur Ubuntu
Une ancienne version de gThumb est disponible pour être installée sur Ubuntu et une distribution basée sur Ubuntu comme Linux Mint et Zorin OS, directement à partir du référentiel :
Installer gThumb sur Ubuntu
Pour installer la dernière version de gThumb sur Ubuntu 18.04 LTS et versions ultérieures, vous devrez ajouter le PPA de photographie de Dariusz Duma à vos sources logicielles.
Le PPA de Dariusz contient un certain nombre d'applications différentes, pas seulement gThumb. Pour cette raison, je vous recommande de supprimer le PPA après avoir installé gThumb et d'attendre de mettre à jour toute autre application jusqu'à ce que vous l'ayez fait.
Pour ajouter le PPA à vos sources logicielles, vous devez ouvrir une nouvelle fenêtre Terminal (ctrl + alt + t ) et exécutez la commande suivante :
sudo add-apt-repository ppa:dhor/myway
Ensuite, pour installer gThumb sur Ubuntu, exécutez cette commande :
sudo apt update && sudo apt install gthumb
Les étapes ci-dessus fonctionneront également sur les distributions basées sur Ubuntu telles que ElementaryOS, Peppermint OS, Zorin OS, Linux Mint, Regolith Linux et autres.
Une fois Gthumb installé, supprimez le PPA de votre système. Cela empêchera également l'installation ou la mise à niveau d'autres logiciels de ce PPA :
sudo add-apt-repository --remove ppa:dhor/myway
Enfin, lancez-vous avec gThumb ! Lancez-le à partir du lanceur d'applications de votre distribution ou du menu d'applications de votre choix. Le reste est facile à comprendre à partir de là !
Quel est votre logiciel photo préféré sous Linux ? Partagez-le ci-dessous!