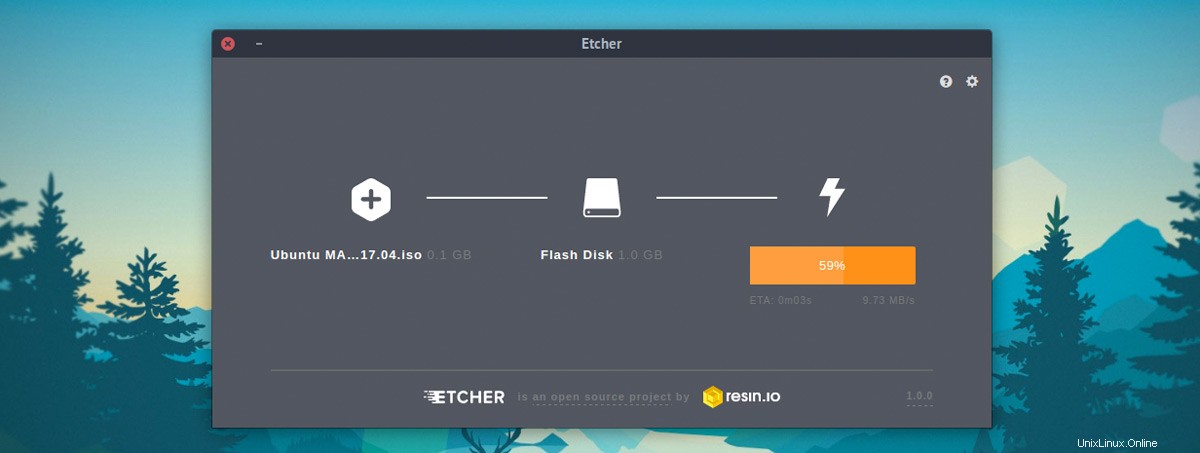
Etcher est un fantastique outil de création d'images USB open source pour Windows, macOS et Linux. Une nouvelle version stable est récemment sortie.
La dernière version de l'outil n'ajoute aucune nouvelle fonctionnalité éblouissante, mais elle améliore l'ensemble des fonctionnalités de base de l'éditeur d'images. Vous savez:la chose pour laquelle vous l'utilisez réellement.
Il est développé par la société de logiciels Balena qui disent que la dernière version est "plus stable et fiable" qu'auparavant.
Avant de vous montrer comment installer Etcher sur Ubuntu 18.04, 20.04 et versions ultérieures, récapitulons ce qu'est cet outil et pourquoi vous pourriez en avoir besoin.
Un récapitulatif des fonctionnalités d'Etcher
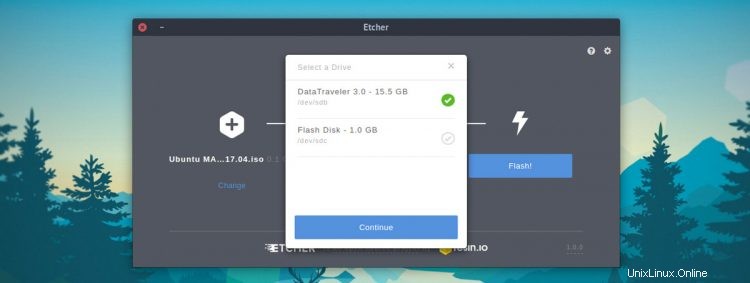
Comme vous le savez peut-être si vous lisez notre liste des meilleures applications Electron, Etcher est un véritable outil multiplateforme. Vous pouvez l'utiliser sur Windows, macOS et Linux. Quel que soit le système d'exploitation que vous utilisez, Etcher peut écrire .iso , .img et .zip fichiers sur des clés USB et des cartes SD.
L'interface principale est simple à comprendre et vous guide tout au long du processus en trois étapes pour flasher un .iso sur USB. Vous ouvrez l'application, sélectionnez une image, sélectionnez un lecteur (le sélecteur de lecteur intégré est conçu pour vous éviter de faire des erreurs et d'écraser un disque dur, etc.), puis appuyez sur le Flash bouton pour, eh bien, vous connaissez la suite !
Une option de gravure validée est également disponible. Cela vérifie l'intégrité de l'image en cours d'écriture pour vérifier qu'elle a réussi. Bien que cela ralentisse les choses, cela signifie que vous n'êtes pas obligé d'essayer de démarrer à partir d'un disque raté.
- Prise en charge de la création de clés USB à démarrage multiple
- Prise en charge du stockage persistant sur les images Ubuntu
- Etcher enregistré en tant que gestionnaire pour les fichiers *.img et *.iso
Pour les fans de ligne de commande, une CLI Etcher est également disponible. Cela vous permet d'écrire des images et de valider les flashs à partir de la ligne de commande. Et comme l'outil CLI ne repose pas sur le framework Electron, sa taille de téléchargement et d'installation est plus petite.
Comment installer Etcher sur Ubuntu
Etcher est un logiciel open source gratuit et peut être téléchargé pour Windows, macOS et Linux à partir du site Web Etcher.io et de la page des versions d'Etcher GitHub ci-dessous :
Visitez Etcher sur GitHub
Les versions Linux d'Etcher sont disponibles dans différents formats, mais le package AppImage un particulièrement populaire.
Qu'est-ce qu'AppImages ? Les AppImages sont des environnements d'exécution autonomes qui ne nécessitent pas d'installation "correcte" ni d'accès root. Ils doivent toutefois être autorisés à s'exécuter :
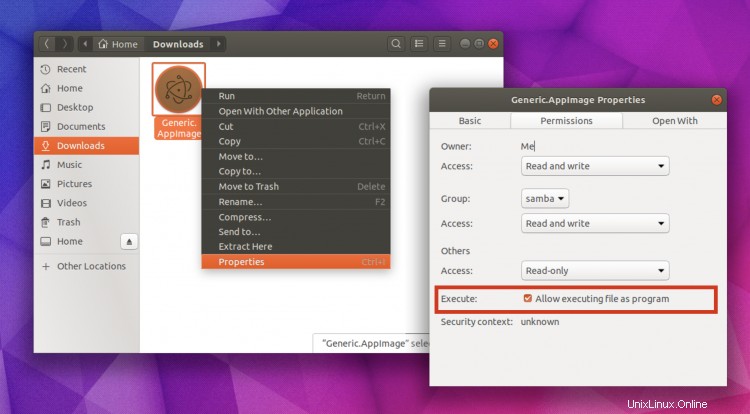
Parce que AppImages s'exécute sur tout Distro Linux là-bas, il vous suffit de le télécharger, de lui donner des autorisations (voir ici) puis de double-cliquer dessus pour l'exécuter - c'est simple !
Si vous préférez installer le logiciel de manière traditionnelle (c'est-à-dire en utilisant apt), vous pouvez également installer Etcher sur Ubuntu à partir d'un référentiel .
je ne mentirai pas; obtenir la configuration du référentiel est plus compliqué que d'utiliser l'AppImage mentionné ci-dessus, mais cela vous garantit d'obtenir automatiquement les futures mises à jour d'Etcher via le Software Updater intégré d'Ubuntu outil.
Pour ajouter le référentiel Etcher, vous devez ouvrir le Logiciel et mises à jour application :
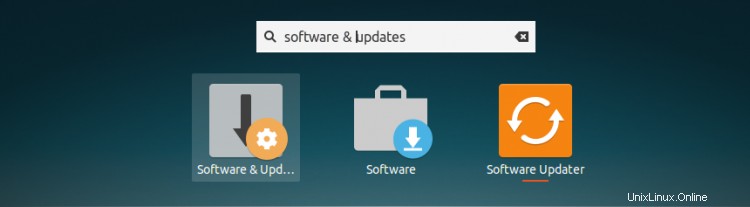
Sélectionnez « Autre logiciel » onglet dans Logiciels et mises à jour [1]
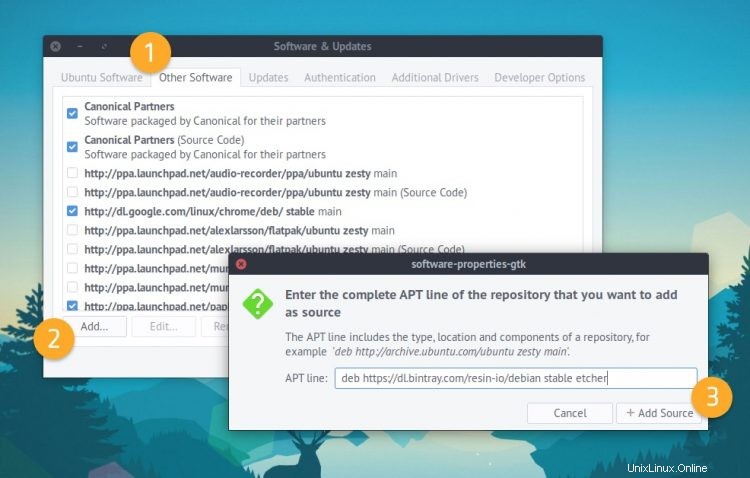
Cliquez sur 'Ajouter' [2] et collez ce qui suit dans le champ de saisie de la boîte qui apparaît :
deb https://deb.etcher.io stable etcher
Cliquez sur 'Ajouter une source' [3] pour confirmer la modification, puis c perdre Logiciel et mises à jour. Vous serez probablement invité à mettre à jour vos sources de logiciels.
J'ai dit que c'était assez compliqué ! Si vous préférez enregistrer, vous pouvez ajouter le référentiel à partir du terminal. Pour ce faire, exécutez :
echo "deb https://deb.etcher.io stable etcher" | sudo tee /etc/apt/sources.list.d/balena-etcher.list
Quelle que soit la manière dont vous ajoutez le référentiel, l'étape suivante est importante :vous devez ajouter la clé du référentiel.
Pourquoi?
Parce que cela permet à Ubuntu de vérifier que les packages installés à partir du référentiel sont créés par qui ils prétendent être. Vous devez ajouter cette clé pour pouvoir installer Etcher car Ubuntu désactive les dépôts non signés par défaut.
Pour ajouter la clé du référentiel, ouvrez un Terminal fenêtre et collez la commande suivante :
sudo apt-key adv --keyserver keyserver.ubuntu.com --recv-keys 379CE192D401AB61
Enfin, mettez à jour votre liste de packages et procédez à l'installation d'Etcher :
sudo apt update && sudo apt install balena-etcher-electron
C'est ça; lancer Gravure depuis les Applications grid (ou votre lanceur d'applications Linux préféré) et suivez les instructions à l'écran pour créer une clé USB amorçable !