L'édition d'image est à son meilleur. Chaque jour, il existe des outils de plus en plus performants et un marché prêt à les payer. L'utilisation de Linux ne devrait donc pas être une limitation pour cela, car il existe de nombreuses alternatives. Dans ce cas, nous allons vous montrer comment installer Glimpse sur Ubuntu 20.04, un éditeur d'images qui apporte avec la puissance de GIMP d'autres fonctionnalités importantes.
Qu'est-ce qu'Aperçu ?
Glimpse est un éditeur d'images open source basé sur le programme de manipulation d'images GNU 2.10.18
Né avec l'objectif principal d'ajouter de nouvelles idées au célèbre GIMP et de promouvoir les logiciels open source , voici une autre alternative pour l'édition d'images.
Maintenant, que pouvons-nous trouver dans Glimpse, eh bien, au début, tout ce que nous pouvons faire dans GIMP mais avec une interface utilisateur plus raffinée et raffinée.
De plus, ils ont ajouté des raccourcis clavier et des paramètres de configuration de PhotoGIMP pour faciliter votre transition depuis un logiciel d'édition d'images commercial coûteux. Une autre chose que les développeurs ont à l'esprit est l'inclusion de plugins dans un avenir pas trop lointain.
Donc, si vous aimez GIMP mais que vous pensez qu'il y a beaucoup de place pour l'amélioration, Glimpse peut être exactement ce dont vous avez besoin.
Installer Glimpse sur Ubuntu 20.04
Heureusement, cette application peut être installée de plusieurs manières. Ainsi, nous pouvons toujours choisir celui qui convient le mieux à nos besoins sans aucun problème.
Ici, nous allons en expliquer plusieurs et vous n'aurez qu'à en choisir un.
Installez Glimpse sur Ubuntu 20.04 à l'aide du Centre logiciel Ubuntu
L'Ubuntu App Store regorge d'applications modernes que nous pouvons installer en quelques clics. Heureusement, Glimpse est présent dedans ce qui le rend très facile à installer.
Alors, ouvrez la boutique d'applications à partir du menu principal et dans le champ de recherche, tapez aperçu .
Vous verrez quelques résultats où vous devrez choisir le meilleur, qui dans ce cas est le premier.

Lorsque vous cliquez dessus, vous verrez des informations sur le paquet en question.
Cliquez sur Installer bouton pour démarrer le processus d'installation.
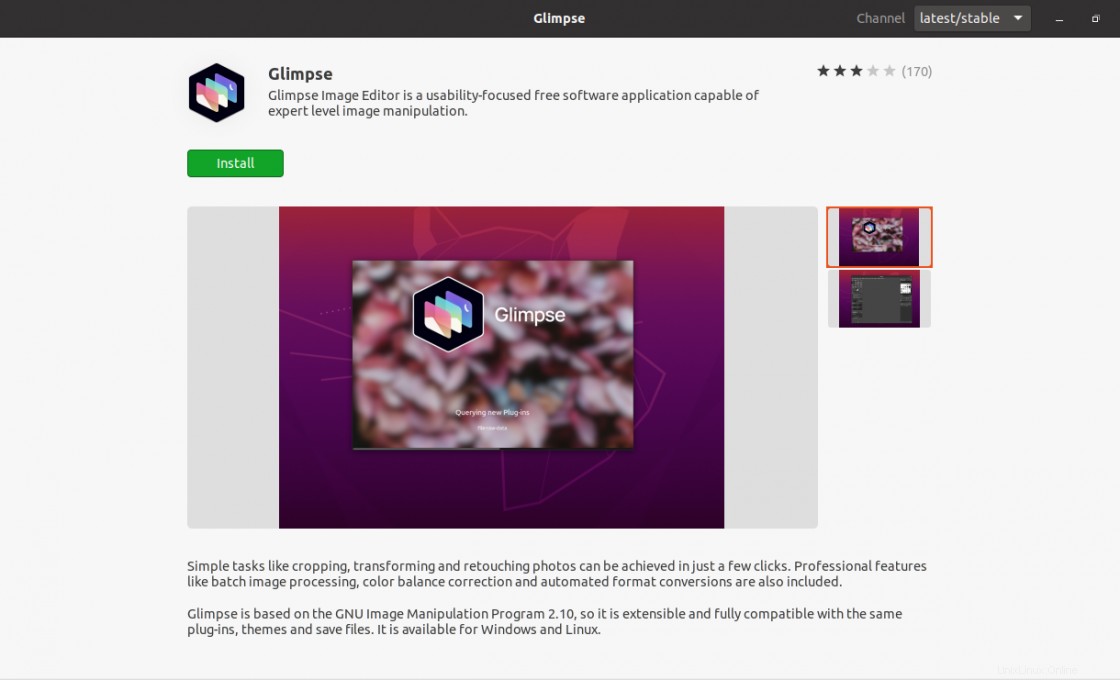
Une fois le processus terminé, vous pourrez l'exécuter à partir du menu principal.
Utiliser la commande Snap
Si vous préférez utiliser le terminal parce qu'il est plus rapide ou parce que vous travaillez beaucoup avec, vous pouvez le faire avec le snap commande.
Cette commande vous permet de gérer les packages avec le propre snapd de Canonical La technologie. Donc, la seule chose que nous avons à faire est d'exécuter la commande suivante
sudo snap install glimpse
Une fois l'exécution de la commande terminée, vous pourrez alors lancer l'application à partir du menu principal.
AppImage est une alternative assez sérieuse.
Glimpse est également distribué au format AppImage, ce qui pourrait être une solution au cas où vous ne seriez pas sûr de vouloir le conserver.
Alors, dans ce chaos, ouvrez un terminal depuis le menu principal ou en appuyant sur CTRL + ALT + T et téléchargez-le avec wget .
wget https://github.com/glimpse-editor/Glimpse/releases/download/continuous/Glimpse_Image_Editor-36.git-fbd21e5-x86_64.AppImage
Ensuite, attribuez-lui des autorisations d'exécution
chmod +x Glimpse_Image_Editor-36.git-fbd21e5-x86_64.AppImage
Ensuite, lancez-le en double-cliquant sur le fichier.
L'interface utilisateur de Glimpse
Lors de l'exécution à partir du menu principal, nous verrons l'interface principale de l'application.
Comme nous pouvons le remarquer, cela nous rappelle beaucoup GIMP mais où tous les éléments sont dans une seule fenêtre.
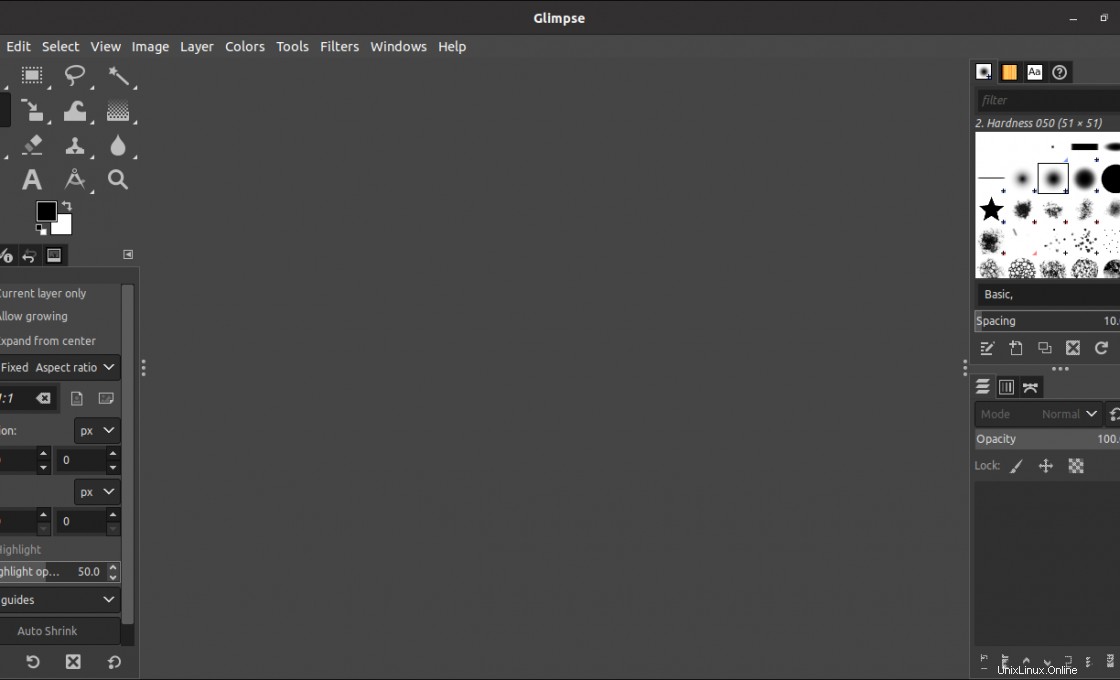
Vous pouvez également vérifier les options pour configurer l'application comme vous le souhaitez.

Supprimer Glimpse sur Ubuntu 20.04
Si vous ne souhaitez pas installer Glimpse sur votre système, vous pouvez le supprimer rapidement en fonction de la méthode d'installation que vous avez choisie.
Si vous l'avez installé à partir de la boutique d'applications. Vous devez l'ouvrir à nouveau et rechercher Glimpse et cliquez sur le paquet.
Dans les informations sur le paquet, un nouveau bouton apparaîtra, cette fois-ci il sera rouge. Cliquez dessus et le programme sera désinstallé.
Si vous avez utilisé le snap commande puis réutilisez-la comme ceci, pour désinstaller Glimpse
sudo snap remove glimpse-editor
Enfin, si vous avez téléchargé le package AppImage, vous n'avez rien à désinstaller, supprimez simplement le fichier
Conclusion
Glimpse est la preuve de l'une des plus grandes vertus du code open source et c'est que nous pouvons profiter de nombreuses applications qui sont des fourches des autres en ajoutant des fonctionnalités sans endommager le travail de l'autre. Donc, si vous êtes un éditeur d'images, vous pouvez utiliser cette application sur votre ordinateur et l'essayer.
Aidez-nous à grandir, partagez ce post et laissez-nous un commentaire.