KDE Plasma 5.16.4 est sorti le 30 juillet 2019, apportant de nombreuses fonctionnalités et améliorations. Ce tutoriel va vous montrer comment installer le bureau KDE plasma 5.16 sur Ubuntu 16.04, Ubuntu 18.04 et Ubuntu 19.04.
Installez KDE Plasma 5.16 sur Ubuntu 16.04 et Ubuntu 18.04
Nous pouvons installer la dernière version stable de KDE Plasma sur Ubuntu 16.04 et 18.04 via le référentiel KDE Neon. KDE Neon est une distribution Linux qui utilise Ubuntu LTS comme base et propose le bureau KDE Plasma.
Cette méthode suppose que le lecteur n'utilise pas Kubuntu 18.04/16.04. Si tel est le cas, vous devez purger kubuntu-desktop avant d'installer KDE Neon.sudo apt purge kubuntu-desktop sudo apt autoremove
Et si vous décidez d'utiliser KDE Neon, il n'est pas recommandé de mettre à jour le système d'exploitation tous les 6 mois, car KDE Neon est basé sur Ubuntu LTS.
Ouvrez une fenêtre de terminal. Créez ensuite un fichier de liste de sources pour le référentiel KDE Neon avec un éditeur de texte en ligne de commande, tel que Nano.
sudo nano /etc/apt/sources.list.d/neon.list
Ajoutez les deux lignes suivantes dans le fichier si vous utilisez Ubuntu 18.04.
deb http://archive.neon.kde.org/user bionic main deb-src http://archive.neon.kde.org/user bionic main
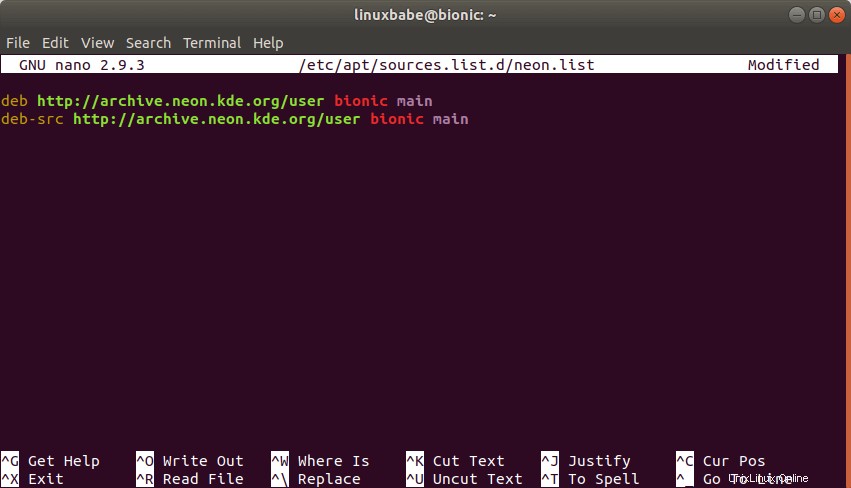
Ajoutez les deux lignes suivantes dans le fichier si vous utilisez Ubuntu 16.04.
deb http://archive.neon.kde.org/user xenial main deb-src http://archive.neon.kde.org/user xenial main
Enregistrez et fermez le fichier. Pour enregistrer un fichier dans l'éditeur de texte Nano, appuyez sur Ctrl+O , puis appuyez sur Enter . Pour quitter, appuyez sur Ctrl+X .
Ensuite, téléchargez la clé publique du référentiel.
wget https://archive.neon.kde.org/public.key
Importez la clé dans le gestionnaire de packages APT.
sudo apt-key add public.key
Mettre à jour l'index du référentiel de packages et mettre à niveau les packages logiciels. (Notez que vous devez utiliser apt dist-upgrade au lieu de apt upgrade lors de l'utilisation du référentiel KDE Neon.)
sudo apt update sudo apt dist-upgrade
Installez ensuite KDE Plasma Desktop.
sudo apt install neon-desktop
Lors de l'installation, une invite vous indique que l'implémentation actuelle de encfs est vulnérable et ne doit pas être utilisé. Appuyez sur Enter pour continuer.
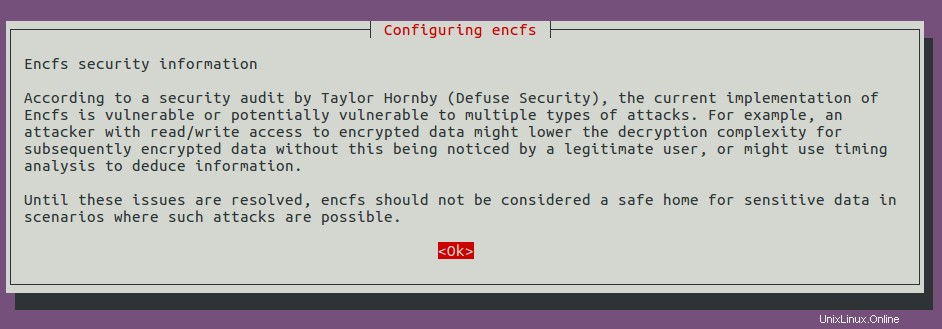
Ensuite, vous serez invité à sélectionner le gestionnaire d'affichage.
- Lightdm (Light Display Manager) est le gestionnaire d'affichage par défaut pour les environnements de bureau Unity, Mate et Cinnamon.
- GDM (Gnome Display Manager) est le gestionnaire d'affichage par défaut pour l'environnement de bureau GNOME.
- SSDM (Simple Desktop Display Manager) est le gestionnaire d'affichage pour l'environnement de bureau KDE Plasma. Je vais donc choisir
ssdm.
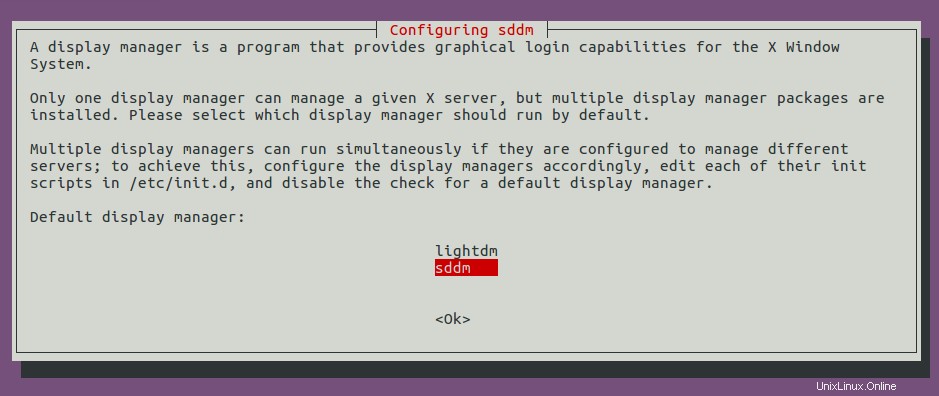
Notez que vous pouvez toujours changer le gestionnaire d'affichage ultérieurement avec sudo dpkg-reconfigure sddm commande.
Attendez ensuite la fin de l'installation. Une fois l'installation terminée, déconnectez-vous et sélectionnez KDE Plasma dans l'écran de connexion.
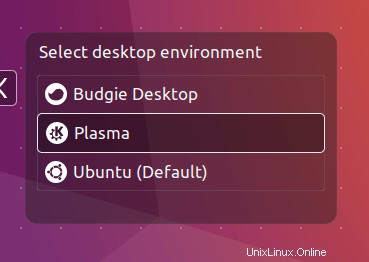
Installez le bureau KDE Plasma 5.16 sur Ubuntu 19.04
Le référentiel KDE Neon ne prend en charge qu'Ubuntu LTS. Si vous utilisez Ubuntu 19.04, vous pouvez utiliser le PPA des backports Kubuntu pour installer la dernière version stable du bureau KDE Plasma. Ouvrez une fenêtre de terminal et exécutez les commandes suivantes pour ajouter le PPA des backports Kubuntu.
sudo add-apt-repository ppa:kubuntu-ppa/backports
Maintenant, c'est une bonne idée de vérifier s'il existe des packages qui peuvent être mis à niveau.
sudo apt upgrade
Ensuite, installez kubuntu-desktop .
sudo apt install kubuntu-desktop
Lors de l'installation, une invite vous indique que l'implémentation actuelle de encfs est vulnérable et ne doit pas être utilisé. Appuyez sur Enter pour continuer.
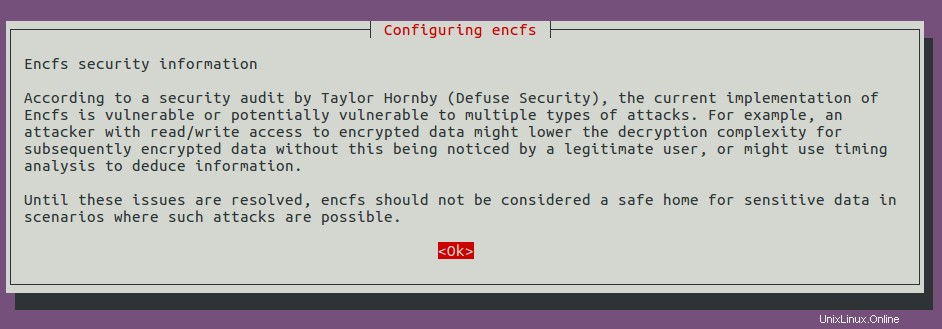
Ensuite, vous serez invité à sélectionner le gestionnaire d'affichage.
- Lightdm (Light Display Manager) est le gestionnaire d'affichage par défaut pour les environnements de bureau Unity, Mate et Cinnamon.
- GDM (Gnome Display Manager) est le gestionnaire d'affichage par défaut pour l'environnement de bureau GNOME.
- SSDM (Simple Desktop Display Manager) est le gestionnaire d'affichage pour l'environnement de bureau KDE Plasma. Je vais donc choisir
ssdm.
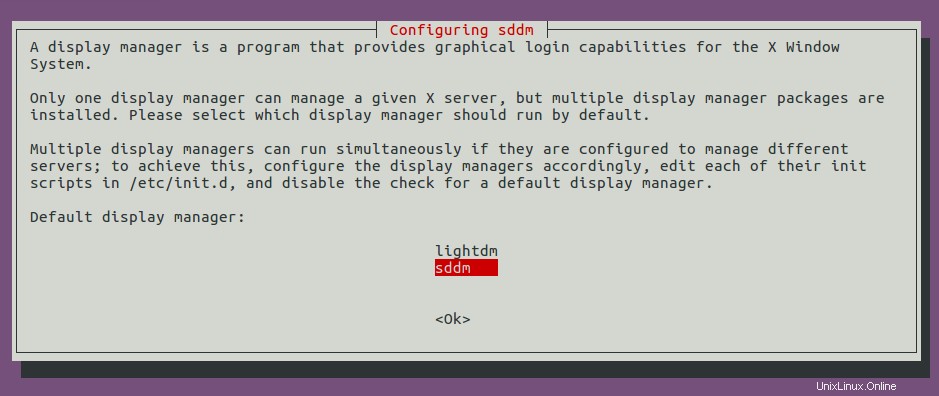
Notez que vous pouvez toujours changer le gestionnaire d'affichage ultérieurement avec sudo dpkg-reconfigure sddm commande.
Attendez ensuite la fin de l'installation. Une fois l'installation terminée, déconnectez-vous et sélectionnez KDE Plasma dans l'écran de connexion. Si vous ne voyez pas l'option KDE Plasma sur l'écran de connexion, redémarrez votre ordinateur.
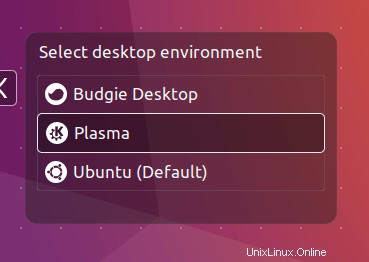
Notez qu'après l'installation de KDE Neon sur votre ordinateur Ubuntu 18.04/16.04, le nom de la distribution est changé de Ubuntu vers Neon GNU/Linux . En fait, vous utilisez toujours Ubuntu, avec un environnement de bureau différent.
KDE Plasma Desktop 5.16
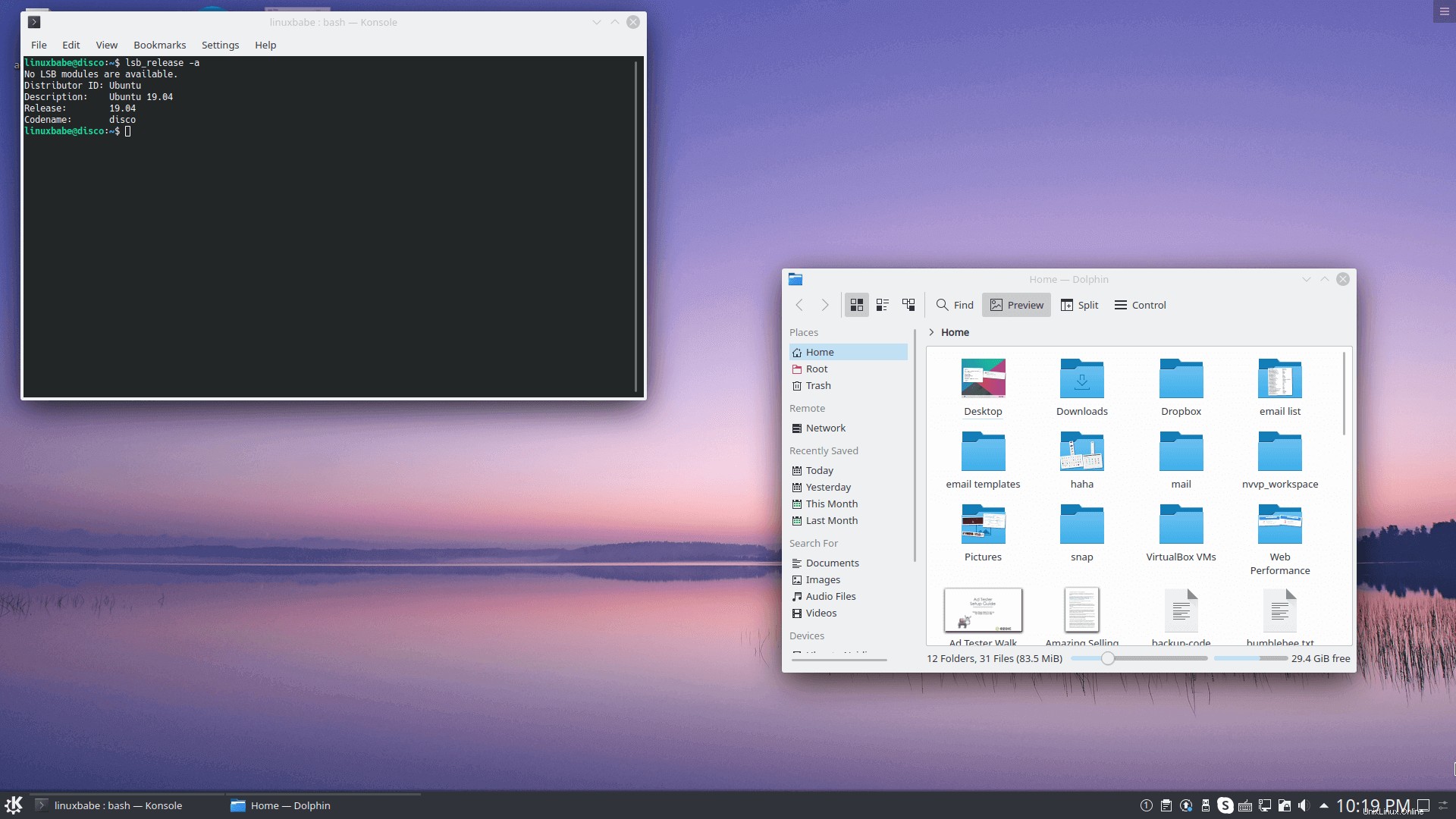
Comment connaître la version plasma de KDE
Ouvrez Kinfocenter en le recherchant dans le menu K ou en exécutant la commande suivante dans le terminal.
kinfocenter
Vous pouvez voir la version KDE Plasma, la version KDE Framework, la version Qt, entre autres.
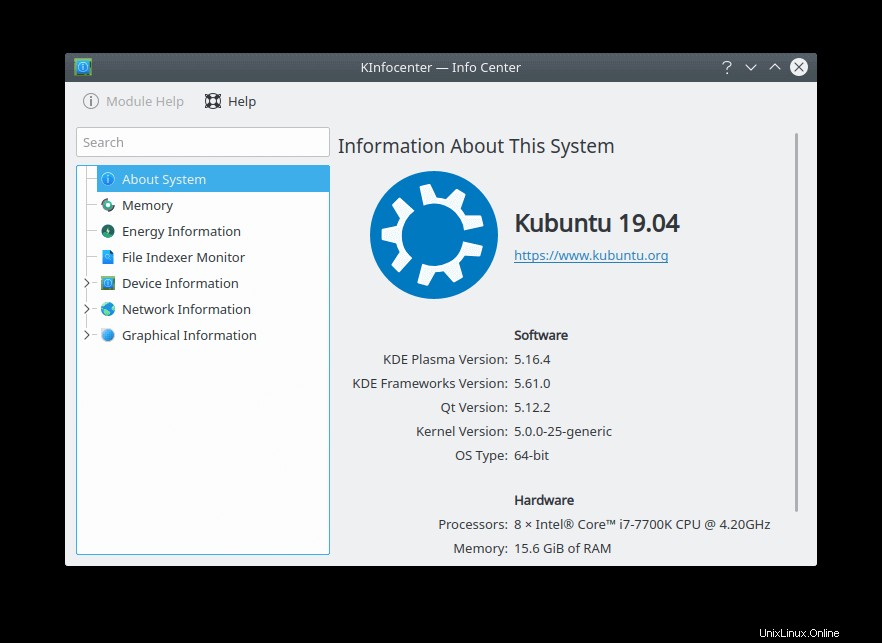
Comment supprimer KDE Plasma Desktop d'Ubuntu
Si pour une raison quelconque vous souhaitez le supprimer d'Ubuntu, tapez la commande suivante.
Ubuntu 16.04/Ubuntu 18.04.
sudo apt remove neon-desktop plasma-desktop sudo apt autoremove
Ubuntu 19.04
sudo apt remove kubuntu-desktop plasma-desktop sudo apt autoremove