Ranger est un gestionnaire de fichiers léger et puissant qui fonctionne dans une fenêtre de terminal. Il est livré avec les raccourcis clavier Vi. Il offre un moyen simple de se déplacer dans des répertoires, d'afficher des fichiers et du contenu, ou d'ouvrir un éditeur pour apporter des modifications aux fichiers.
Ranger a une interface minimaliste qui affiche la hiérarchie des répertoires et vous permet d'explorer le système de fichiers, de rechercher des fichiers spécifiques, de changer de répertoire, etc. Il se compose d'une disposition à trois colonnes. La colonne de gauche répertorie le contenu du répertoire parent, la colonne du milieu répertorie le contenu du répertoire courant. La colonne de droite affiche l'aperçu du fichier ou du dossier sélectionné. Il est disponible dans les référentiels de packages de presque toutes les principales distributions Linux.
Dans cet article, nous allons apprendre à installer Ranger Terminal File Manager sous Linux. Avant de passer à l'installation, examinons quelques fonctionnalités de Ranger.
Caractéristiques de Ranger
- Affichage multi-colonnes
- Opérations courantes sur les fichiers (créer/chmod/copier/supprimer)
- Aperçu du fichier/répertoire sélectionné
- Console de type VIM et raccourcis clavier
- Un moyen rapide de changer de répertoire et de parcourir le système de fichiers
- Onglets, signets, prise en charge de la souris
- Aperçus des vignettes vidéo
Nous utiliserons Ubuntu 18.04 LTS pour décrire la procédure mentionnée dans cet article.
Installation du gestionnaire de fichiers Ranger
Étape 1 :Installation des prérequis
Avant de procéder à l'installation de Ranger, nous allons d'abord installer make, git et vim. Make et git seront requis pour l'installation, tandis que vim est requis pour que Ranger s'ouvre en tant qu'éditeur de texte.
Appuyez sur Ctrl+Alt+T pour lancer le Terminal, puis exécutez la commande suivante pour mettre à jour les référentiels et installer les prérequis.
$ sudo apt-get update -y
$ sudo apt-get install make git vim -y
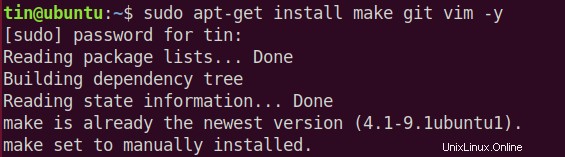
Toutes les conditions préalables sont remplies et nous sommes maintenant prêts à installer le terminal de fichiers Ranger.
Étape 2 :Téléchargement du référentiel Ranger
Pour installer Ranger, nous téléchargerons le dernier référentiel Ranger depuis le Github. Pour ce faire, exécutez la commande suivante dans Terminal :
$ git clone https://github.com/hut/ranger.git

Étape 3 :Installer Ranger
Après avoir téléchargé le référentiel Ranger, accédez au dossier téléchargé à l'aide de la commande suivante.
$ cd ranger
Exécutez ensuite la commande suivante pour installer Ranger.
sudo make install
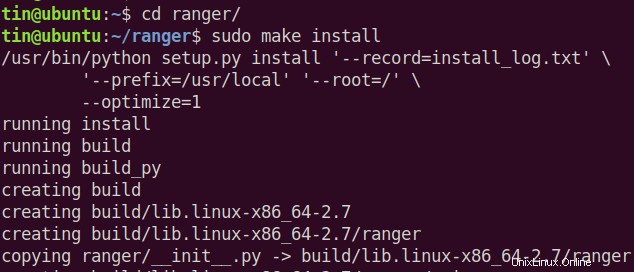
Attendez un moment jusqu'à ce que l'installation soit terminée.
Étape 4 :Configuration de Ranger
Après l'installation, nous ferons une configuration. Pour ce faire, lancez Ranger un instant puis quittez-le. Ce faisant, il permettra au Ranger de créer la structure de répertoires pour ses fichiers de configuration :
$ ranger
Une fois le répertoire de configuration créé par le Ranger, vous pouvez désormais copier ses fichiers de configuration en exécutant les commandes suivantes dans le terminal :
$ ranger --copy-config=all
Le résultat ressemblera à ceci :
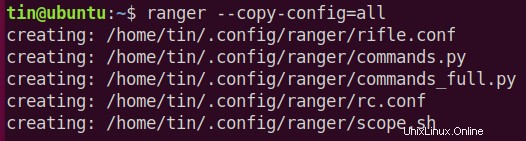
Pour modifier les fichiers de configuration Ranger ultérieurement, vous pouvez les trouver à ~/.config/ranger. Pour accéder au dossier des fichiers de configuration, utilisez la commande suivante :
cd ~/.config/ranger
Étape 5 :Utiliser Ranger
Lancez maintenant le Ranger à l'aide du Terminal ou du menu Démarrer. vous verrez l'interface similaire à ci-dessous. Dans la capture d'écran suivante, vous pouvez voir que l'interface est divisée en trois colonnes. La colonne du milieu affiche le répertoire de travail actuel, la colonne de gauche affiche le répertoire parent du répertoire actuel et la colonne de droite affiche l'aperçu du fichier avec lequel nous interagissons actuellement.
En plus des colonnes, vous pouvez voir des informations en haut et en bas de la fenêtre. En haut, vous pouvez voir le nom et le nom d'hôte de votre système, tout comme votre terminal, ainsi que le répertoire de travail actuel. En bas, vous pouvez voir les informations sur les autorisations, la propriété, la taille, la date et l'heure du fichier ou du répertoire, ainsi que la taille totale du fichier et l'espace disque disponible.
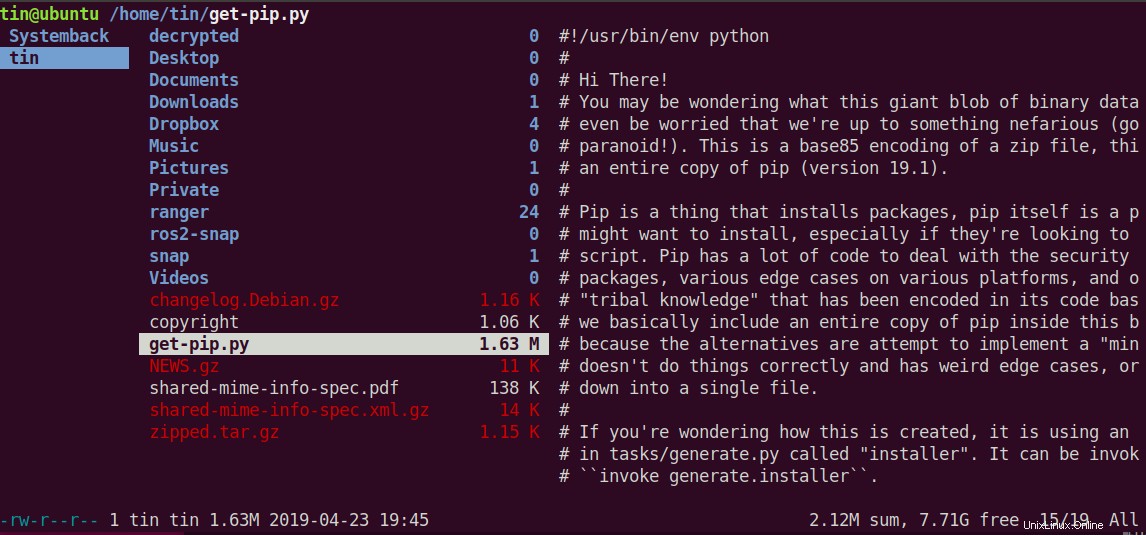
Pour changer de répertoire, vous pouvez utiliser les touches fléchées :Appuyez sur Droite pour accéder au répertoire actuellement sélectionné, ou sur Gauche pour accéder au répertoire parent. De même, pour sélectionner des éléments dans le panneau du milieu, utilisez les touches fléchées Haut et Bas. Il existe un certain nombre de commandes que vous pouvez utiliser pour effectuer différentes opérations sur les fichiers, mais voici quelques-unes des commandes les plus courantes.
Pour la navigation
-f =Page vers le bas -b =Page vers le haut - gg =Aller en haut de la liste
- G =Aller au bas de la liste
- H =revenir en arrière dans l'historique de navigation
- h =Déplacer vers le répertoire parent
- J =Page vers le bas 1/2 page
- J =Descendre
- K =Page vers le haut 1/2 page
- k =Monter
- L =Avancer dans l'historique de navigation
- Q =Quitter
Travailler avec des fichiers
- i … Afficher le fichier
- E|I … Modifier le fichier
- r … Ouvrir le fichier avec le programme choisi
- cw … Renommer le fichier
- / … Rechercher des fichiers (n|p passer à la correspondance suivante/précédente)
- dd .. Marquer le fichier pour la coupe
- ud … Non coupé
- p … Coller le fichier
- yy .. Copier/extraire le fichier
- zh … Afficher les fichiers cachés
=Sélectionner le fichier actuel - :delete =Supprimer le fichier sélectionné
- :mkdir … Créer un répertoire
- :touchez … Créer un fichier
- :rename … Renommer le fichier
Dans cet article, nous avons appris comment installer le gestionnaire de fichiers du terminal Ranger sous Linux. Nous avons également couvert certains raccourcis clavier et combos, mais cela ne suffit pas. Il y a beaucoup plus à explorer. Ranger est conçu pour offrir une apparence et une convivialité similaires à celles de Vim. Donc, si vous êtes un utilisateur régulier de Vim, vous trouverez qu'il est extrêmement facile de l'apprendre et de l'utiliser, sinon passez du temps à utiliser les combos et vous vous retrouverez à travailler avec Ranger à un rythme effréné.