Le partage de graphiques et de photos a été si populaire au cours des dernières années que je suis sûr que vous devez également vous retrouver à en partager et même à en créer. Lorsque nous travaillons avec des fichiers graphiques, nous devons parfois également les redimensionner en modifiant leurs dimensions. De cette façon, nous pouvons nous assurer que l'image s'intègre dans la vue où nous devons éventuellement l'afficher. Il existe de nombreux outils disponibles sur Ubuntu qui servent votre objectif, mais pourquoi installer les plus compliqués lorsque vous ne vous préoccupez que d'une procédure de base - le redimensionnement de vos graphiques. Les graphistes doivent également faire face au même problème, mais ils sont bien équipés avec des outils qui peuvent redimensionner les images afin qu'elles puissent être facilement partagées avec les parties prenantes.
Dans cet article, nous expliquerons comment vous pouvez redimensionner vos fichiers graphiques ou vos photos via la ligne de commande Ubuntu à l'aide de l'utilitaire ImageMagick.
Pourquoi la ligne de commande ?
Si vous êtes une personne connaissant les terminaux, vous ne voudriez pas quitter le confort de la ligne de commande et aller ailleurs pour faire l'une de vos activités techniques quotidiennes. Il y a toujours un moyen de faire presque toutes nos affaires directement à l'intérieur du terminal. Alors, pourquoi le redimensionnement des gifs devrait-il être différent ! L'utilisation du Terminal rend certaines tâches plus efficaces et même plus rapides. Les outils de ligne de commande n'utilisent pas trop de ressources et constituent donc d'excellentes alternatives aux applications graphiques largement utilisées, surtout si vous êtes coincé avec du matériel plus ancien.
Nous avons exécuté les commandes et procédures mentionnées dans cet article sur un système Ubuntu 18.04 LTS.
Redimensionner un fichier graphique sur la ligne de commande Linux
Installer ImageMagick
ImageMagick est une suite d'édition d'images gratuite et open source pour visualiser, éditer et convertir des fichiers image. ImageMagick peut facilement être installé via les dépôts officiels d'Ubuntu à l'aide de la commande apt-get.
Ouvrez l'application Terminal via la recherche du système de lancement d'applications ou Ctrl+Alt+T raccourci. L'exécution de la commande suivante avant d'installer un logiciel via la ligne de commande vous aide à installer sa dernière version disponible. Vous pouvez mettre à jour l'index du référentiel via cette commande :
$ sudo apt-get update
Ensuite, exécutez la commande suivante en tant que sudo afin d'installer ImageMagick
$ sudo apt-get install imagemagick
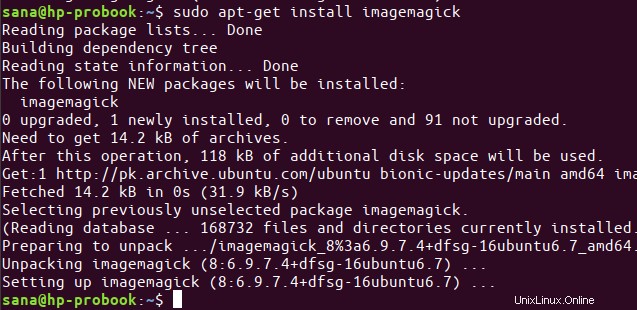
Le système peut vous demander une option y/n pour confirmer l'installation. Veuillez saisir Y et appuyer sur Entrée après quoi le logiciel sera installé sur votre système.
Redimensionner une image
Nous allons maintenant vous expliquer comment redimensionner un gif animé en spécifiant la nouvelle largeur et hauteur de l'image, en pixels. Vous pouvez également utiliser la même procédure pour d'autres fichiers image ou graphiques tels que .png ou .jpg.
Pour cela, il est important que vous connaissiez les dimensions de votre gif original. La commande suivante vous aide à imprimer les dimensions d'un fichier image :
$ identify -format "%wx%h" imagefile
Dans cet article, j'utilise un exemple de fichier gif nommé "sample.gif" pour expliquer le redimensionnement d'un fichier gif.
Pour connaître ses dimensions exactes, je lancerais la commande suivante :
$ identify -format "%wx%h" sample.gif
Pour les images non animées, la commande donne une seule valeur pour les dimensions mais pour les gifs, la sortie ressemble un peu à ceci :

La première valeur de la dimension, mise en évidence ci-dessus, est importante pour vous. Il s'agit de la dimension de votre gif d'origine.
Maintenant, exécutez la syntaxe de commande suivante afin que votre gif d'origine ne soit pas perdu :
$ convert sample-image.gif -coalesce temporary-image.gif
Je vais également convertir mon sample.gif en fichier temporaire en utilisant la commande suivante :
$ convert sample.gif -coalesce temporary-image.gif

Ensuite, il est temps de convertir le gif temporaire en image redimensionnée finale via la syntaxe de commande suivante :
$ convert -size [taille-orig-of-input-gif] image-temporaire.gif -resize [taille-cible] resized-image.gif
Je réduirai la taille de mon gif de 800×600 pixels à 400×300 en convertissant l'image temporaire en « image-redimensionnée.gif » finale.
$ convert -size 800x600 temporary-image.gif -resize 400x300 resized-image.gif

Vous pouvez vérifier le changement de taille en exécutant à nouveau la commande suivante sur votre image finale :
$ identify -format "%wx%h" resized-image.gif

La sortie ci-dessus affiche un changement réussi de la taille de mon gif.
Supprimer ImageMagick
Bien qu'ImageMagick soit un utilitaire très utile, vous pouvez le désinstaller de votre système si vous le souhaitez via la commande suivante :
$ sudo apt-get remove imagemagick
Entrez y lorsque le système vous invite avec une option y/n pour la suppression du logiciel. ImageMagick sera alors désinstallé de votre système.
C'est ainsi que vous pouvez facilement redimensionner un gif, sans avoir à nuire à sa qualité; tout au long de la ligne de commande Ubuntu.