Dans les films, nous avons tous vu que des informaticiens experts utilisent un terminal sophistiqué ou un shell de commande pour pirater des fichiers via Internet. Eh bien, ces clips fantaisistes ne sont pas tellement édités. Vous pouvez utiliser un shell de terminal semblable à un film sur votre système avec des effets sonores de piratage réels. Oui, l'émulateur de terminal eDEX-UI vous permet d'installer un shell bash de terminal semblable à un film sur votre Ubuntu Linux. Il a quelques caractéristiques attrayantes qui pourraient vous attirer, et vous pouvez le montrer à vos amis pour les ridiculiser. Cependant, l'émulateur de terminal eDEX-UI n'est pas conçu uniquement à des fins amusantes; il fonctionne également parfaitement sous Linux, Windows et macOS. L'émulateur de terminal eDEX-UI possède des fonctionnalités omniprésentes capables d'utiliser un écran tactile et un appareil à écran large.
Émulateur de terminal eDEX-UI sur Ubuntu Linux
L'installation de l'émulateur de terminal eDEX-UI sur un système Linux est un processus simple et direct. Cela nécessitera une connexion Internet active et un accès root sur la machine. Comme nous allons utiliser une AppImage pour l'installer sur un système Linux, les méthodes que je vais montrer dans cet article seront exécutables sur la plupart des principales distributions Linux. Par défaut, il utilise le bash Linux pour exécuter des commandes sur le système. Dans l'intégralité de l'article, nous verrons comment installer l'émulateur de terminal eDEX-UI sur un système Ubuntu Linux et comment l'exécuter.
Étape 1 :Téléchargez l'émulateur de terminal eDEX-UI
Le référentiel officiel de l'émulateur de terminal eDEX-UI est stocké dans GitHub ; vous pouvez le visiter à partir d'ici. Nous allons télécharger et stocker l'AppImage du terminal eDEX-UI sur une machine Ubuntu via une commande wget. Vous pouvez utiliser l'une des commandes wget suivantes sur votre shell de terminal pour le télécharger sur votre système de fichiers. Habituellement, wget stocke les fichiers dans le répertoire d'accueil.
Téléchargez l'émulateur de terminal eDEX-UI pour machine Linux 64 bits.
$ wget -c https://github.com/GitSquared/edex-ui/releases/download/v2.2.2/eDEX-UI.Linux.x86_64.AppImage
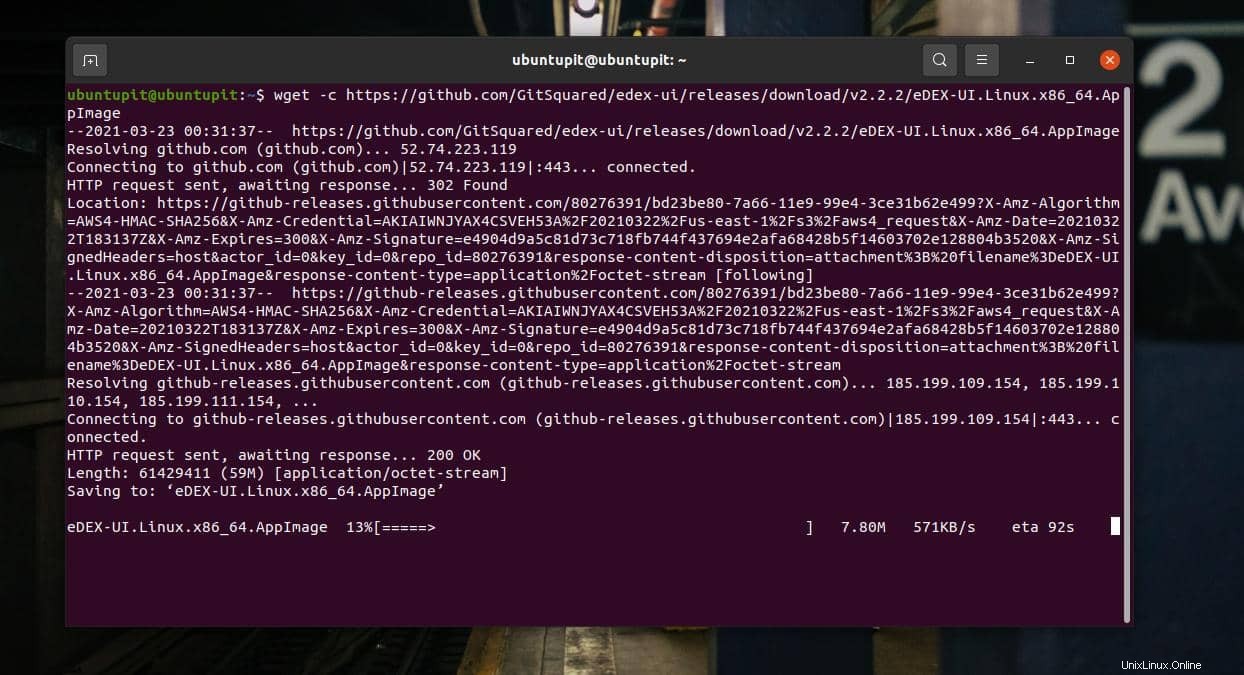
Téléchargez l'émulateur de terminal eDEX-UI pour machine Linux 32 bits.
$ wget -c https://github.com/GitSquared/edex-ui/releases/download/v2.2.2/eDEX-UI.Linux.i386.AppImage
Étape 2 :Installer l'émulateur eDEX-UI
- -Une fois le téléchargement terminé, nous devons lui donner l'accès root pour exécuter le fichier. Vous pouvez exécuter la commande de mode de modification suivante sur votre shell de terminal pour autoriser l'autorisation. Exécutez la commande de script suivante sur le shell pour exécuter et initialiser le processus d'installation.
$ chmod +x eDEX-UI.Linux.x86_64.AppImage $ ./eDEX-UI.Linux.x86_64.AppImage
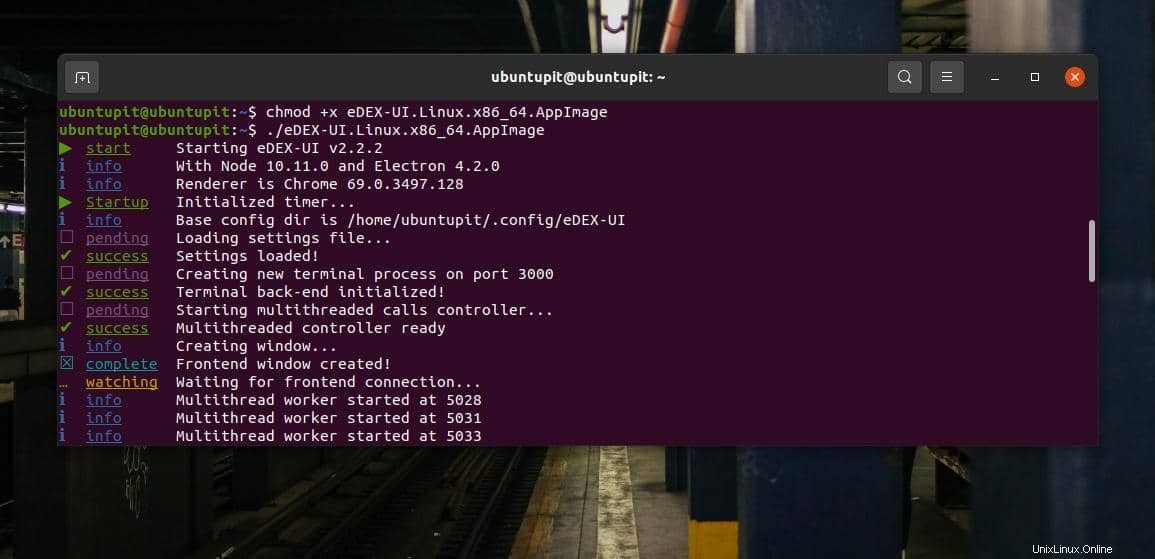
Après quelques instants, une fenêtre contextuelle vous demandera votre autorisation pour installer l'émulateur de terminal eDEX-UI sur votre système Ubuntu. Veuillez cliquer sur le bouton OUI pour continuer.
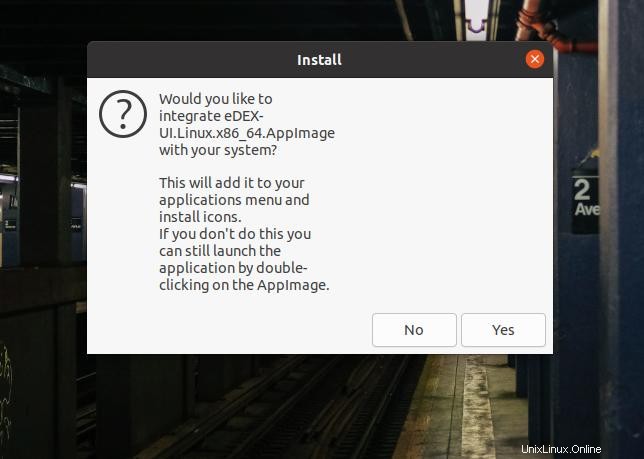
Le processus d'installation de l'émulateur de terminal eDEX-UI sur une machine Ubuntu ne prendra pas beaucoup plus de temps. Vous pourrez voir la progression de l'installation sur l'écran.
Premiers pas avec le terminal eDEX-UI
Une fois l'installation de l'émulateur de terminal eDEX-UI terminée, il s'ouvrira automatiquement sur votre écran pour la première fois. Plus tard, vous pourrez le trouver dans la section Toutes les applications et l'ouvrir à partir de là. L'émulateur de terminal eDEX-UI vous accueillera en vous montrant une petite note de bienvenue sur l'écran d'ouverture.
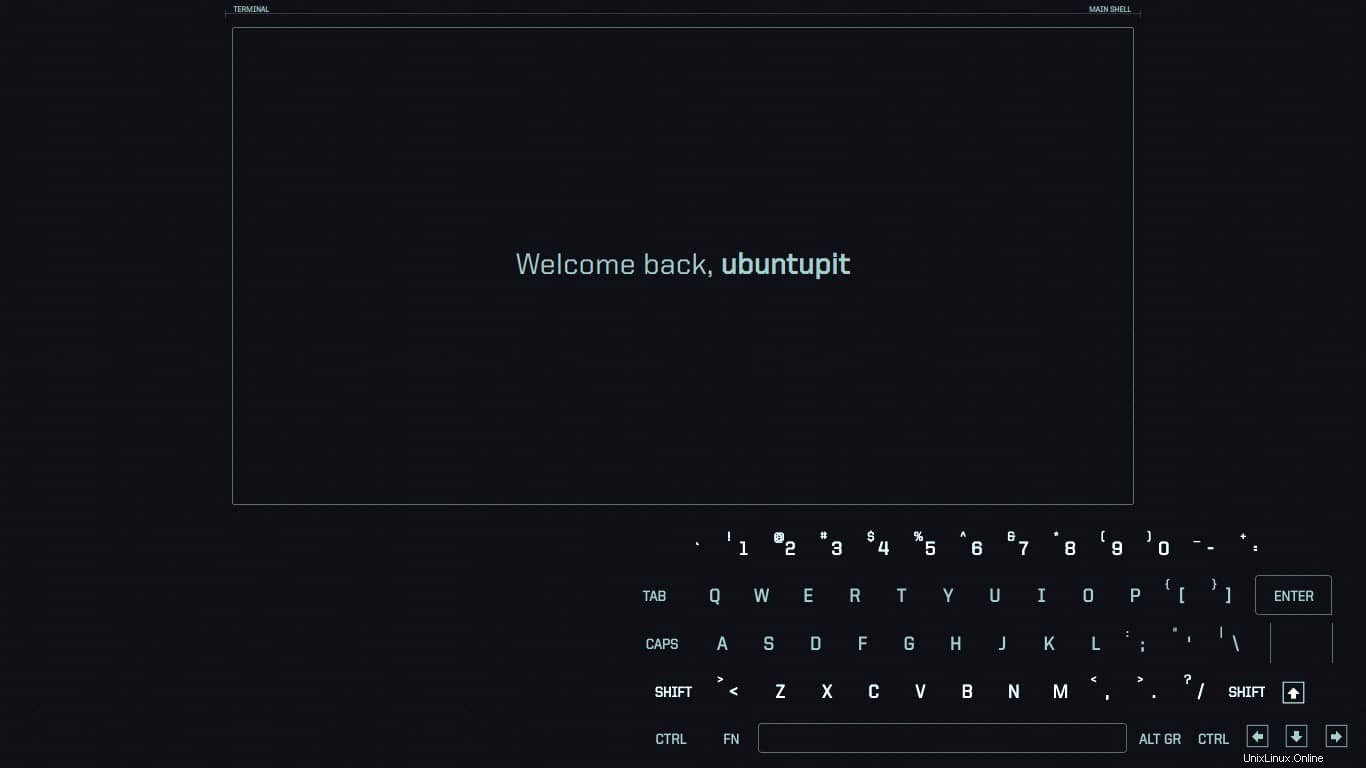
Dans la section gauche de l'émulateur de terminal eDEX-UI, vous trouverez l'état de charge du processeur, l'heure actuelle, les informations sur la batterie, le numéro de modèle de votre machine, la température du processeur, les utilisations de la RAM et d'autres informations relatives à l'état du système. Dans la section de gauche, vous verrez l'état du réseau et l'état du trafic réseau.
Lorsque j'ai ouvert l'émulateur de terminal eDEX-UI pour la première fois sur ma machine Linux, son look sophistiqué m'a attiré. Et, je pensais que c'était peut-être juste pour le plaisir et le jeu. Ensuite, j'ai exécuté une petite commande apt-update pour tester si cela fonctionne réellement ou non. Étonnamment, cela a parfaitement fonctionné et a mis à jour le référentiel Linux.
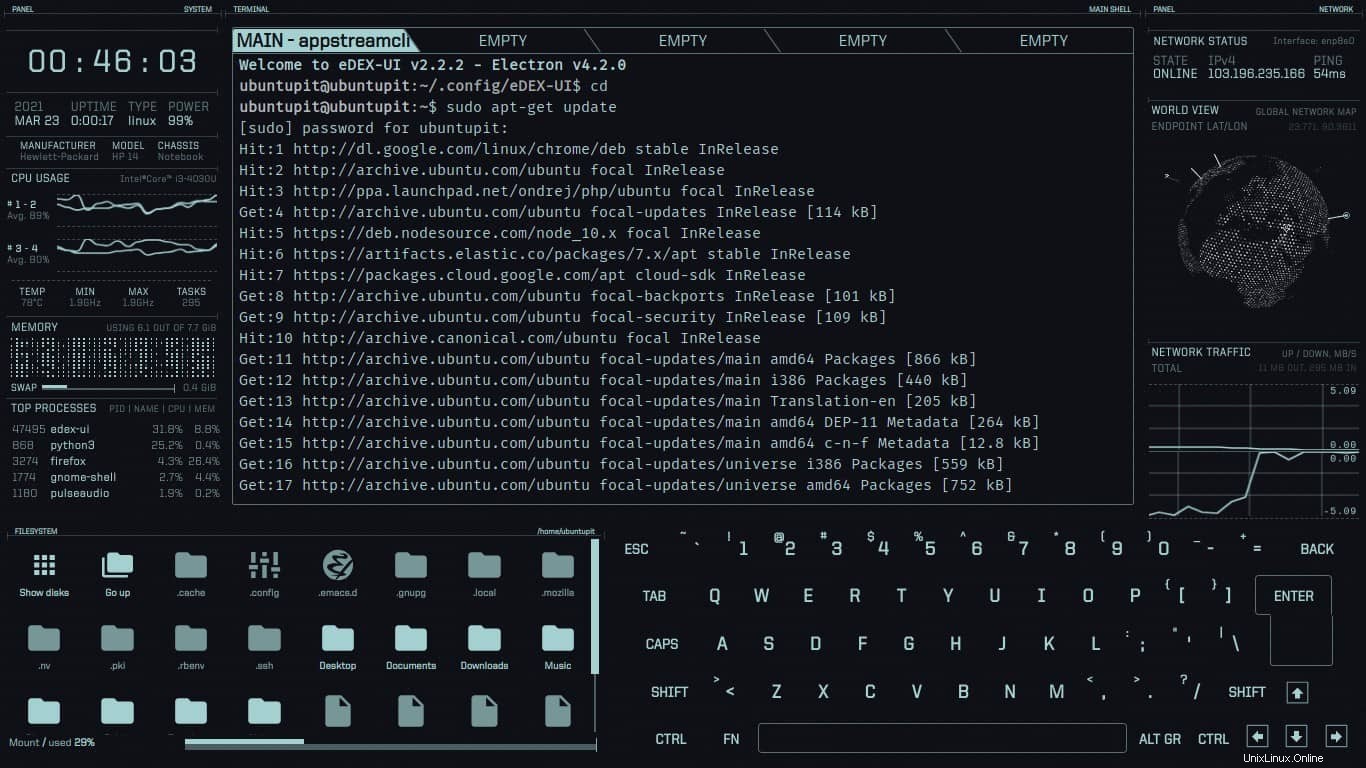
Après avoir ouvert l'émulateur de terminal eDEX-UI sur un système Linux, un clavier à l'écran (OSK) s'affiche. L'OSK est en fait conçu pour les appareils à écran tactile. Vous pouvez cliquer sur les icônes de répertoire dans le menu du bas pour ouvrir les répertoires via le bash. Si vous ne trouvez aucun bouton croisé pour quitter l'émulateur de terminal eDEX-UI, vous pouvez taper "exit" sur l'écran de l'émulateur et appuyer sur le bouton Entrée pour quitter.
Derniers mots
L'émulateur de terminal eDEX-UI est amusant sur un système Linux complexe. Vous pouvez ajouter plus de thèmes et d'écrans sur l'émulateur eDEX pour le personnaliser et le rendre plus beau. C'est votre machine; vous pouvez vous amuser avec. Dans l'intégralité de l'article, j'ai décrit la méthode d'installation et d'utilisation de l'émulateur de terminal eDEX-UI sur Ubuntu.
Veuillez le partager avec vos amis et le système Linux si vous trouvez cet article utile et informatif. Vous pouvez également écrire vos opinions concernant ce message dans la section des commentaires.