Parfois, vous souhaiterez peut-être afficher le contenu d'un fichier au format en colonnes tout en travaillant sur la ligne de commande sous Linux. Heureusement, il existe une colonne de commande Linux qui vous permet d'afficher le contenu du fichier dans un format en colonnes. C'est un utilitaire de ligne de commande très simple et facile à utiliser.
Cet utilitaire de ligne de commande convertit le fichier d'entrée en plusieurs colonnes et vous pouvez convertir le contenu dans les colonnes en fonction de n'importe quel délimiteur. La commande de colonne remplit les lignes avant la colonne.
Aujourd'hui, nous allons examiner les bases de la commande Column et comment nous pouvons l'utiliser de la manière la plus utile pour formater le contenu. Pour cet article, j'utilise Ubuntu 18.04 LTS pour décrire la procédure.
Syntaxe de la commande Colonne
La syntaxe générale de la commande de colonne est :
$ colonne [paramètres] [nom de fichier]
Dans les [paramètres], vous pouvez spécifier les options suivantes :
-s spécifie un caractère délimiteur.
-c la sortie est formatée en fonction du nombre total de caractères autorisés dans une ligne.
-t créer un tableau, par défaut les espaces ou le caractère spécifié avec l'option –s sont utilisés comme délimiteur
-x par défaut, les lignes sont remplies avant la colonne, mais en utilisant ce paramètre, vous pouvez remplir la colonne avant de remplir les lignes
-n par défaut, plusieurs délimiteurs sont fusionnés en un seul délimiteur. Vous pouvez désactiver ce comportement à l'aide du paramètre –n.
-e par défaut, les lignes vides sont ignorées. Vous pouvez désactiver ce comportement à l'aide du paramètre –e.
Utilisation de la commande de colonne
Par exemple, j'ai créé un nom de fichier de test "test" dont le contenu est affiché dans l'image ci-dessous. Notez que vous pouvez afficher le contenu d'un fichier sans l'ouvrir à l'aide de la commande cat dans Terminal.
Lancez le Terminal en appuyant sur Ctrl+Alt+T et tapez :
$ chat [nom de fichier]
Mon fichier de test ressemble à :
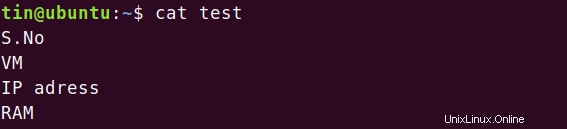
Pour voir ce que fait réellement la commande de colonne, tapez column suivi du nom du fichier :
Colonne $ [nom du fichier]
En entrant la commande ci-dessus, vous verrez que cette commande a converti le contenu du fichier en colonnes.

C'était l'explication la plus simple de la commande Colonne. Nous allons maintenant voir d'autres utilisations de cette commande.
Utiliser un délimiteur personnalisé ou un séparateur
Vous pouvez utiliser un séparateur personnalisé dans une commande Colonne qui lui indiquera quand diviser le contenu en nouvelles colonnes.
J'utilise un fichier de test qui contient le contenu comme indiqué dans l'image ci-dessous. Il contient les données séparées par des virgules.
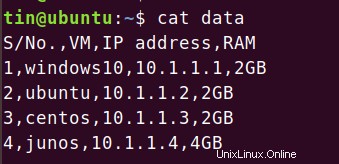
Utilisez –t paramètre pour afficher le contenu sous forme de tableau. Par défaut, il utilise l'espace comme délimiteur.
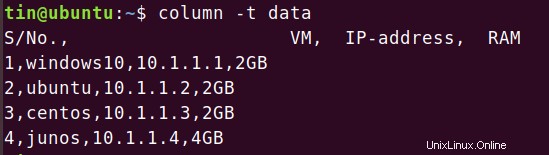
Pour séparer le contenu en fonction d'un délimiteur spécifique, utilisez –s paramètre suivi du séparateur ou du délimiteur particulier, comme indiqué dans la syntaxe de commande ci-dessous :
$ colonne -t [-s séparateur] [nom du fichier]
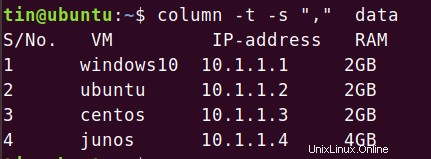
Ajouter plusieurs délimiteurs à l'aide du paramètre -n
Par défaut, la commande de colonne fusionne les multiples séparateurs adjacents en un seul séparateur. Par exemple, nous avons un exemple de fichier qui contient le contenu ayant plusieurs séparateurs adjacents, comme indiqué dans l'image ci-dessous.
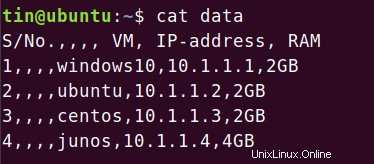
La commande de colonne considérera les multiples séparateurs comme un seul et affichera la sortie comme ci-dessous
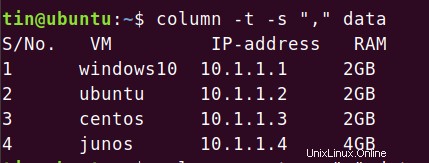
Ajout du –n l'option désactivera ce comportement. Exécutez la commande dans la syntaxe ci-dessous :
$ colonne [-n] [-t] [-s séparateur] [nom du fichier]
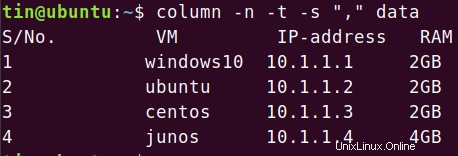
Vous remarquerez l'espace entre les deux premières colonnes, ce qui implique qu'il n'a pas fusionné les séparateurs adjacents en un seul.
Ajouter des lignes vides en utilisant le paramètre -e
Par défaut, la commande de colonne ignore les lignes vides. Si vous souhaitez inclure ces lignes vides dans vos colonnes, utilisez –e paramètre.
Par exemple, j'ai l'exemple de fichier suivant avec quelques lignes vides.
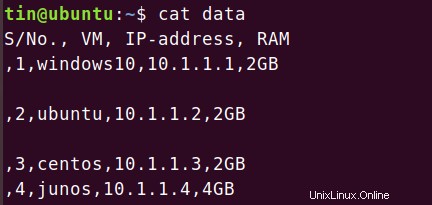
J'ai utilisé la commande de colonne mais vous pouvez voir que la commande de colonne n'a pas inclus les lignes vides.
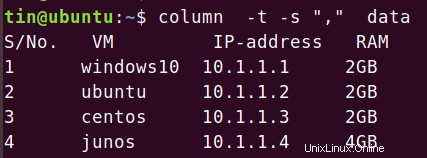
Pour permettre à la commande de colonne d'inclure ces lignes vides dans la sortie, utilisez la commande dans la syntaxe ci-dessous :
$ colonne [-e] [-t] [-s séparateur] [nom de fichier]
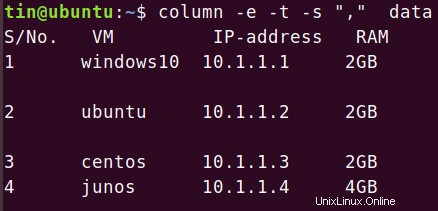
Vous remarquerez que les lignes vides sont maintenant incluses dans la sortie de la commande de colonne.
Remplir les colonnes avant les lignes à l'aide du paramètre -x
La commande Colonne convertit le contenu dans les colonnes en remplissant initialement les lignes puis les colonnes qui peuvent être inappropriées pour certains fichiers. Cependant, vous pouvez modifier ce comportement et remplir les colonnes avant de remplir les lignes. Pour une compréhension claire, voir l'exemple ci-dessous.
Dans cet exemple, j'ai un fichier de test nommé "xyz" contenant du contenu. Mon fichier de test ressemble à :
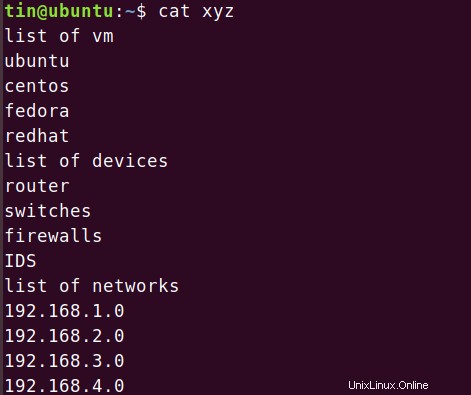
L'utilisation de la commande Column affichera la sortie comme ci-dessous. cependant, cela n'est pas approprié pour le type de fichier ci-dessus.

Pour cela, nous utiliserons le –x paramètre. Entrez la colonne suivie de –x et le nom du fichier.
$ colonne [-x] [nom du fichier]

Vous remarquerez maintenant que cette sortie est dans un format approprié pour notre exemple de fichier ci-dessus.
Modification de la largeur d'affichage à l'aide du paramètre -c
Vous pouvez étendre la largeur d'affichage de la sortie de la commande. Spécifiez la largeur de la ligne en utilisant –c paramètre dans la commande de colonne. Dans cet exemple, j'ai un fichier nommé "xyz" contenant du contenu comme indiqué ci-dessous.
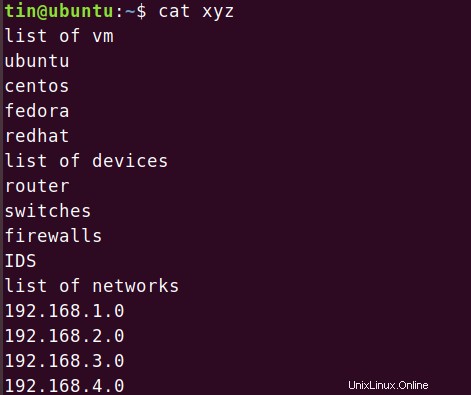
Utiliser uniquement la commande de colonne affiche la sortie comme ceci :

Pour modifier la largeur de l'affichage, tapez command suivi de –c paramètre. Pour réduire la largeur de l'affichage, j'ai saisi la commande dans la syntaxe ci-dessous :
colonne $ [-c caractères] [nom de fichier]
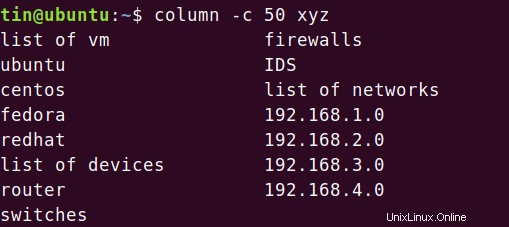
Pour augmenter la largeur de l'affichage, j'ai entré la commande comme indiqué dans l'image ci-dessous :
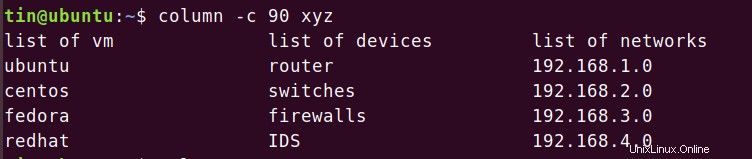
Vous pouvez maintenant voir que la largeur de l'affichage a augmenté.
Enregistrer la sortie en colonnes
Pour enregistrer la sortie formatée que vous avez accomplie à l'aide de la commande Colonne, vous pouvez utiliser la commande ci-dessous dans Terminal. La syntaxe de la commande sera :
$ colonne [paramètres] [filename1]> filename2

C'est tout pour le moment. Vous avez vu qu'à travers des exemples basiques mais utiles de commande de colonne décrits dans cet article, vous pouvez maîtriser complètement la commande et l'utiliser pour formater votre contenu, ce que vous devez sinon faire manuellement.