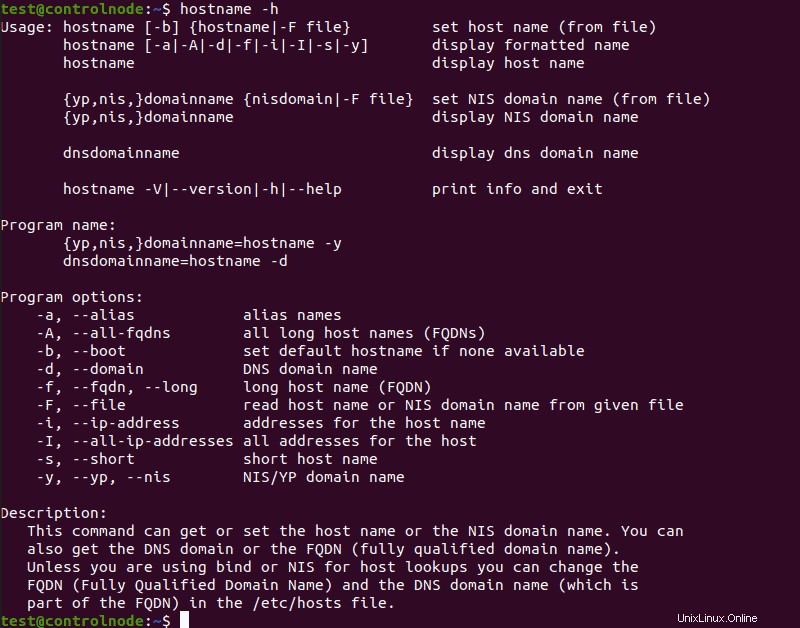Présentation
La commande Linux hostname est utilisée pour afficher ou modifier le domaine et le nom d'hôte d'un système. Il peut également vérifier l'adresse IP d'un ordinateur.
Dans ce didacticiel, nous couvrirons toutes les façons dont vous pouvez utiliser le hostname commande sous Linux et comment changer le nom d'hôte de votre ordinateur sur un système Linux.
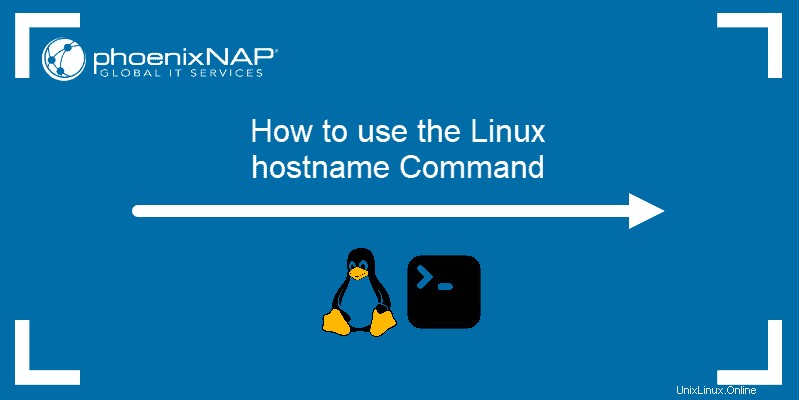
Prérequis
- Un système exécutant Linux
- Accès à la ligne de commande/fenêtre du terminal
Syntaxe de la commande hostname
Le hostname commande utilise le format suivant :
hostname [options] [new_hostname]
Utilisez les [options] paramètre pour ajouter des instructions plus spécifiques au hostname commande. Sans cela, la sortie par défaut affiche le nom d'hôte de votre ordinateur :
Utilisez le [new_hostname] paramètre lorsque vous souhaitez modifier le nom d'hôte de votre ordinateur.
Exemples de commande hostname
Le hostname La commande a un certain nombre d'options que vous pouvez utiliser pour des sorties plus spécifiques :
-a,--alias:affiche le nom d'alias de l'hôte.-A,--all-fqdns:affiche chaque FQDN (nom de domaine complet) de l'ordinateur.-b,--boot:Définissez toujours un nom d'hôte.-d,--domain:Afficher le nom de domaine DNS.-f,--fqdn,--long:affichez le nom de domaine complet.-F,--file:Cochez un fichier à récupérer et affichez le nom d'hôte.-h,--help:Imprime le message d'aide en sortie.-i,--ip-address:affichez l'adresse IP de l'ordinateur.-I,--all-ip-addresses:affichez toutes les adresses réseau de l'ordinateur.-s,--short:affiche la version courte du nom d'hôte.-v,--verbose:Développez toutes les sorties en mode détaillé.-y,--yp,--nis:Affichez le nom de domaine NIS.
Afficher le nom d'hôte
Utilisation du hostname commande sans aucune option supplémentaire affiche le nom d'hôte de l'ordinateur :
hostname
Afficher le nom d'hôte court
Utilisez le -s ou --short option pour afficher la version courte du nom d'hôte, qui est coupée au premier point :
hostname -s
hostname --short
Afficher l'alias
Utilisez le -a ou --alias option pour afficher l'alias (nom d'hôte de remplacement) de l'hôte s'il en existe un. Il y a très peu de cas où cette option est utile, et son utilisation n'est plus recommandée.
hostname -a
hostname --alias
Rechercher des noms d'hôte
Utilisez le -F ou --file option pour rechercher un fichier spécifique (tel que nom d'hôte ou hôtes ) et modifiez le nom d'hôte de votre ordinateur pour qu'il corresponde au contenu du fichier :
sudo hostname -F [file path]
sudo hostname --file [file path]
Forcer le nom d'hôte par défaut
Si vous ne voulez pas avoir un fichier spécifique contenant le nom d'hôte, ou si vous voulez laisser ce fichier vide, utilisez le -b ou --boot option. Cela oblige votre ordinateur à utiliser le nom d'hôte par défaut (localhost ) jusqu'à ce que vous en définissiez un autre :
hostname -b
hostname --boot
Afficher le nom de domaine
Utilisez le -d ou --domain option pour afficher le nom de votre domaine DNS :
hostname -d
hostname –domainAfficher le FQDN
Si vous souhaitez afficher le FQDN d'un système, utilisez le -f , --fqdn , ou --long choix :
hostname -f
hostname --fqdn
hostname --longUn FQDN contient le nom d'hôte court et le nom de domaine DNS.
Afficher tous les FQDN
Pour afficher chaque FQDN de votre machine, utilisez le -A ou --all-fqdns choix :
hostname -A
hostname --all-fqdnsCette option répertorie toutes vos adresses réseau et leurs noms de domaine DNS. Il ignore toutes les adresses qu'il ne peut pas traduire.
Afficher le domaine NIS
Si vous utilisez NIS (Network Information Service), vous pouvez vérifier votre nom de domaine NIS avec le -y , --yp , ou --nis choix :
hostname -y
hostname --yp
hostname --nis
Modifier le nom de domaine NIS
Utilisez cette commande avec le format suivant pour changer votre nom de domaine NIS :
sudo hostname -y [NIS hostname]
sudo hostname --yp [NIS hostname]
sudo hostname --nis [NIS hostname]
Afficher les adresses réseau associées
La commande hostname permet également d'afficher les adresses réseau liées à un nom d'hôte. Pour ce faire, utilisez le -i ou --ip-address choix :
hostname -i
hostname --ip-addressCette commande ne fonctionne que si le nom d'hôte peut être résolu.

Afficher toutes les adresses réseau
Utilisez le -I ou --all-ip-addresses option pour afficher toutes les adresses réseau de l'hôte. Contrairement à -i , cette option ne dépend pas de la résolution du nom d'hôte :
hostname -I
hostname --all-ip-addresses
Modifier le nom d'hôte jusqu'au redémarrage
Vous pouvez changer le nom d'hôte de votre ordinateur avec le hostname commande. Pour ce faire, utilisez le format suivant :
sudo hostname [new hostname]Toute modification du nom d'hôte que vous apportez à l'aide de cette commande ne durera que jusqu'au prochain redémarrage.

Modifier le nom d'hôte de manière permanente
Pour modifier définitivement le nom d'hôte, utilisez un éditeur de texte tel que Nano pour apporter des modifications au nom d'hôte et hôtes fichiers :
sudo nano /etc/hostname
sudo nano /etc/hosts
Vous pouvez également utiliser le hostnamectl commande pour changer définitivement le nom d'hôte :
sudo hostnamectl set-hostname [new hostname]
Options de nom d'hôte supplémentaires
Utilisez le -V ou --version possibilité d'imprimer la version du progiciel de nom d'hôte sur votre système Linux :
hostname -V
hostname --version
Si vous avez besoin d'aide avec l'une des commandes, utilisez le -h ou --help possibilité d'imprimer un message d'aide :
hostname -h
hostname --help