Linux comprend un certain nombre d'outils pour presque tous les usages. Peu importe l'outil dont vous avez besoin, vous trouverez tout. Même pour les sauvegardes, il inclut un outil intégré Déjà Dup. Déjà Dup est un outil graphique très simple mais puissant pour la sauvegarde dans Ubuntu. Il utilise Rsync pour les sauvegardes incrémentielles, le chiffrement, la planification et la prise en charge des services à distance. Déjà Dup est une interface utilisateur graphique d'un programme de sauvegarde basé sur des fichiers Duplicity qui utilise lui-même Rsync.
Vous pourriez être confus à propos de Duplicity. Duplicity est en fait un programme de sauvegarde en ligne de commande qui permet de sauvegarder des répertoires en fournissant une version tar-format cryptée et signée numériquement des volumes qui peuvent être téléchargés sur un serveur de fichiers distant ou local.
Revenons vers Déjà Dup. Il est préinstallé dans Ubuntu et inclut presque toutes les fonctionnalités nécessaires dont vous auriez besoin dans n'importe quel outil de sauvegarde. Certaines de ses fonctionnalités sont :
- Sauvegarde locale, à distance ou même dans le cloud
- Chiffrement et compression des données
- Sauvegarde incrémentielle
- Planification des sauvegardes
- Restauration à partir d'un emplacement particulier
Dans cet article, nous allons apprendre à sauvegarder des fichiers et des dossiers à l'aide de l'outil de sauvegarde par défaut d'Ubuntu Déjà Dup. J'utiliserai Ubuntu 18.04 LTS pour décrire la procédure dans cet article.
Installer le package Duplicity
Vous devrez installer certains packages nécessaires pour utiliser Déjà Dup. Pour les installer, exécutez la commande suivante :
$ sudo apt-get install duplicity
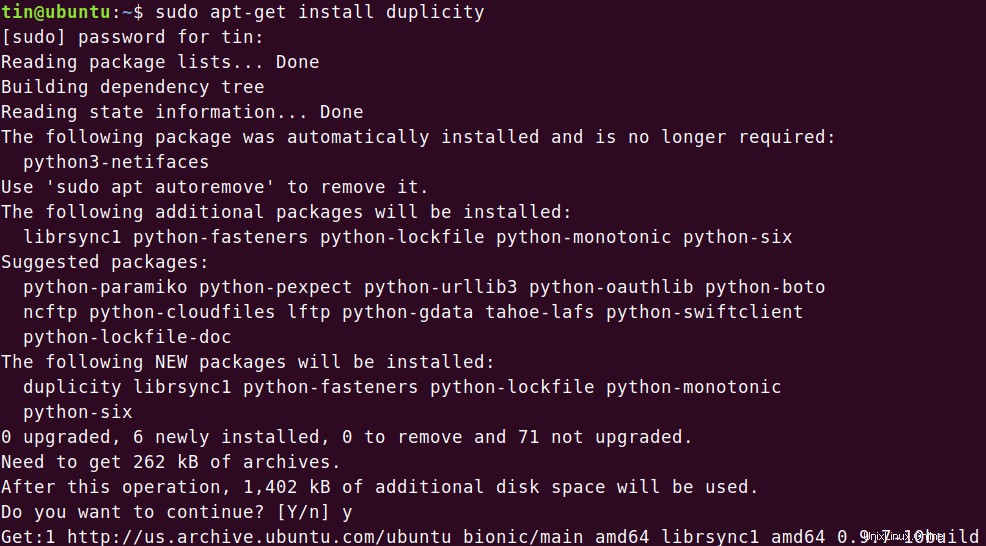
Exécutez ensuite la commande suivante :
$sudo apt-get install --reinstall python-gi
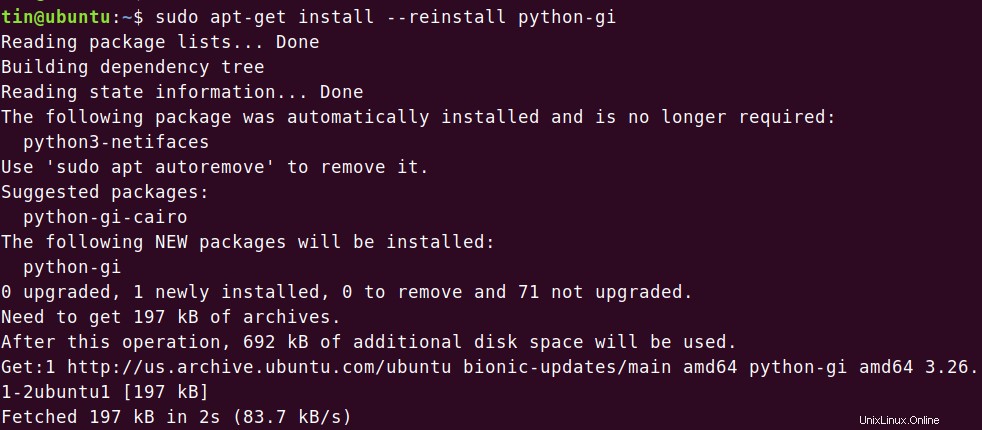
Lancer l'outil de sauvegarde Déjà Dup
Pour lancer l'outil de sauvegarde, ouvrez le Terminal en appuyant sur Ctrl+Alt+T combinaisons de touches puis tapez déjà-dup . Alternativement, vous pouvez rechercher le mot-clé déjà-dup dans la barre de recherche du menu Dash d'Ubuntu. Ensuite, à partir des résultats de recherche qui s'affichent, cliquez sur Sauvegardes application.
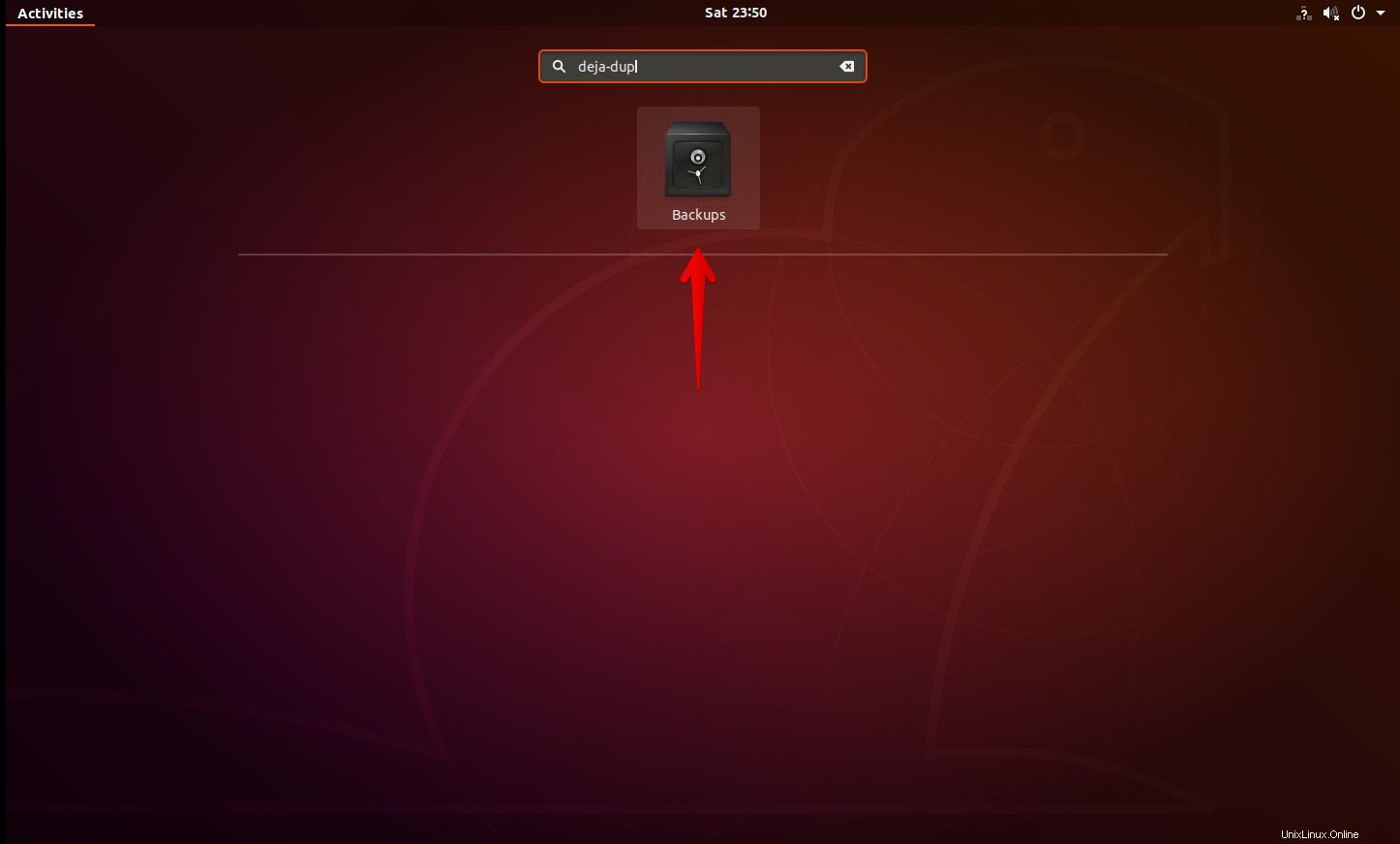
Lorsque l'application se lancera, vous verrez l'écran suivant. Il vous permettra de voir l'état actuel de l'application.
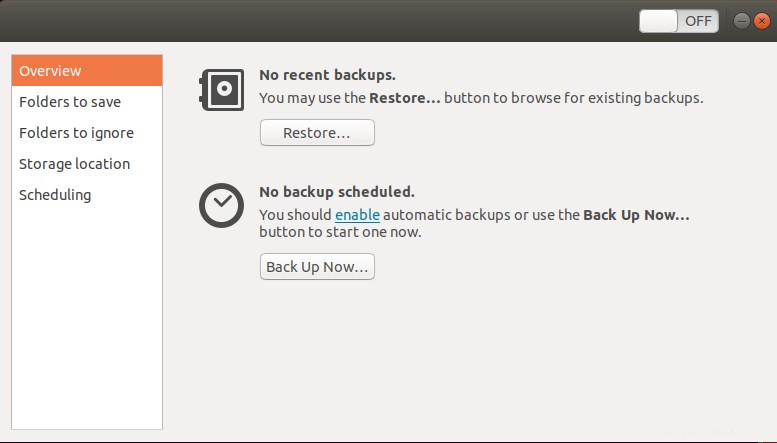
Configuration de sauvegarde
Pour configurer la configuration de la sauvegarde dans Ubuntu, sélectionnez Dossiers à enregistrer onglet dans le volet gauche de la fenêtre de l'application. Vous pouvez voir qu'il a un dossier d'accueil ajouté par défaut. Pour le supprimer, sélectionnez le dossier puis cliquez sur le bouton [-].
Ajouter des dossiers dans la sauvegarde
Pour ajouter des fichiers et des dossiers spécifiques à des fins de sauvegarde, cliquez sur le [+] bouton comme indiqué dans l'écran suivant.
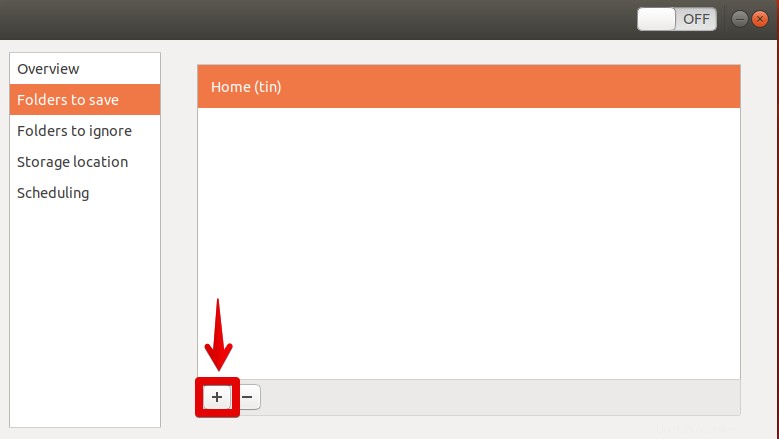
Cela ouvrira un autre écran. À partir de cet écran, vous pouvez accéder aux dossiers que vous souhaitez sauvegarder. Une fois que vous avez sélectionné le dossier requis, cliquez sur le bouton Ajouter bouton.
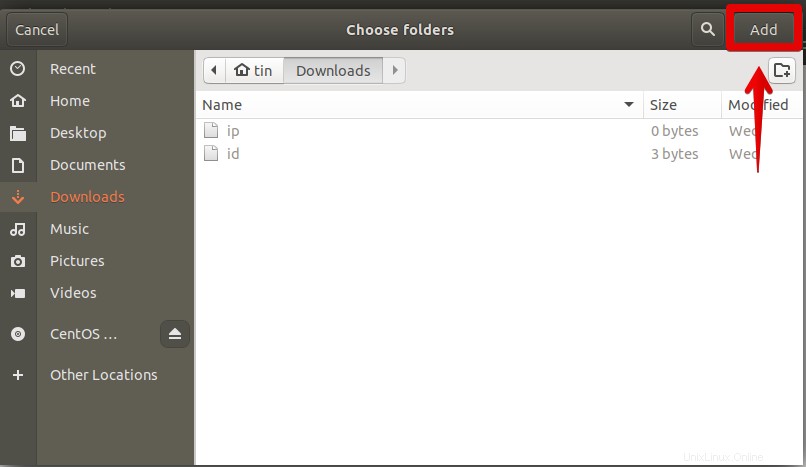
Une fois que vous les avez ajoutés, vous les verrez répertoriés dans Dossiers à enregistrer onglet.
Exclure les dossiers de la sauvegarde
Par exemple, vous avez sélectionné un répertoire entier pour la sauvegarde et il comprend certains dossiers que vous ne souhaitez pas sauvegarder car ils contiennent des éléments sans importance. Il existe une option pour les exclure. Sélectionnez Dossiers à ignorer onglet dans le volet de gauche, puis cliquez sur le + bouton.
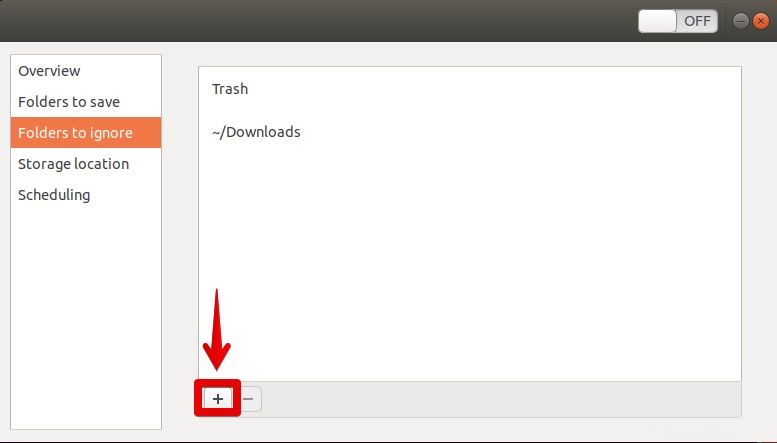
Dans la fenêtre qui apparaît, choisissez les dossiers que vous souhaitez exclure, puis cliquez sur Ajouter bouton.
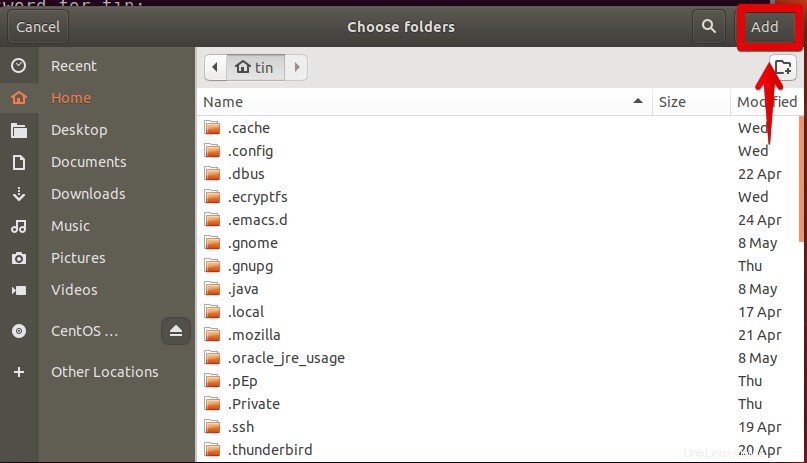
Une fois que vous les avez ajoutés, vous les verrez répertoriés dans les Dossiers à ignorer onglet.
Choisir l'emplacement de sauvegarde
Une fois que vous avez choisi les données à sauvegarder, cliquez sur Emplacement de stockage pour choisir l'emplacement de stockage de la sauvegarde. Dans le volet de gauche, cliquez sur Emplacement de stockage languette. Vous verrez sur le volet de droite, il y a une option pour choisir l'emplacement de stockage. Vous pouvez choisir de stocker sur un dossier local, un serveur réseau, un service cloud Next ou un lecteur Google. Après avoir sélectionné cette option, choisissez un dossier à l'emplacement sélectionné ci-dessus.
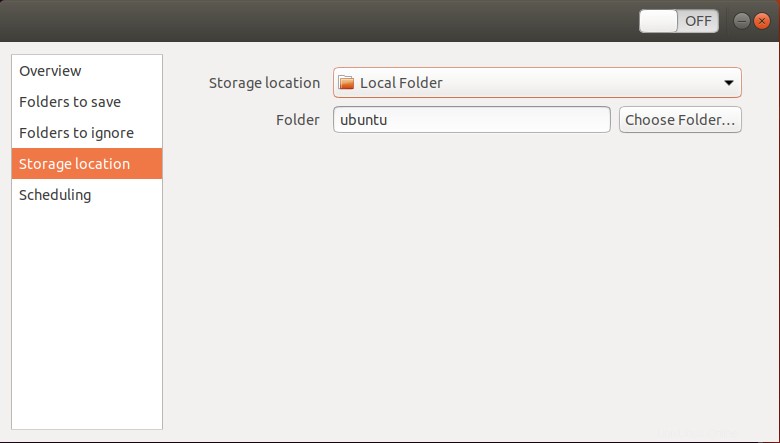
Démarrer la sauvegarde
Une fois que vous avez terminé la configuration de la sauvegarde, sélectionnez Aperçu languette. Cliquez ensuite sur Sauvegarder maintenant option pour démarrer la sauvegarde.
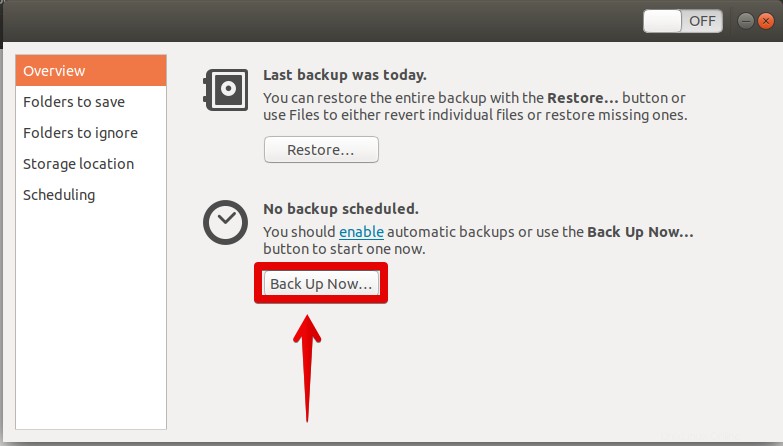
Un écran vous demandera le cryptage. Saisissez un mot de passe si vous souhaitez protéger vos fichiers par un mot de passe, puis cliquez sur Suivant . Si vous sélectionnez cette option, le mot de passe vous sera demandé chaque fois que vous souhaitez restaurer vos fichiers.
Sinon, vous pouvez ignorer cette option en sélectionnant Autoriser la restauration sans mot de passe .
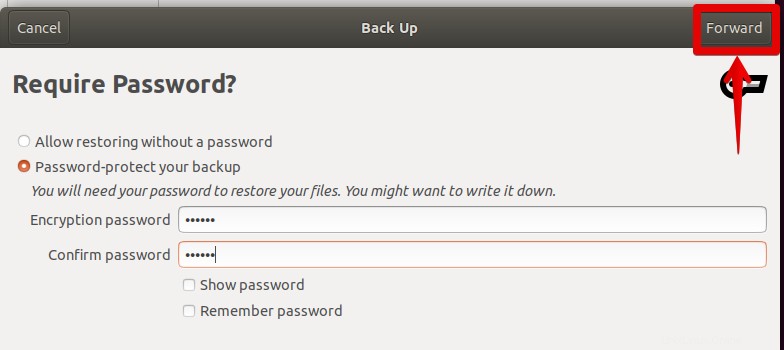
La sauvegarde va maintenant démarrer et vous pouvez voir sa progression à partir de la barre de progression.
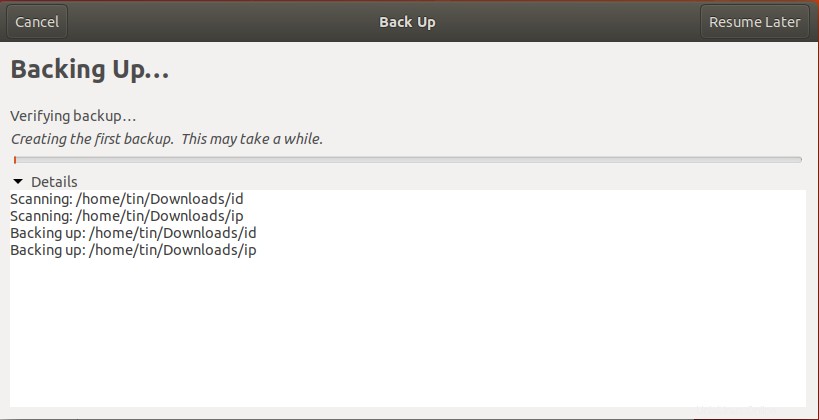
Planifier des sauvegardes
Si vous ne souhaitez pas exécuter la sauvegarde à l'heure actuelle, vous pouvez utiliser l'option de planification qui exécutera la sauvegarde automatiquement à l'heure que vous spécifiez. Sélectionnez la Planification languette. Dans le volet de droite, vous verrez les options parmi lesquelles vous pouvez choisir d'exécuter une sauvegarde quotidienne ou hebdomadaire.
Ici, vous pouvez également sélectionner la durée pendant laquelle vous souhaitez conserver les sauvegardes. Parmi les options, vous pouvez choisir de conserver les sauvegardes pendant six mois, un an ou pour toujours. Pour activer la planification, faites glisser le bouton Sauvegarde automatique basculer sur ON poste.
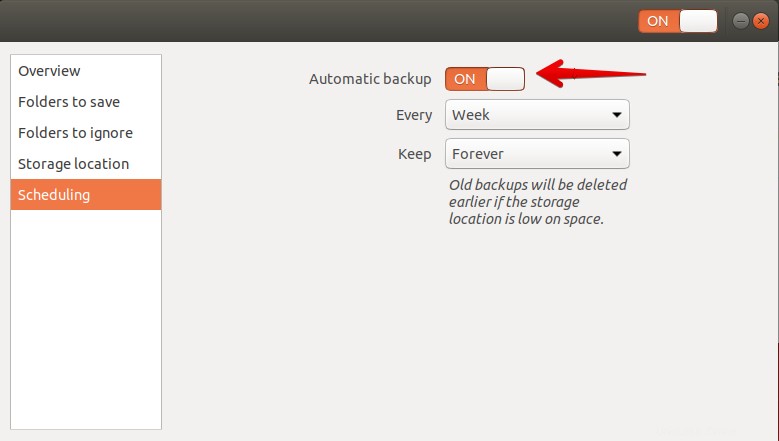
Restaurer des fichiers ou des dossiers à partir d'une sauvegarde
Vous pouvez maintenant restaurer votre sauvegarde en cas de perte de données. Pour restaurer les données, sélectionnez Aperçu languette. Cliquez ensuite sur Restaurer option.
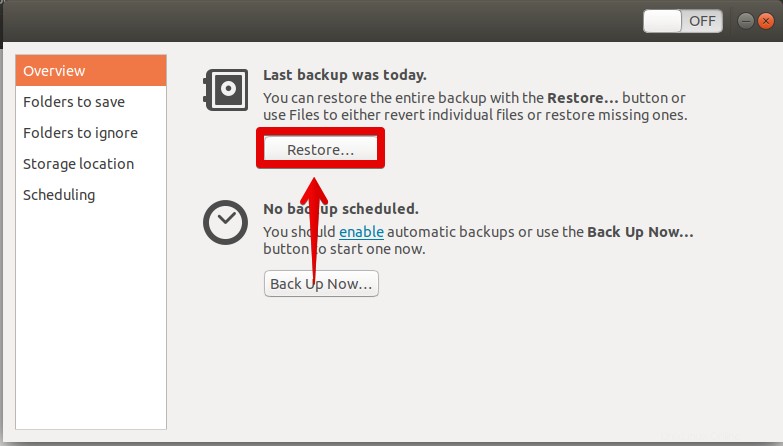
À partir de la restauration fenêtre, choisissez l'emplacement où vous avez enregistré la sauvegarde, puis sélectionnez le dossier qui contient la sauvegarde. Cliquez ensuite sur Suivant .
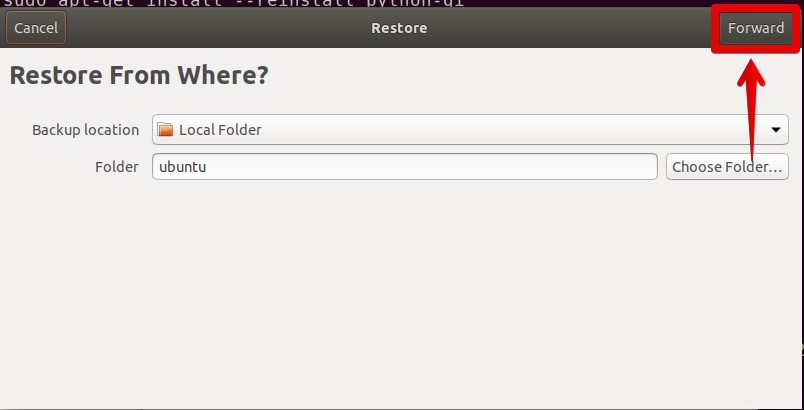
Ensuite, il vous donnera les options pour restaurer à partir d'un certain temps. Vous pouvez choisir l'option par défaut pour restaurer à partir de la sauvegarde la plus récente. Lorsque vous cliquez sur Suivant , il vous amènera à l'écran suivant vous demandant où restaurer les données. Vous pouvez choisir de restaurer à l'emplacement d'origine ou à un autre emplacement. Lors de la restauration, il vous demandera le mot de passe si vous l'avez défini lors de la création de la sauvegarde.
C'est tout ce qu'on peut en dire. Par conséquent, nous pouvons conclure que Déjà Dup est un outil formidable et puissant dans Ubuntu pour créer et restaurer des sauvegardes protégées par mot de passe. Vous pouvez avoir l'esprit tranquille en créant des sauvegardes de vos fichiers importants afin d'avoir quelque chose sur quoi vous appuyer en cas de sinistre.