Parfois, nous devons utiliser plusieurs sessions de terminal dans une même fenêtre tout en effectuant plusieurs tâches. Heureusement, dans le système Linux, nous avons un "écran" d'application console qui nous permet d'utiliser plusieurs sessions de terminal dans une fenêtre. À l'aide d'applications "d'écran", il est possible d'exécuter n'importe quel nombre de shells de commande interactifs, d'applications basées sur la console, etc. Il est très utile de continuer à exécuter le programme même si vous fermez accidentellement le terminal.
Par exemple, vous travaillez sur une machine Linux distante à l'aide d'une session SSH, mais plusieurs fois, la session SSH se termine et vous perdez la tâche sur laquelle vous travaillez. Dans ce cas, l'outil utilitaire d'écran permet de reprendre la session. Dans cet article, nous allons découvrir l'utilisation courante des écrans dans Ubuntu 20.04.
Installation
L'installation de l'application d'écran est un processus simple et direct. Exécutez la commande suivante pour installer screen dans Ubuntu 20.04.
$ sudo apt-get update
$ sudo apt-get install screen
Pour vérifier l'installation de l'écran, exécutez la commande suivante.
$ screen --version
Sortie :
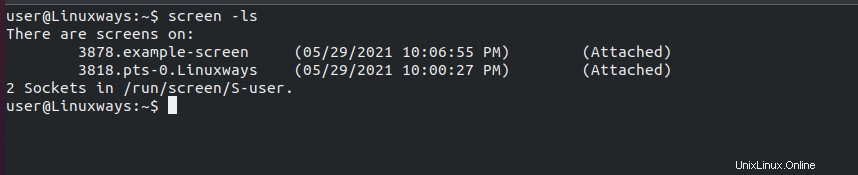
Démarrer la session d'écran
En utilisant une simple commande d'écran, la session d'écran peut être démarrée. La commande créera un nouveau terminal à l'intérieur du terminal en cours d'exécution et si vous ne souhaitez pas l'utiliser, vous pouvez utiliser la commande exit pour sortir de l'écran.
$ screen
Une nouvelle fenêtre peut être démarrée dans l'écran avec le nom comme suit. Dans cet exemple, j'ai utilisé un nom d'écran example-screen qui peut être rattaché ultérieurement.
$ screen -S example-screen
Répertorier les processus d'écran
Nous avons ouvert une nouvelle fenêtre en utilisant la commande screen. Maintenant, pour afficher tous les écrans actuellement ouverts, exécutez la commande :
$ screen -ls
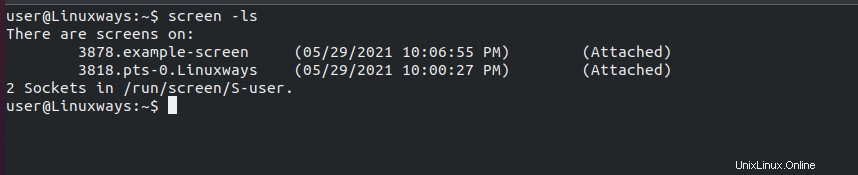
Détacher l'écran actuel
Vous pouvez utiliser ctrl+a suivi de la commande d pour détacher votre session screen du terminal actuel. Tapez control+a d dans la session terminal comme :
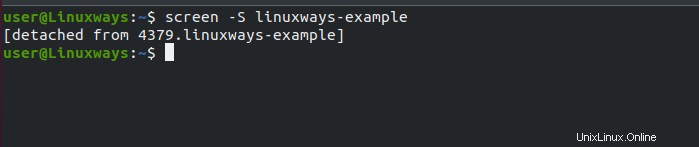
Rattachez la session d'écran
Vous pouvez rattacher votre session d'écran détachée à l'aide de la commande screen avec l'option -r. Dans la liste de la session d'écran, vous pouvez simplement taper screen -r et le nom de l'écran pour rattacher à nouveau la session. Dans cet exemple, j'ai rattaché une session 4351.example-screen à partir de ma liste d'écrans. Vous pouvez sélectionner votre session en conséquence.
$ screen -r 4351.example-screen
Vous pouvez également joindre la session d'écran en utilisant l'ID de la session d'écran ou en utilisant uniquement le nom comme :
$ screen -r 4351
$ screen -r example-screen
Liste des paramètres d'écran
Vous pouvez lister tous les paramètres de l'écran en utilisant ctrl+a suivi du caractère ? .
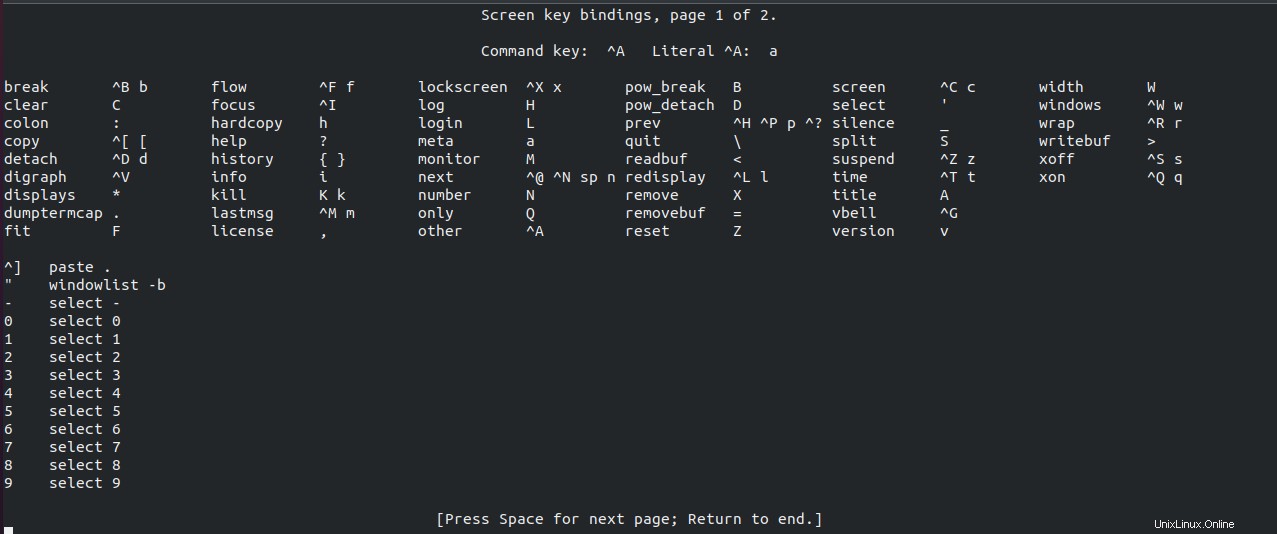
Diviser l'écran verticalement
La fenêtre du terminal peut être divisée verticalement ou horizontalement selon votre convenance. Pour diviser la fenêtre verticalement, appuyez sur ctrl + a suivi du caractère | comme dans la capture d'écran. Le même processus peut être répété pour n nombre d'écrans verticaux.
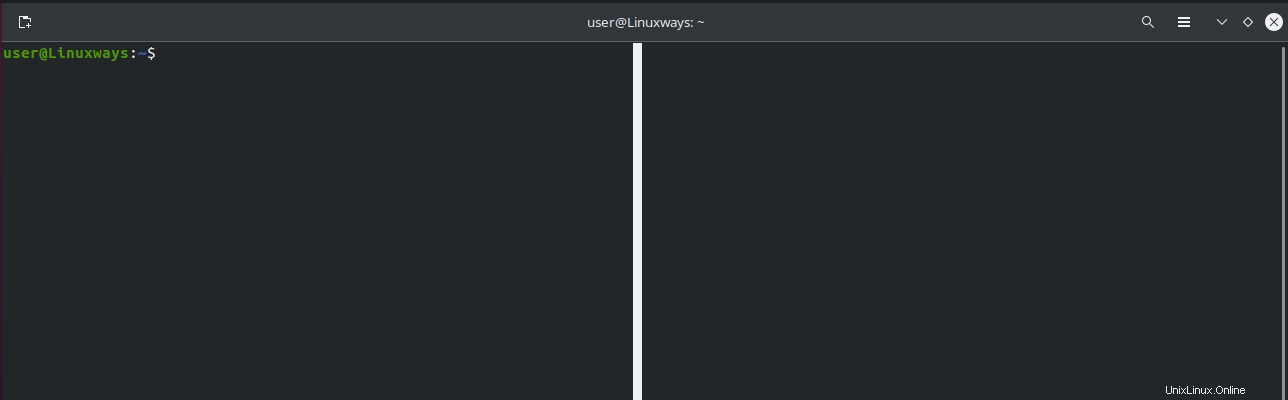
Pour naviguer vers un autre écran, tapez ctrl+a suivi de Tab
Diviser l'écran horizontalement
Pour diviser l'écran horizontalement, appuyez sur ctrl + a suivi de S (majuscule). Vous pouvez répéter le même processus pour obtenir n nombre d'écrans horizontaux.
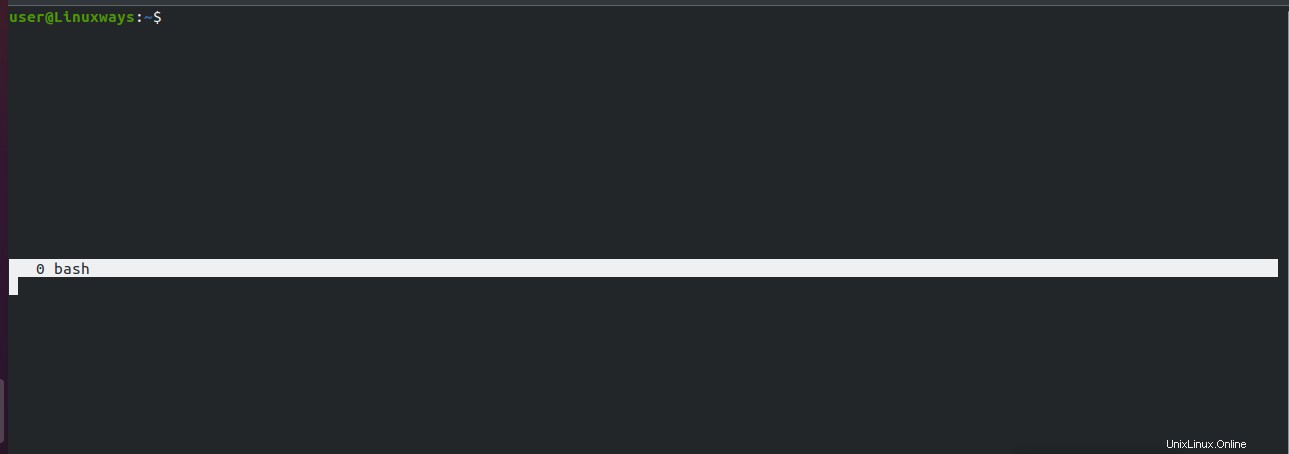
Désdiviser l'écran
L'écran divisé verticalement ou horizontalement peut être non divisé en appuyant sur ctrl+a suivi de Q (q majuscule)
Créer un nouveau terminal en session fractionnée
Juste après avoir divisé l'écran horizontalement ou verticalement, il ne crée aucun terminal automatiquement. Passez à la nouvelle session de terminal en utilisant la touche ctrl+a suivi de Tab et appuyez sur ctrl+a suivi de c (c minuscule) pour créer une nouvelle session de terminal.
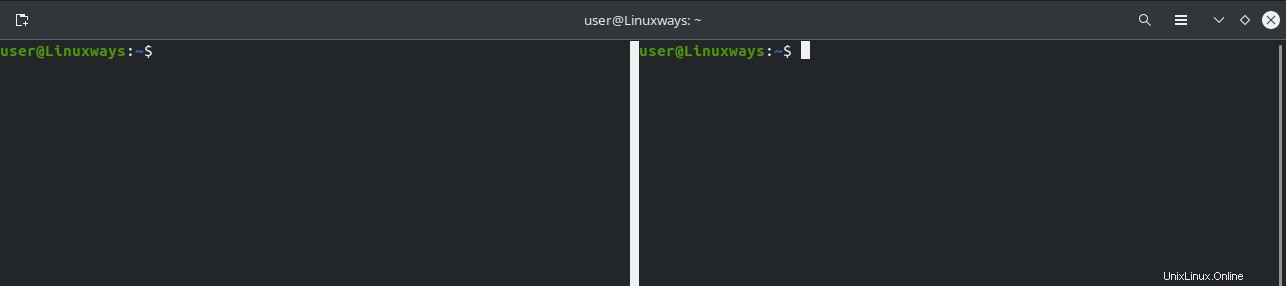
Session écran terminal
Pour mettre fin à la session d'écran en cours, appuyez sur ctrl+a suivi de k (k minuscule) comme dans la capture d'écran ci-dessous.

Vérifiez toutes les options disponibles avec la commande d'écran
Pour vérifier toutes les options disponibles avec la commande screen, exécutez la commande suivante dans votre terminal
$ screen --help
Sortie :
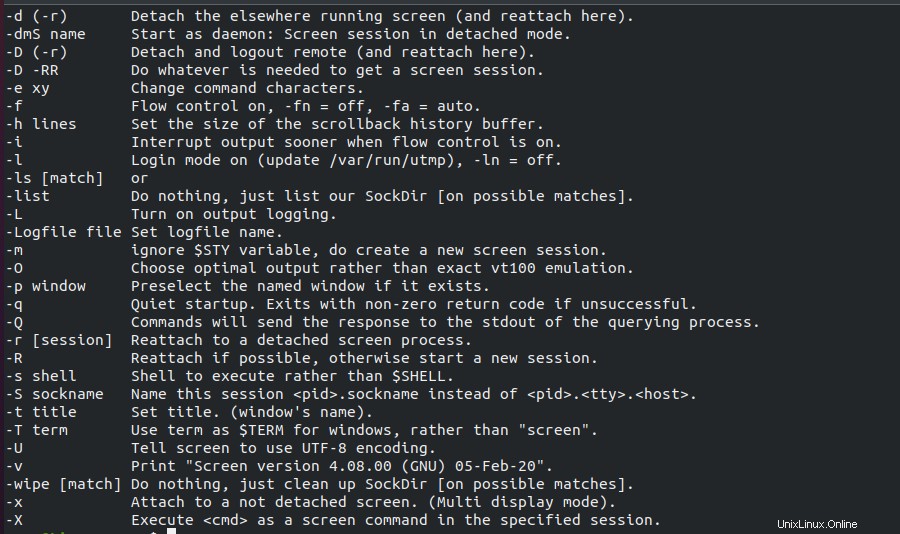
Vérifier le propriétaire de l'écran
Pour vérifier le propriétaire de la session screen ouverte, vous pouvez lister le contenu du répertoire /var/run/screen en utilisant la commande ls -lthr /var/run/screen comme :

Consultez la page de manuel de la commande Screen
Pour vérifier la page de manuel de la commande screen, exécutez man screen commande comme :
$ man screen
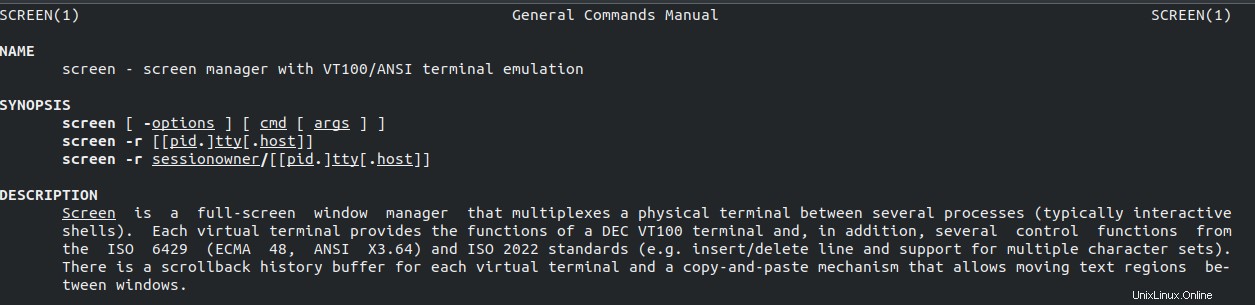
Conclusion
Dans cet article, nous avons appris à utiliser les commandes d'écran dans Ubuntu 20.04. Si vous avez d'autres conseils sur les commandes d'écran, n'oubliez pas de les partager dans le commentaire ci-dessous.