Screen est une application console qui permet aux utilisateurs d'ouvrir plusieurs instances de terminal distinctes dans un seul terminal. Il est très utile lorsque vous effectuez une tâche de longue durée sur un système distant et que vous perdez votre connexion ou votre session SSH. Dans ce cas, l'utilitaire de commande Screen vous aidera à reprendre la session SSH. Le processus en cours d'exécution dans l'écran continuera à s'exécuter même après la fermeture des fenêtres du terminal. Vous pouvez vous reconnecter exactement à partir de l'endroit où la session a été déconnectée.
Dans cet article, nous vous montrerons comment installer et utiliser la commande Screen sur Ubuntu 20.04.
Prérequis
- Un nouveau serveur Ubuntu 20.04 sur la plate-forme cloud Atlantic.Net
- Un mot de passe root configuré sur votre serveur
Créer un serveur cloud Atlantic.Net
Tout d'abord, connectez-vous à votre serveur Atlantic.Net Cloud. Créez un nouveau serveur en choisissant Ubuntu 20.04 comme système d'exploitation avec au moins 2 Go de RAM. Connectez-vous à votre serveur cloud via SSH et connectez-vous à l'aide des informations d'identification mises en évidence en haut de la page.
Une fois que vous êtes connecté à votre serveur Ubuntu 20.04, exécutez la commande suivante pour mettre à jour votre système de base avec les derniers packages disponibles.
apt-get update -y
Écran d'installation
apt-get install screen -y
Une fois le package Screen installé, vérifiez la version installée de Screen à l'aide de la commande suivante :
screen --version
Sortie :
Screen version 4.08.00 (GNU) 05-Feb-20
Pour imprimer la liste de toutes les options, appuyez sur CTRL+a suivi de ? :
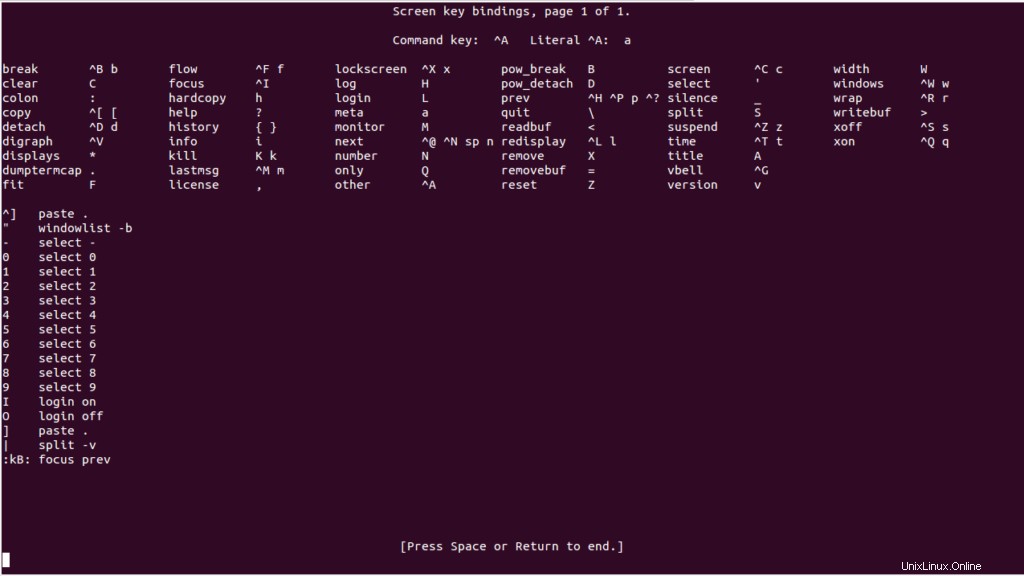
Comment utiliser la commande d'écran
Pour créer une nouvelle session de nom, exécutez la commande suivante :
screen -S name1
Pour quitter la session screen, exécutez la commande suivante :
exit
Pour créer une nouvelle fenêtre d'écran, appuyez sur CTRL+a suivi de c :
Pour lister toutes les fenêtres ouvertes, appuyez sur CTRL+a suivi de " :

Pour changer la fenêtre actuelle en 0 , appuyez sur CTRL+a suivi de 0.
Pour renommer les fenêtres actuelles, appuyez sur CTRL+a suivi de A .

Pour diviser l'écran horizontalement, appuyez sur CTRL+a suivi de S .
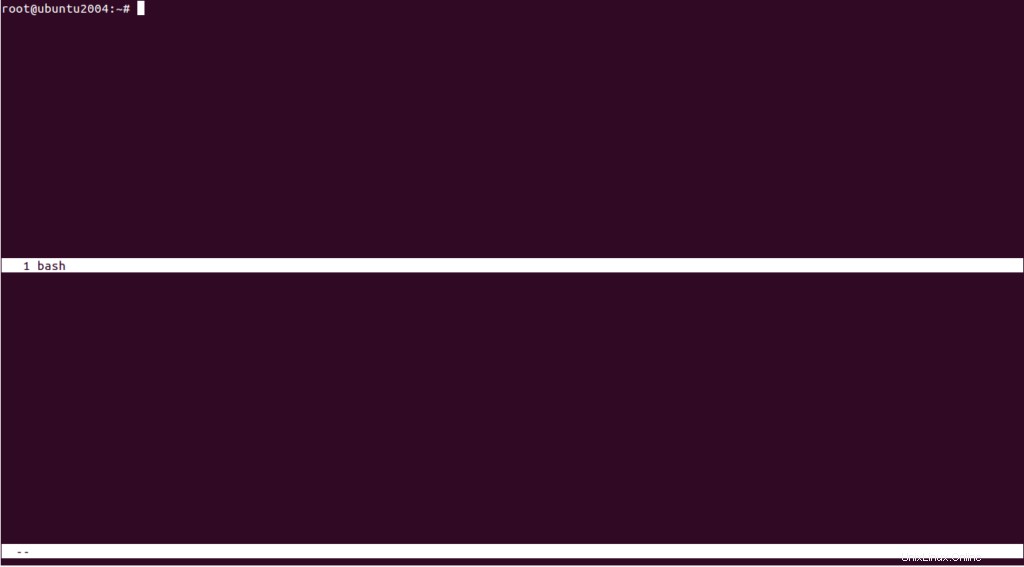
Pour basculer entre les fenêtres fractionnées, appuyez sur CTRL+a suivi de tabulation .
Pour diviser l'écran verticalement, appuyez sur CTRL+a suivi de | .
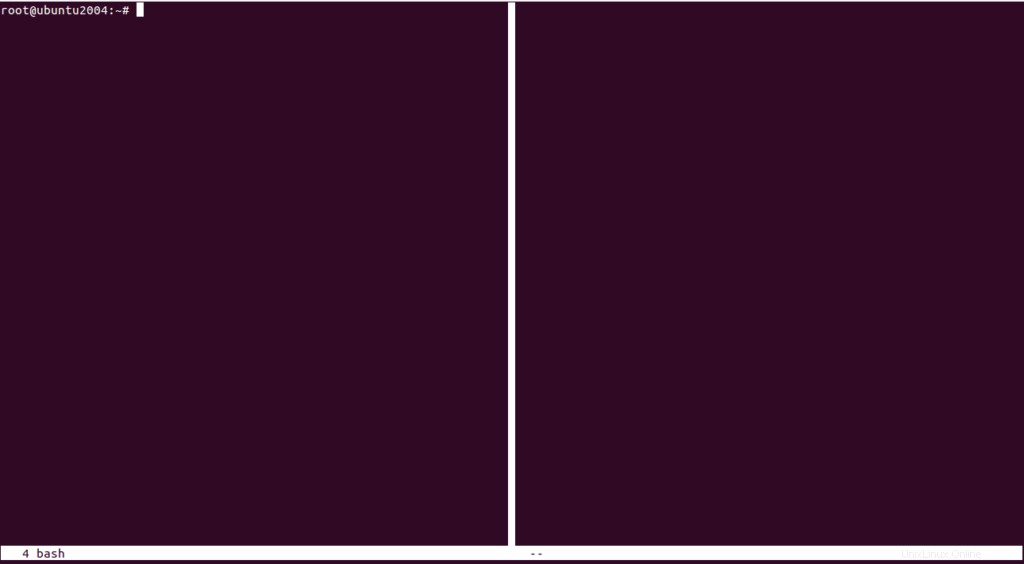
Lorsque vous avez terminé et que vous souhaitez quitter la session screen, vous pouvez utiliser la commande CTRL+a suivi dek .
Pour vous détacher de la session d'écran, appuyez sur CTRL+a suivi de d .
Pour trouver l'ID de session de toutes les sessions d'écran, exécutez la commande suivante :
screen -ls
Vous devriez voir le résultat suivant :
There are screens on: 23829.name1 (04/18/2021 09:19:50 AM) (Detached) 23751.name1 (04/18/2021 09:09:01 AM) (Attached) 23724.pts-0.ubuntu2004 (04/18/2021 09:04:05 AM) (Detached) 23670.pts-0.ubuntu2004 (04/18/2021 09:02:42 AM) (Detached) 4 Sockets in /run/screen/S-root.
Pour reprendre votre session d'écran nommée 23829.name1, exécutez la commande suivante :
screen -r 23829.name1
Conclusion
Dans le guide ci-dessus, vous avez appris à utiliser l'utilitaire de ligne de commande Screen pour ouvrir plusieurs écrans à partir d'une seule session, basculer entre eux, reprendre, détacher et reprendre la session d'écran. Vous pouvez utiliser la commande sur votre système distant Atlantic.Net VPS.