Outil puissant, la ligne de commande Linux est rapide et efficace. Il vous permet d'effectuer plus rapidement des tâches qui, autrement, prendraient plus de temps à l'aide de l'interface graphique. Être familier avec les commandes de base va un long chemin. Pour vous aider à démarrer avec Linux, nous couvrons certaines des commandes les plus fréquemment utilisées.
Bien que nous utilisions Ubuntu 20.04, tout ira bien si vous avez d'autres versions de Linux.
pwd (répertoire de travail d'impression)
L'une des commandes les plus simples, pwd vous permet d'imprimer le chemin du dossier dans lequel vous vous trouvez, votre répertoire de travail actuel.
Exécuter :
pwd

cd (Changer de répertoire)
L'une des commandes les plus couramment utilisées, cd vous permet de changer de répertoire. Supposons que vous souhaitiez accéder au répertoire Téléchargements. Ce serait :
cd Downloads


Si vous souhaitez revenir à votre répertoire précédent, utilisez :
cd -

Pour remonter d'un répertoire, utilisez :
cd ..

Pour accéder à votre répertoire personnel, utilisez :
cd ~

ls (Liste des fichiers)
Cette commande permet de lister le contenu d'un répertoire par défaut, elle affiche le contenu de votre répertoire de travail courant. La commande est :
ls

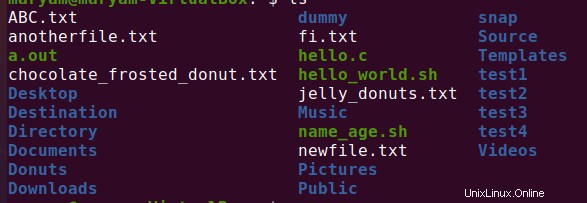
Si vous souhaitez voir le contenu d'autres administrateurs, accédez au chemin du répertoire pour les afficher.


Vous pouvez utiliser différentes variantes de la commande pour afficher des informations spécifiques.
Pour afficher le contenu des sous-répertoires, utilisez :
ls –R

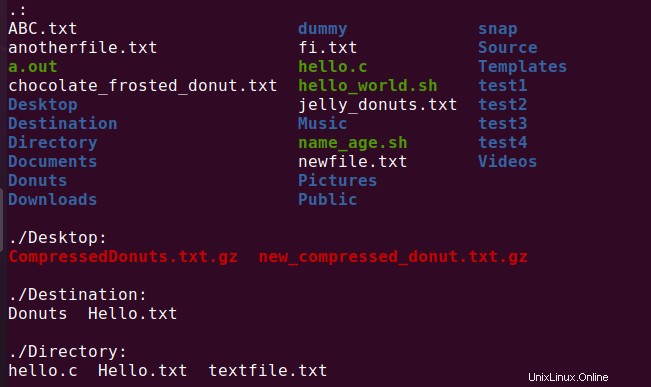
Pour afficher les fichiers cachés :
ls –a

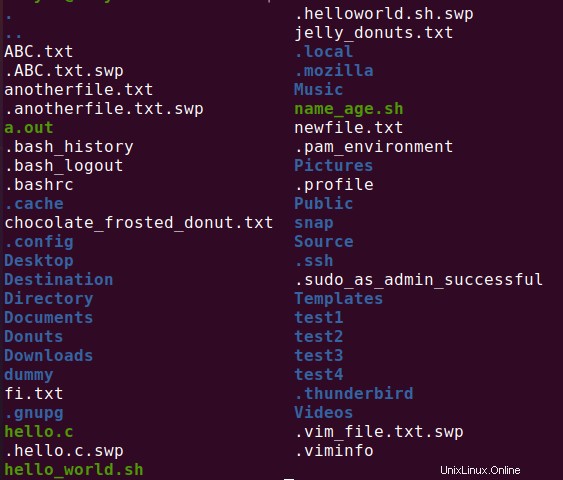
Pour afficher des détails tels que la taille du fichier, les autorisations, les propriétaires, etc., utilisez :
ls –al

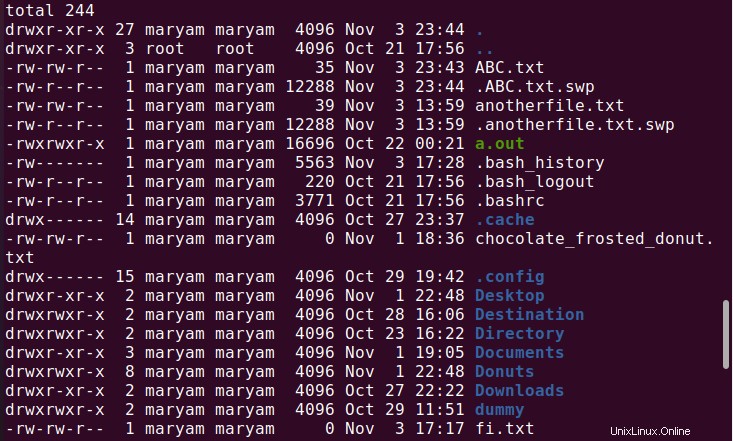
chat (concaténer)
Cette commande vous permet de créer des fichiers, d'afficher leur contenu, de rediriger les entrées vers des fichiers et de les concaténer.
Voyons comment cela fonctionne. La commande est :
cat >> filename
Ensuite, vous saisissez votre texte, puis appuyez sur CTRL+d pour quitter.

Pour afficher le contenu de ce fichier, utilisez :
cat filename

Voyons comment fonctionne la concaténation. Nous allons d'abord créer un autre fichier.

Pour combiner les deux fichiers, utilisez :
cat {file1} {file2} > {newfile}

Nous avons combiné les fichiers dans catfile3.txt. Pour afficher le contenu de catfile3.txt, utilisez :

mkdir (faire le répertoire)
Cette commande vous permet de créer de nouveaux répertoires. Exécuter :
mkdir {directoryname}

Pour vérifier si le répertoire a été créé, utilisez ls.

Pour créer plusieurs répertoires, utilisez :
mkdir {directoryname1 directoryname2 directoryname3}

rm
Pour supprimer un seul fichier, utilisez :
rm filename

Pour vérifier s'il a été supprimé, utilisez ls.

Comme vous l'avez peut-être remarqué, vous n'avez pas la possibilité de confirmer si vous voulez vraiment supprimer le fichier. Pour changer cela, utilisez :
rm –i {filename}

Comme vous pouvez le voir, il demande d'abord, pour confirmer, appuyez sur Entrée.
Pour supprimer un répertoire, utilisez :
rm -d {directory name}

Pour vérifier si le répertoire a été supprimé, utilisez ls.

Cette commande ne supprime que les répertoires vides, s'il a du contenu, vous ne pouvez pas l'utiliser.

Pour supprimer ces répertoires, utilisez :
rm –r {directoryname}

Pour vérifier si le répertoire a été supprimé, utilisez ls.

passwd (Modifier le mot de passe)
Vous pouvez modifier les mots de passe à l'aide de cette commande. Sauf si vous êtes root, vous ne pouvez changer que votre mot de passe.
La commande pour changer votre propre mot de passe est :
passwd
Il vous sera demandé d'entrer les éléments suivants :
Mot de passe actuel
Nouveau mot de passe
Retapez le nouveau mot de passe
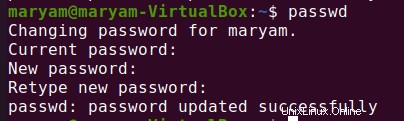
Vous devrez entrer votre nouveau mot de passe s'il est le même que votre mot de passe actuel.
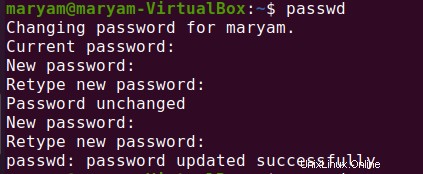
La saisie d'un mot de passe erroné entraîne l'échec de l'authentification.

effacer
Si vous souhaitez désencombrer votre terminal, utilisez :
clear
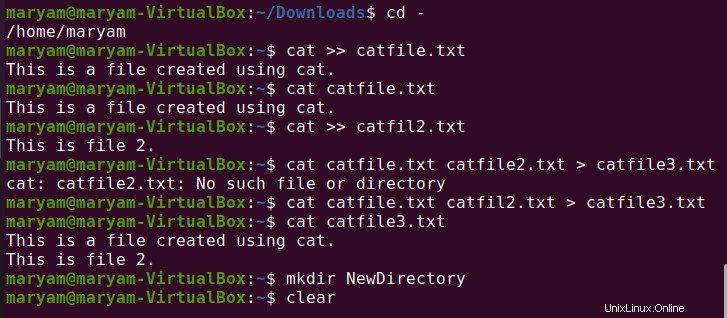
Il dégage le terminal et vous donne un espace propre pour travailler.
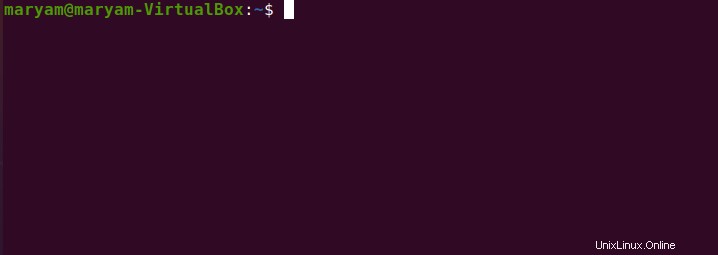
historique
Pour afficher toutes les commandes que vous avez utilisées dans la session de terminal en cours, utilisez :
history
Par défaut, l'historique vous montre les cinq cents dernières commandes que vous avez utilisées.
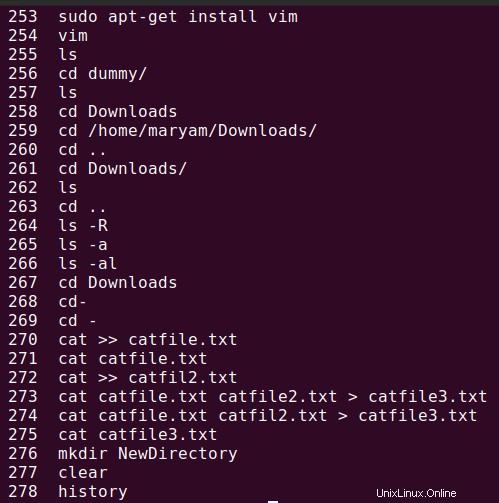
homme (manuel)
Cette commande est très utile pour obtenir de l'aide sur les commandes que vous ne comprenez pas. Il donne des détails sur la commande, ses options, les erreurs, les valeurs de retour, les versions, les exemples, etc.
Exécuter :
man {command}

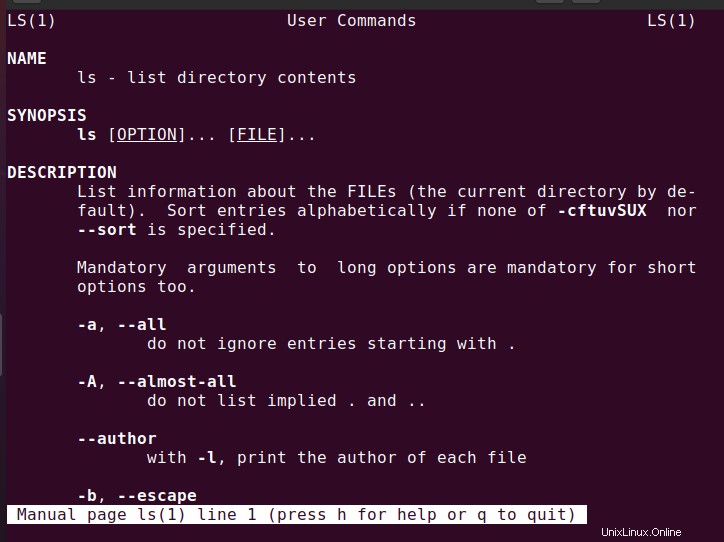
Et voilà quelques commandes Linux utiles pour vous aider à démarrer.