Sous Linux, l'écran La commande vous permet de créer et d'utiliser plusieurs sessions à partir d'une seule session SSH ou d'un terminal. Il est principalement utilisé pour reprendre la session interrompue accidentellement. Lorsque vous démarrez une session à l'aide de la commande screen, elle peut être détachée et rattachée à tout moment. L'"écran ” gère également la session détachée et reprend les opérations en cours lors de son rattachement. Ce guide explique comment utiliser la commande screen sous Linux. Chaque méthode vous sera fournie depuis la création de la session écran jusqu'à son détachement et rattachement. Alors, commençons !
Comment installer la commande screen sous Linux
Avant d'utiliser la commande screen, la première chose que vous devez faire est d'installer l'écran dans votre système Linux. Pour ce faire, ouvrez le terminal en appuyant sur "CTRL+ALT+T " puis exécutez la commande ci-dessous :
$ sudo apt install screen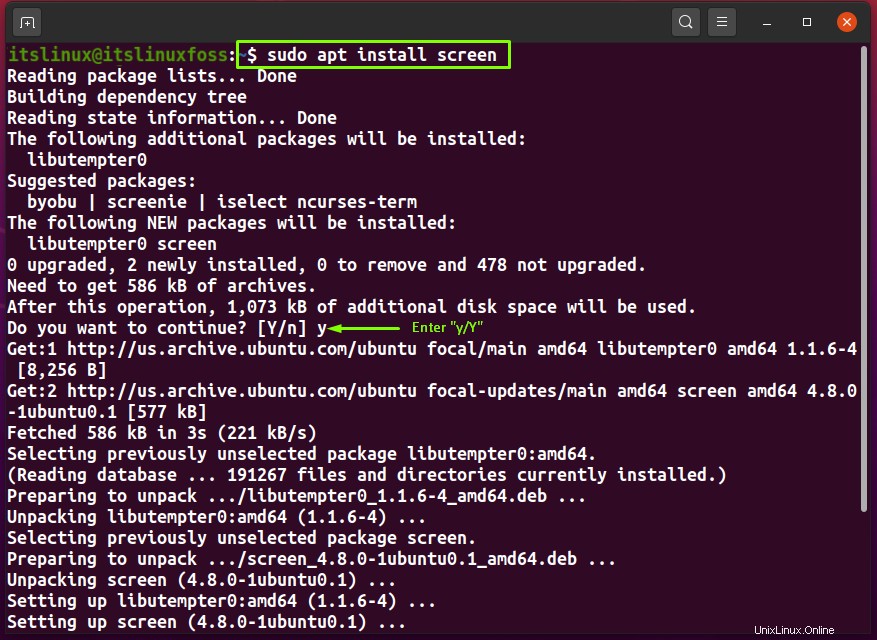
La sortie sans erreur déclare que l'écran est installé avec succès sur votre système. Vous pouvez confirmer cette opération en vérifiant la version de l'écran :
$ screen --versionÀ partir de la sortie, vous pouvez voir que "screen version 4.08.00 ” est installé :
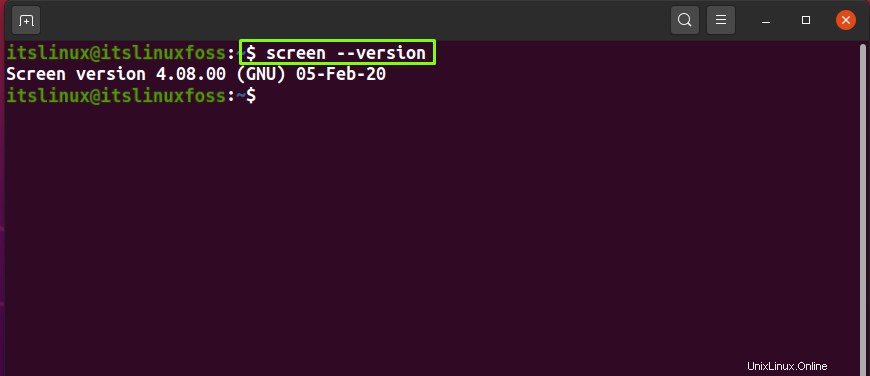
Pour utiliser la commande screen, vous devez d'abord connaître sa syntaxe. Alors, allez-y et vérifiez la syntaxe de la commande d'écran fournie dans la section suivante.
Syntaxe de la commande screen sous Linux
Voici la syntaxe de base de la commande screen :
$ screen [Option] [Command <Argument>]Dans "Option ", vous pouvez ajouter les options de commande d'écran en fonction de vos besoins. Ensuite, écrivez la "Commande " que vous souhaitez exécuter dans la session d'écran en cours.
Remarque : Un tableau des options de commande d'écran avec leur description est ajouté à la fin de cet article.
Comment utiliser la commande screen sous Linux
Vous pouvez utiliser le simple "écran " commande pour démarrer une session d'écran dans la session de terminal en cours :
$ screen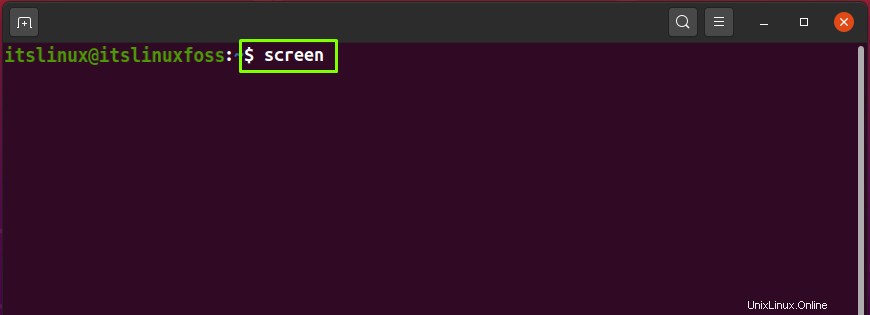
Appuyez sur "Espace » pour passer à la page suivante ou « Échap ” pour revenir de cette fenêtre et revenir à la session d'écran créée :
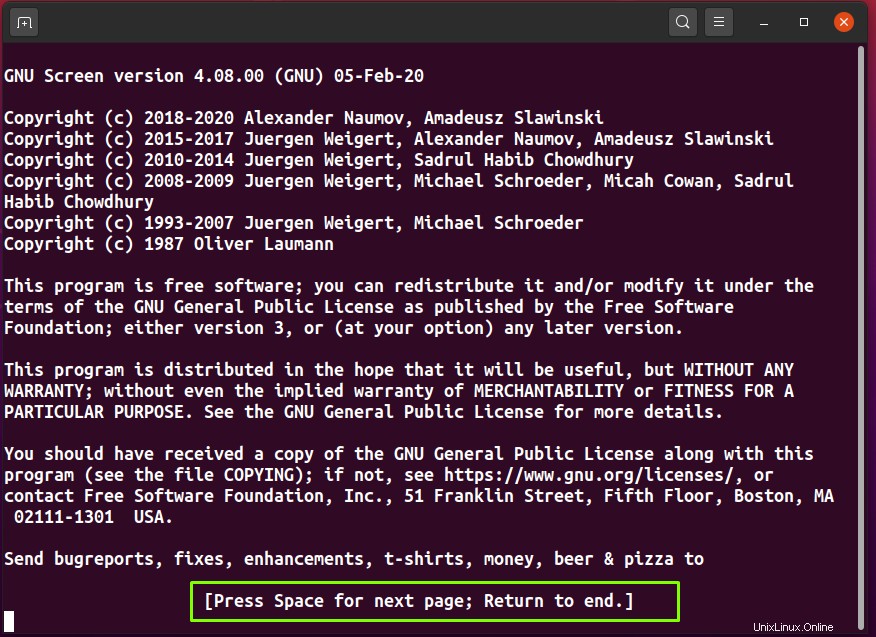
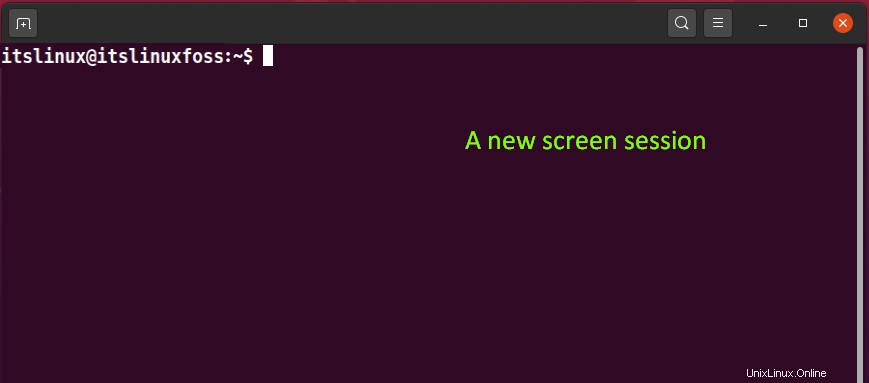
Comment créer une session d'écran nommé sous Linux
La convention de dénomination est utile lorsque vous utilisez plusieurs sessions d'écran simultanément. Pour créer une session d'écran nommée, ajoutez le "-S " dans la commande screen et spécifiez le "nom de session " après. Il est également préférable d'utiliser un nom descriptif dans la session d'écran, car cela aidera à détacher ou à rattacher la session d'écran.
Par exemple, le "écran suivant ” créera une session d'écran nommée “firstScreen ” :
$ screen -S firstScreen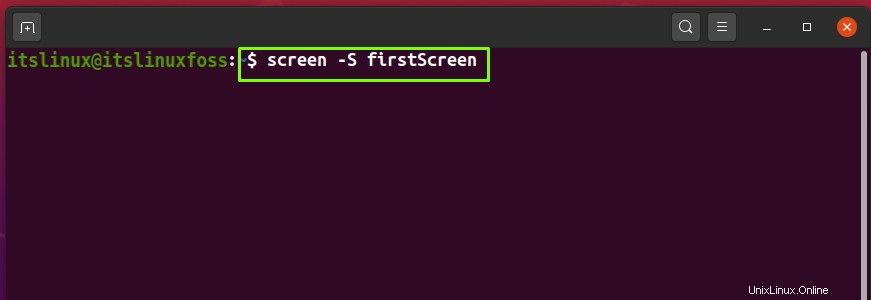
Le nom de la session d'écran sera uniquement enregistré dans la table d'écran du système et n'apparaîtra pas sur la session ouverte :
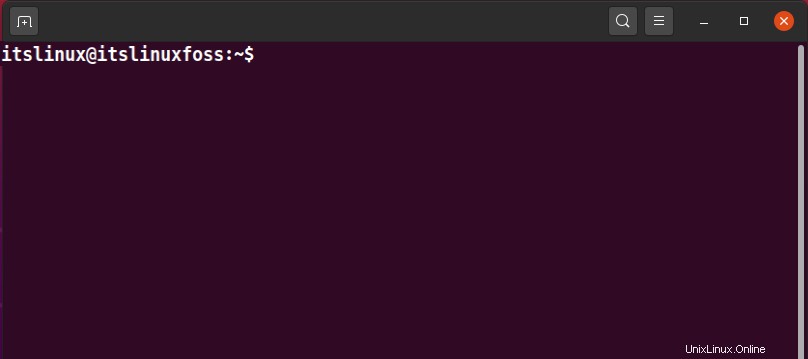
Comment utiliser la commande screen pour répertorier les sessions screen sous Linux
La combinaison de "-ls ” L'option est utilisée pour répertorier les sessions d'écran ouvertes, qu'elles s'exécutent en arrière-plan ou non. Cette liste de sessions comprendra également les sessions d'écran attachées et détachées :
$ screen -lsÀ partir de la sortie, vous pouvez consulter les autres détails des sessions d'écran telles que leurs identifiants d'écran, leur nom d'écran, la date et l'heure de création et leur statut actuel, qui peut être "Attached » ou « Détaché ” :
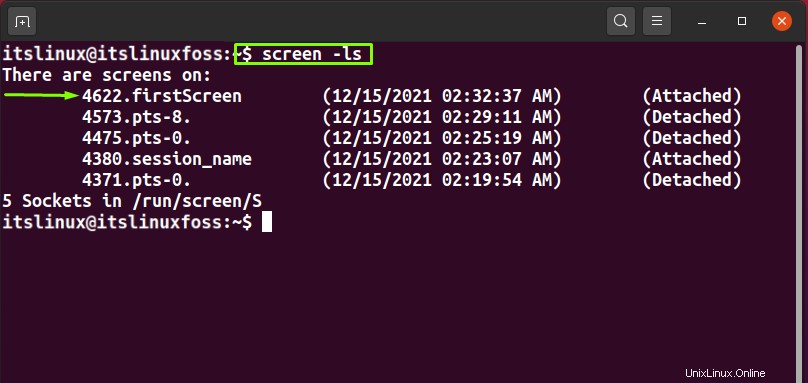
Comment utiliser la commande screen pour détacher une session screen sous Linux
Pour détacher une session d'écran, ajoutez le "-d " dans l'"écran ” et spécifiez l'ID d'écran ou le nom d'écran. Vous pouvez également utiliser le "CTRL-a + d ” raccourci à cet effet :
$ screen -d firstScreen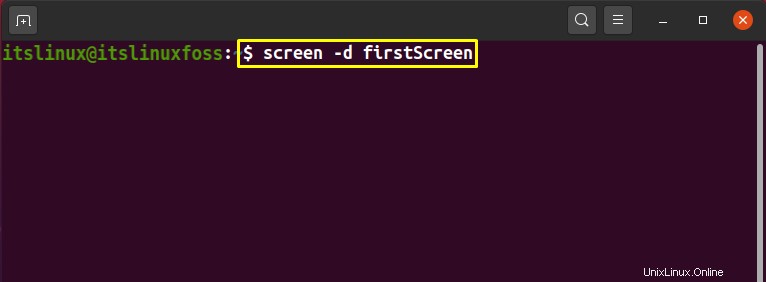
À partir de la sortie ci-dessous, vous pouvez voir que notre "firstScreen ” la session est détachée avec succès :
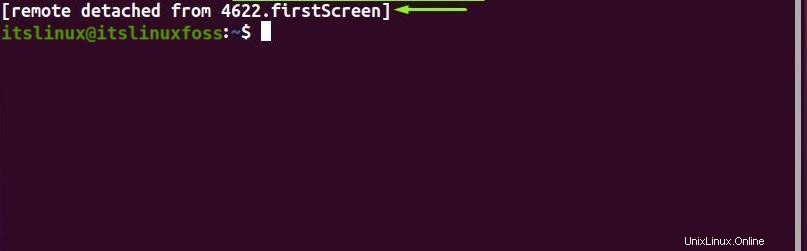
Pour vérifier l'action effectuée précédemment, vous pouvez répertorier la session d'écran et vérifier l'état de la session spécifiée à partir de là :
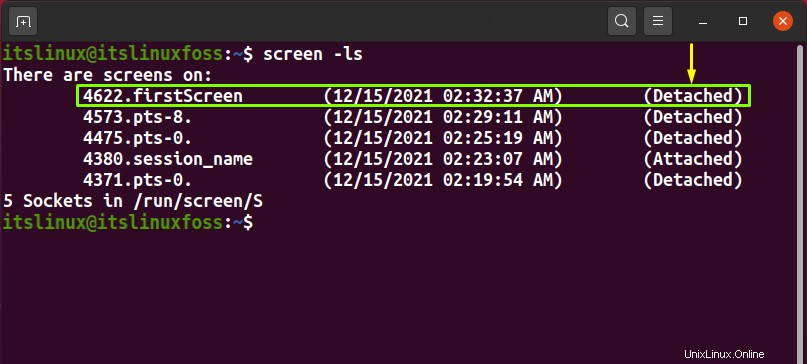
Comment utiliser la commande screen pour rattacher une session screen sous Linux
Vous souhaitez rattacher une session d'écran détaché ? L'"écran » vous permet d'effectuer cette opération à l'aide de la commande « -r " option. Par exemple, dans la commande ci-dessous, nous allons rattacher le "firstScreen » session en ajoutant son ID d'écran « 4622 ” après le “-r ” :
$ screen -r 4622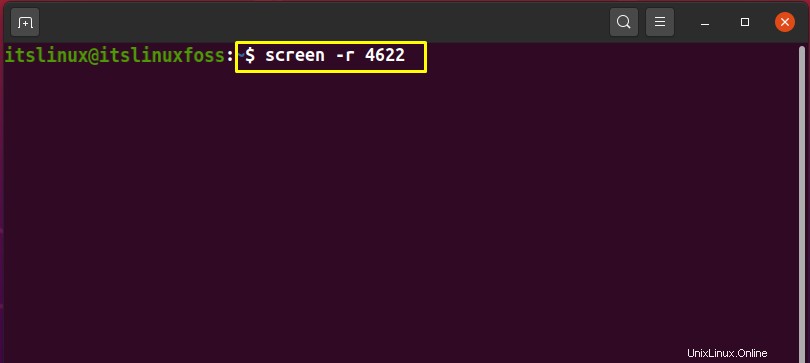
Vous pouvez également utiliser le "CTRl-a + r ” raccourci pour rattacher une session d'écran :
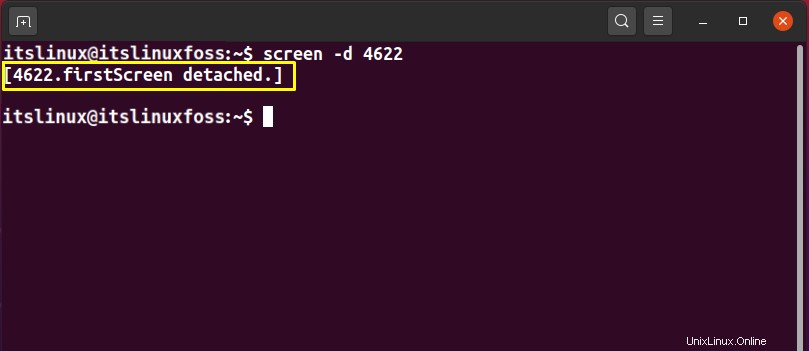
Comment afficher le manuel des commandes d'écran sous Linux
Dans les systèmes basés sur Linux, "l'homme " La commande est utilisée pour imprimer le manuel de n'importe quelle commande dans le terminal Linux. Par exemple, pour afficher le manuel des commandes d'écran, nous taperons "man screen" dans le terminal :
$ man screen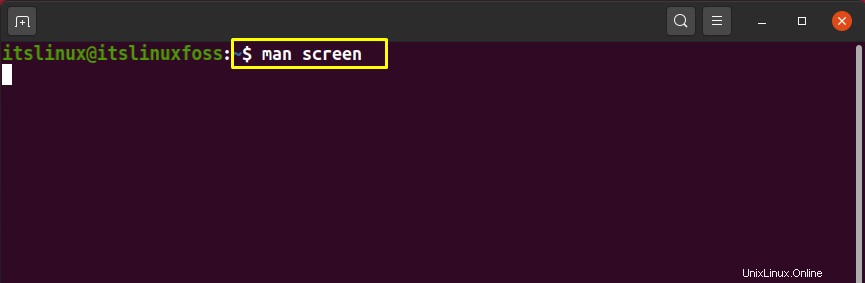
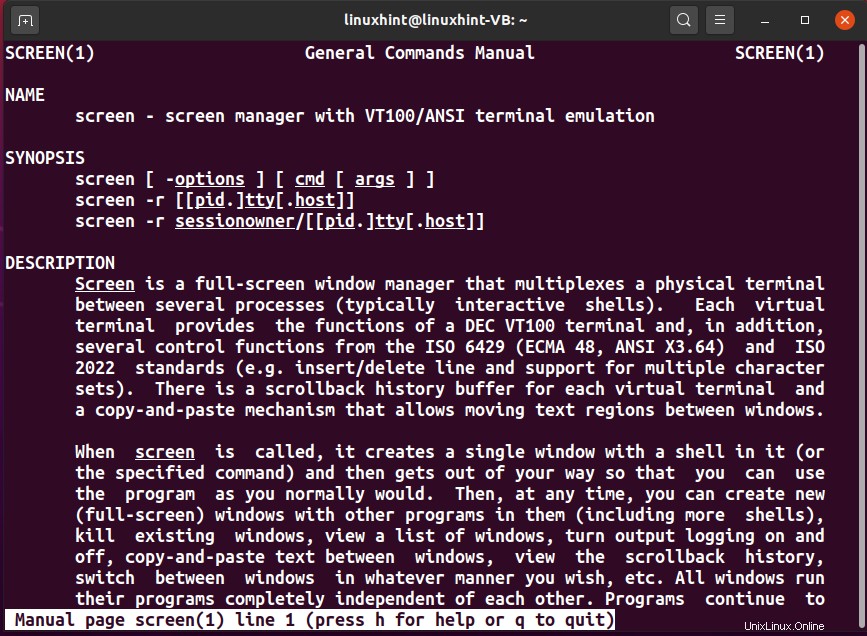
Autres options de screen Command sous Linux
Voici la liste de certaines des autres options de la commande screen :
| Option | Description |
| -c | L'option "-c" est utilisée dans la commande "screen" pour lire le fichier de configuration au lieu de ".screenrc". |
| -f | L'option "-f" est utilisée dans la commande "screen" pour activer le contrôle de flux. |
| -j | L'option "-i" est utilisée dans la commande "screen" pour interrompre la sortie lorsque le contrôle de flux est activé. |
| -i | L'option "-l" est utilisée dans la commande "screen" pour activer le mode de connexion. |
| -L | L'option "-L" est utilisée dans la commande "screen" pour activer la journalisation de sortie. |
| -p | L'option "-p" est utilisée dans la commande "screen" pour présélectionner la session spécifiée si elle existe. |
| -t | L'option "-t" est utilisée dans la commande "screen" pour ajouter un titre à la session screen. |
| -v | L'option "-v" est utilisée dans la commande "screen" pour imprimer la version écran. |
| -X | L'option "-X" est utilisée dans la commande "screen" pour exécuter une commande screen dans une session particulière. |
Autres raccourcis de la commande screen sous Linux
Consultez le tableau ci-dessous pour en savoir plus sur les raccourcis des commandes d'écran :
| Touche de raccourci | Description |
| CTRL-a + c | La touche de raccourci "CTRL-a + c" est utilisée pour créer une nouvelle session d'écran. |
| CTRL-a + n | La touche de raccourci "CTRL-a + n" est utilisée pour passer à la session d'écran suivante. |
| CTRL-a + w | La touche de raccourci "CTRL-a + w" est utilisée pour imprimer la liste des sessions d'écran actuellement ouvertes. |
| CTRL-a + p | La touche de raccourci "CTRL-a + p" est utilisée pour passer à la session d'écran précédente. |
| CTRL-a + k | La touche de raccourci "CTRL-a + k" est utilisée pour tuer ou mettre fin à toutes les sessions d'écran. |
| CTRL-a + l | La touche de raccourci "CTRL-a + l" est utilisée pour diviser la session d'écran verticalement. |
| CTRL-a + S | La touche de raccourci "CTRL-a + S" est utilisée pour diviser la session d'écran horizontalement. |
| CTRL-a + [ | La touche de raccourci "CTRL-a + [" est utilisée pour démarrer le mode copie. |
| CTRL-a + ] | La touche de raccourci "CTRL-a + ]" est utilisée pour coller le texte copié. |
Conclusion
Screen est un multiplexeur de terminal utilisé pour créer plusieurs sessions d'écran. Sous Linux, en utilisant le "écran ” vous permettra de créer une session d'écran et d'ouvrir autant de terminaux virtuels que vous le souhaitez dans cette session. Même si vous êtes déconnecté ou si la session d'écran n'est pas visible, les travaux ou processus exécutés à l'écran continueront d'effectuer les opérations respectives. Dans cet article, nous avons parlé de la commande d'écran, de sa syntaxe et de la façon d'utiliser la commande screen sous Linux . De plus, les options de commande d'écran et ses raccourcis sont également fournis.